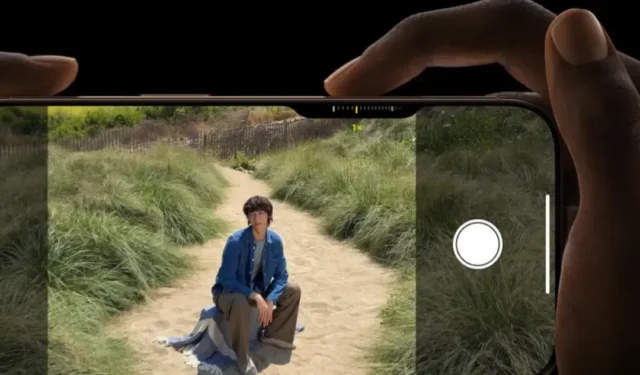
De Camera Control-knop, een nieuwe toevoeging aan de iPhone 16 en iPhone 16 Pro-modellen, bevindt zich rechtsonder op de telefoon. Hiermee kunt u foto’s maken, video’s opnemen, zoomen en andere camerafuncties beheren, vergelijkbaar met een point-and-shootcamera of DSLR. In dit artikel leiden we u door alle functionaliteiten van de nieuwe Camera Control-knop van de iPhone 16-serie en hoe u er optimaal gebruik van kunt maken.
Eén druk op de knop lanceert camera
Wanneer u op het vergrendelscherm, startscherm of in een app bent, kunt u één keer op de Camera Control-knop drukken om de camera snel te openen. Dit fungeert als een snelkoppeling om direct momenten vast te leggen, of het nu gaat om uw kind dat een schattige pose aanneemt of uw huisdier dat rondspeelt. Hoewel veel Android-telefoons de optie bieden om twee keer op de aan/uit-knop te drukken om de camera te openen, heeft Apple een speciale Camera Control-knop geïntroduceerd die nog meer functionaliteit biedt, die we hieronder zullen verkennen.
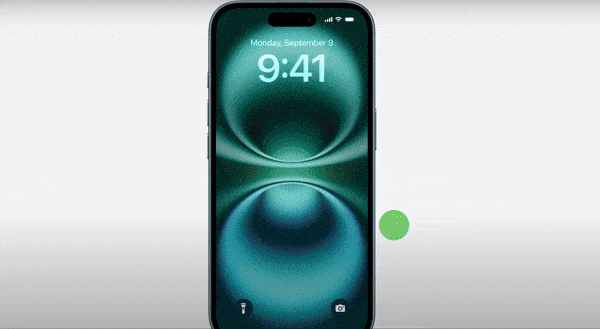
Druk nogmaals om een foto te maken
Zodra je in de Camera-app bent, zorg je ervoor dat je in de Fotomodus staat en druk je eenmaal op de Camera Control-knop om een foto te maken. Dit versnelt niet alleen het proces, maar zorgt ook voor een stabielere grip, waardoor je de telefoon kunt vasthouden en een foto kunt maken, net als met een standalone camera.
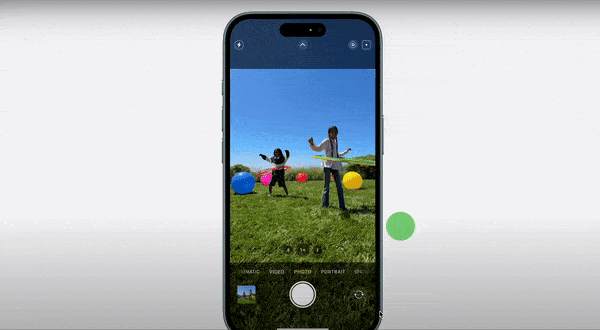
Houd ingedrukt om video-opname te starten
Door de Camera Control-knop ingedrukt te houden, start u de video-opname, ongeacht in welke modus u zich bevindt. De actie is geïntegreerd met de Taptic Engine, die tactiele feedback geeft zodra de opname start, wat het gevoel van een echte fysieke knop nabootst. Tijdens het opnemen kunt u één keer op de knop drukken om de opname te stoppen.
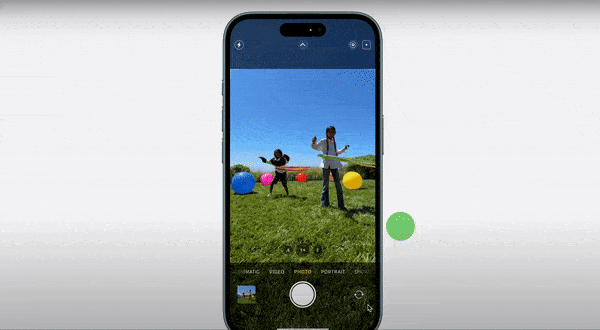
Lichte druk tweemaal om camerafuncties te selecteren
De Camera Control-knop kan onderscheid maken tussen hard en licht indrukken. Met een dubbele lichte druk of half indrukken krijgt u toegang tot camerafuncties zoals zoom, diepte, focus en fotografische stijlen, die naast de Camera Control-knop verschijnen in een inkepingachtige ruimte (zie de afbeelding hieronder ter referentie). In deze modus verdwijnen alle andere UI-elementen en bedieningselementen, zodat u een duidelijk voorbeeld krijgt. De knop ondersteunt ook gebaren; veeg gewoon naar links of rechts om tussen functies te schakelen. Om bijvoorbeeld de zoom aan te passen, veegt u naar de zoomfunctie en drukt u vervolgens één keer licht op de knop om deze te selecteren.
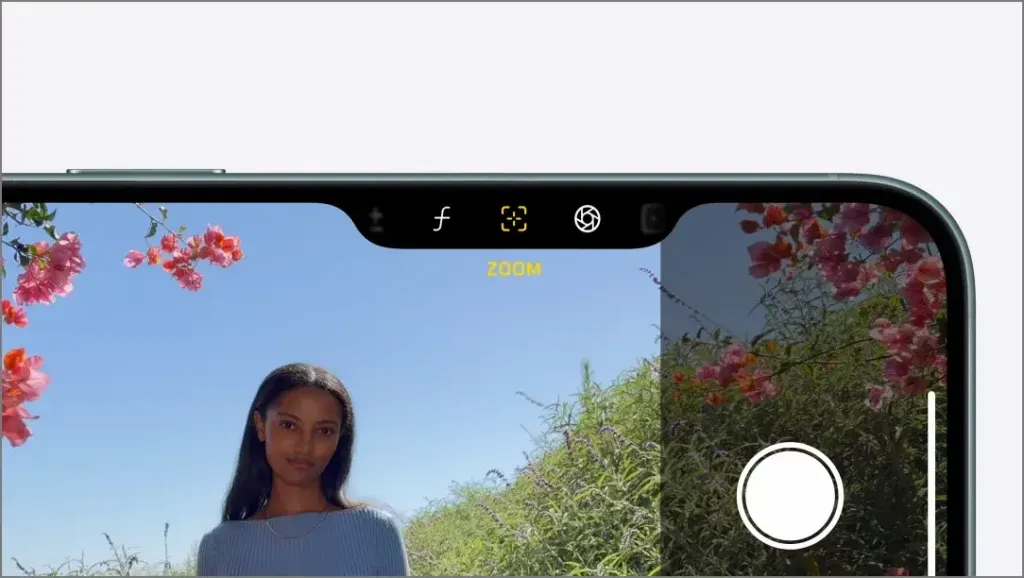
Lichte druk eenmaal om camerafuncties met gebaren aan te passen
Met twee keer licht drukken kunt u een camerafunctie selecteren, terwijl u met één keer licht drukken de geselecteerde functie kunt aanpassen. Als u bijvoorbeeld al in de zoomfunctie zit, kunt u deze met gebaren aanpassen door één keer licht te drukken. Om uit te zoomen, veegt u naar rechts; om in te zoomen, veegt u naar links. Op dezelfde manier kunt u andere functies aanpassen, zoals diepte, ISO en focus.
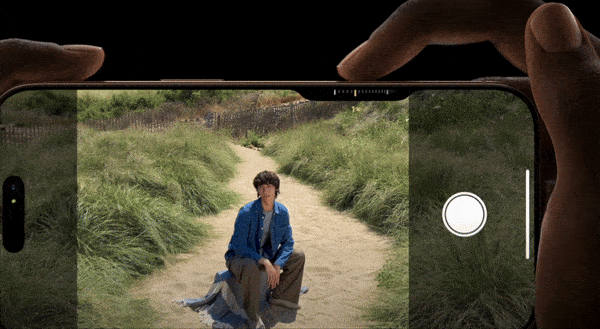
Camerabediening werkt met apps van derden
Apple staat ook toe dat apps van derden de Camera Control-knop gebruiken voor cameragerelateerde acties. In de Kino-app voor video-opnamen kan de knop bijvoorbeeld worden gebruikt om de rasterindeling aan te passen. Op Snapchat kun je er snaps mee sturen naar je vrienden. Ontdek de functionaliteit in die apps met dezelfde acties voor eenvoudig indrukken, lang indrukken en licht indrukken.
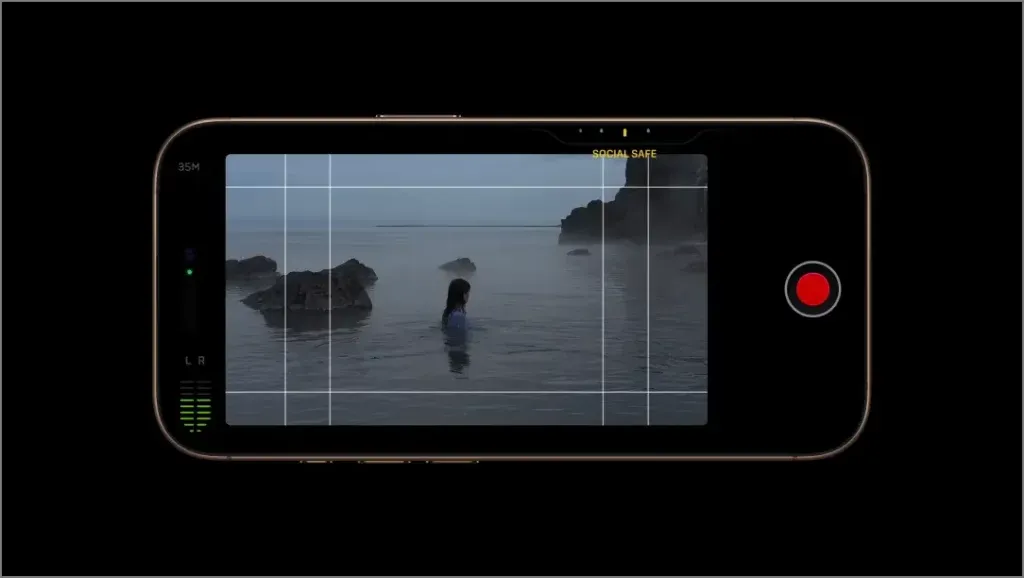
Houd ergens ingedrukt om Visuele Intelligentie te openen
Ongeacht op welke pagina u zich bevindt, door de Camera Control-knop ingedrukt te houden, wordt Visual Intelligence geopend. Net als Google Lens kunt u met Visual Intelligence objecten scannen om meer informatie te vinden, tekst te vertalen of vergelijkbare producten online te kopen. De functionaliteit van de Camera Control-knop eindigt echter met het openen van Visual Intelligence; vanaf daar moet u de aanraakbediening gebruiken, althans voor nu.
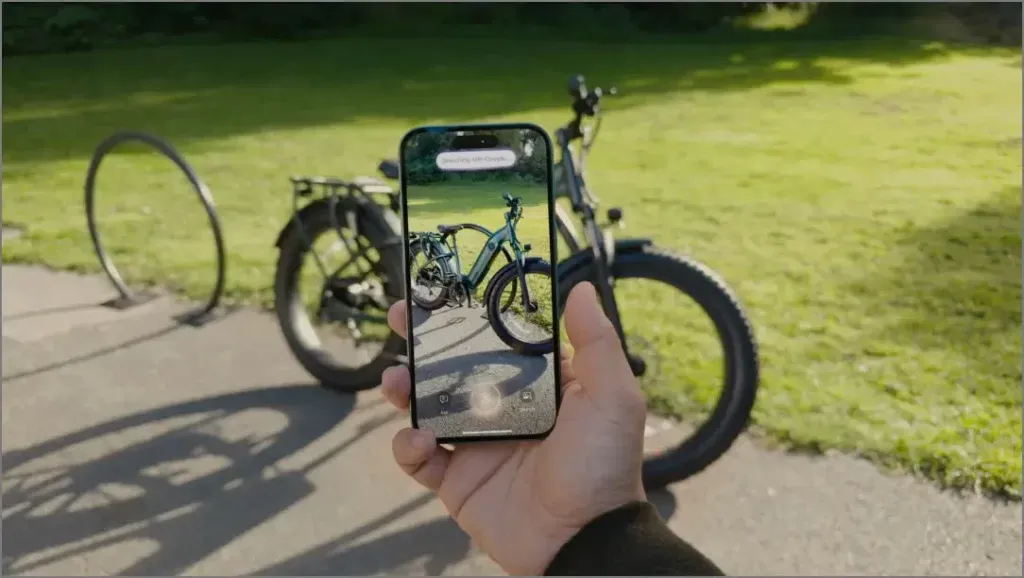
Dit zijn alle gebaren en drukken die de Camera Control-knop ondersteunt. U kunt een combinatie hiervan gebruiken om door het cameramenu te navigeren, functies te selecteren, opties aan te passen en ten slotte op een foto te klikken of een video op te nemen.
Samenvatting van het Apple ‘Glowtime’-evenement – Alle producten en functies aangekondigd




Geef een reactie