De opdrachtprompt fungeert als een krachtige opdrachtregelinterpreter in Windows 10, waarmee gebruikers een groot aantal taken kunnen uitvoeren via een opdrachtregelinterface. De bruikbaarheid varieert van het uitvoeren van diagnostische opdrachten tot het beheren van systeembestanden, waardoor het een essentieel hulpmiddel is voor probleemoplossing en systeemreparatie.
In bepaalde scenario’s, met name tijdens onderhouds- of herstelprocessen, kan het nodig zijn om de opdrachtprompt direct op het opstartniveau te openen. Hieronder beschrijven we twee effectieve technieken om de opdrachtprompt te openen tijdens het opstarten in Windows 10.
1. Opdrachtprompt starten tijdens Windows-installatie
Toegang tot de opdrachtprompt vanuit het Windows-installatiescherm kan cruciaal zijn voor reparaties of schijfbeheer. Dit is hoe u dit kunt doen:
-
Begin met het opstarten van uw computer met behulp van de Windows-installatiemedia (USB of DVD).
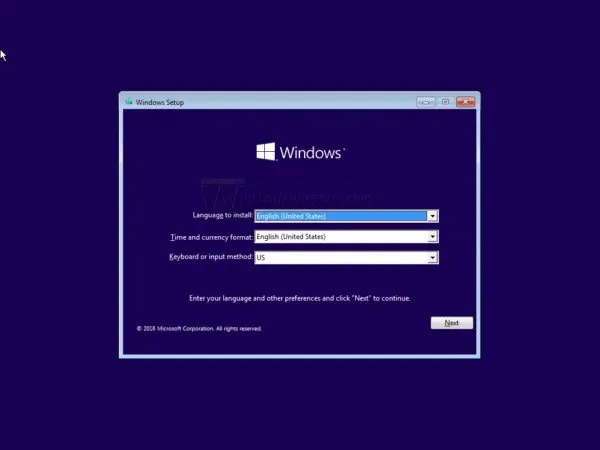
- Wanneer u op het installatiescherm bent, drukt u tegelijkertijd op de Shift-toets + F10 om de opdrachtprompt te openen.
-
Er verschijnt een opdrachtpromptvenster waarmee u toegang krijgt tot opdrachtregelfuncties.
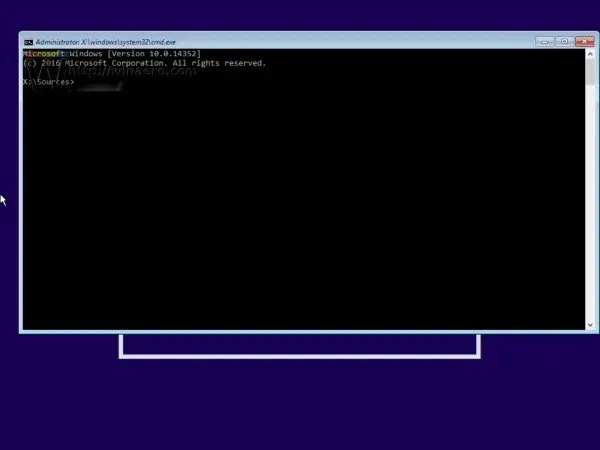
U kunt nu de opdrachtprompt gebruiken om opdrachten uit te voeren, zoals het formatteren van de harde schijf of het converteren van een partitietype. Deze methode is zeer effectief voor gebruikers die tijdens de installatie direct toegang tot de opdrachtregel nodig hebben.
2. Toegang tot de opdrachtprompt via geavanceerde opstartopties
Voor Windows 10-gebruikers is er ook toegang tot de Opdrachtprompt via de Geavanceerde opstartopties, wat vooral handig is als uw systeem niet normaal opstart. Volg de onderstaande stappen:
- Open het menu Start en selecteer de optie Afsluiten .
- Houd de Shift-toets
ingedrukt en klik op Opnieuw opstarten .
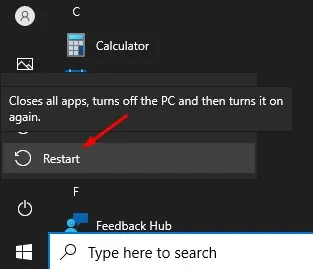
- Nadat uw systeem opnieuw is opgestart, ziet u het scherm Geavanceerde opstartopties .
-
Klik op Problemen oplossen om toegang te krijgen tot opties voor het repareren van het systeem.
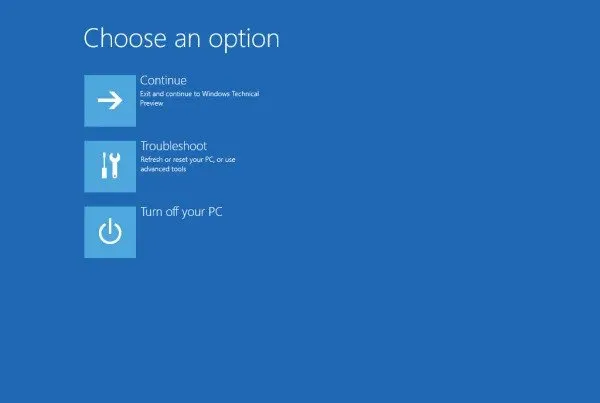
- Selecteer Geavanceerde opties
op het scherm Problemen oplossen voor aanvullende instellingen.
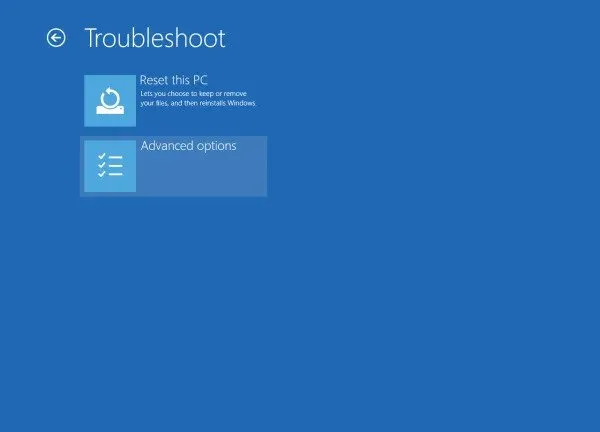
-
Klik ten slotte op Opdrachtprompt om de opdrachtregelinterface te openen.
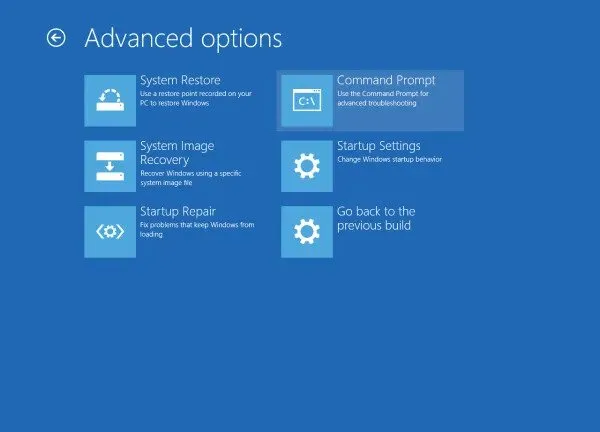
Met deze geavanceerde opstartopties beschikt u over een praktische manier om de opdrachtprompt vanuit het opstarten uit te voeren, waardoor u uitgebreide mogelijkheden krijgt om problemen met uw Windows 10-installatie op te lossen.
Concluderend bieden deze methoden een gestroomlijnde manier om de opdrachtprompt te openen bij het opstarten. Of het nu gaat om het formatteren van schijven of het uitvoeren van systeemcontroles, het uitvoeren van opdrachten tijdens het opstarten kan een game changer zijn voor het overwinnen van systeemfouten.
Als u deze gids nuttig vond, aarzel dan niet om deze met anderen te delen! Mocht u vragen of verdere twijfels hebben, neem dan gerust contact met ons op in de comments hieronder.
Extra inzichten
1. Welke opdrachten kan ik uitvoeren vanaf de opdrachtprompt bij het opstarten?
Wanneer u Command Prompt opent tijdens het opstarten, zijn er een aantal handige opdrachten sfc /scannowvoor systeembestandscontroles, chkdskschijfcontroles en partitiebeheeropdrachten zoals diskpart. Zorg ervoor dat u de specifieke opdrachten die u nodig hebt, onderzoekt op basis van uw probleemoplossingsvereisten.
2. Kan ik de opdrachtprompt gebruiken zonder Windows-installatiemedia?
Ja, u kunt de opdrachtprompt openen zonder installatiemedia als u nog steeds Windows kunt opstarten; gebruik de geavanceerde opstartopties door Shift ingedrukt te houden tijdens het opnieuw opstarten. Als Windows echter helemaal niet meer werkt, zijn installatiemedia mogelijk nodig.
3. Wat moet ik doen als de opdrachtprompt niet wordt geopend?
Als de opdrachtprompt niet opent bij het opstarten, kan dit duiden op diepere systeemproblemen. Overweeg om Windows-herstelopties uit te voeren of hardwareproblemen te diagnosticeren. Het controleren van BIOS-instellingen kan ook helpen om de juiste opstartconfiguraties te garanderen.




Geef een reactie