Er is tegenwoordig geen tekort aan cloudopslagdiensten. Op Android heb je Google Drive, Microsoft heeft OneDrive, Apple heeft iCloud, enzovoort. Hoewel deze cloudopslagdiensten goed zijn, bieden ze beperkte opslagruimte aan gratis gebruikers.
Google biedt u bijvoorbeeld voor elk account 15 GB opslagruimte. U kunt die ruimte gebruiken om uw belangrijke bestanden en bestanden op te slaan. mappen gratis op Google Drive. Zodra u de markering van 15 GB heeft bereikt, moet u Google One-abonnementen aanschaffen.
Veel gebruikers kunnen het zich niet veroorloven om zich te abonneren op cloudopslagdiensten; daarom gebruiken ze andere cloudopslagdiensten samen met ingebouwde opties. Microsoft OneDrive is een gratis app voor cloudopslag die u kunt gebruiken; het wordt ook ingebouwd geleverd met het nieuwste Windows 10/11-besturingssysteem.
Vergrendel de OneDrive-app met toegangscode
OneDrive is ook beschikbaar voor mobiele apparaten zoals Android en iPhone, waardoor elke Microsoft-accountgebruiker 5 GB gratis opslagruimte krijgt. U kunt het dus op uw smartphone gebruiken om 5 GB extra gratis cloudopslagruimte te krijgen.
Net als elke andere optie voor cloudopslag biedt OneDrive veel handige functies. U kunt uw opgeslagen bestanden ook synchroniseren met alle aangesloten apparaten. De mobiele app van OneDrive heeft ook een Toegangscodevergrendeling-functie waarmee de app wordt vergrendeld voor extra veiligheid.
Hoe de OneDrive-app te vergrendelen met een toegangscode
Als u uw telefoon vaak aan kinderen overhandigt, deelt met familieleden of het ontgrendelingswachtwoord van uw telefoon kent, kan het toevoegen van een toegangscode aan de OneDrive-app voor Android en iPhone erg handig zijn. Dit voorkomt ongeautoriseerde toegang tot uw belangrijke OneDrive-bestanden en -bestanden. mappen tijdens uw afwezigheid.
Wat we leuker vinden aan de beveiligingsfunctie is dat u niet wordt gevraagd een extra app te downloaden om de OneDrive-app te vergrendelen. De functie om een toegangscode toe te voegen aan de OneDrive-app verbergt zich onder de app-instellingen zelf.
Als u een OneDrive-gebruiker bent en de app gebruikt om bestanden in de cloud op te slaan, maar niet wilt dat anderen in de app kunnen kijken, kan het toevoegen van een toegangscode aan de app de beste keuze zijn. Hier leest u hoe u een toegangscode toevoegt aan de OneDrive-app.
Hoe u een toegangscode kunt toevoegen aan de OneDrive-app op Android
Zorg er eerst voor dat uw OneDrive-app wordt bijgewerkt via de Google Play Store. Volg na het updaten van de app de stappen die we hieronder hebben gedeeld.
1. Open de OneDrive-app vanuit de app-lade.
2. Nadat u de OneDrive-applicatie hebt geopend, tikt u rechtsonder op het pictogram Ik.
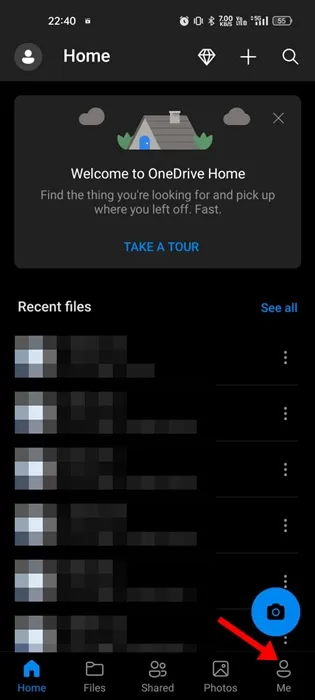
3. Hierdoor wordt uw profielscherm geopend. Tik op Instellingen.
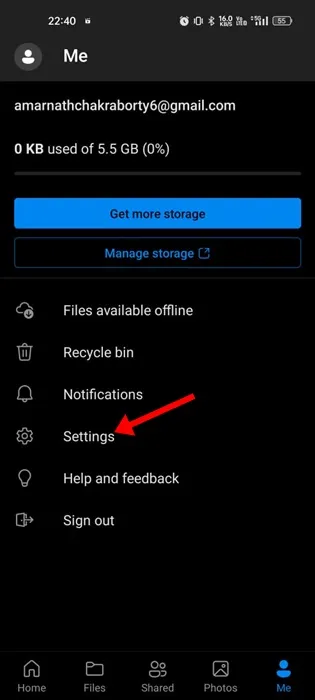
4. Blader op het scherm Instellingen naar Beveiliging en selecteer App-vergrendeling.
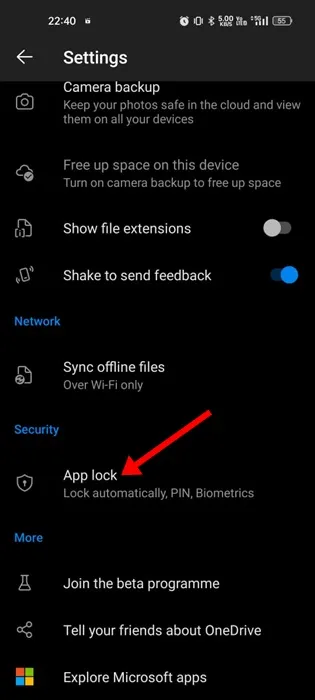
zescijferige toegangscode aanmaken om de app te vergrendelen.
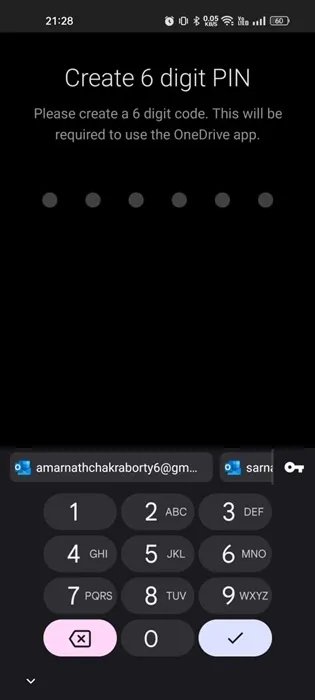
6. Nadat u een toegangscode heeft aangemaakt, kunt u andere authenticatieopties inschakelen, zoals Biometrie.
7. Nadat u de beveiligingsmethode hebt ingeschakeld, tikt u op de optieApp automatisch vergrendelen.
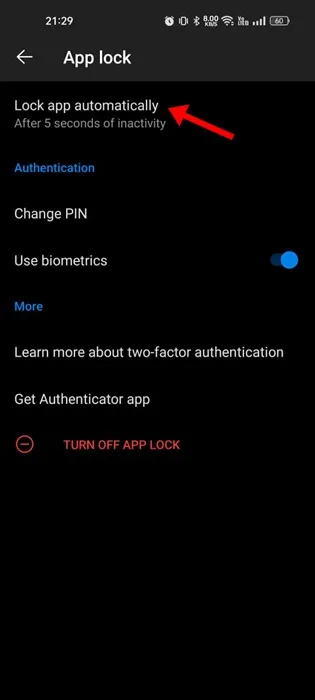
8. Selecteer nu de time-out voor de toegangscode.
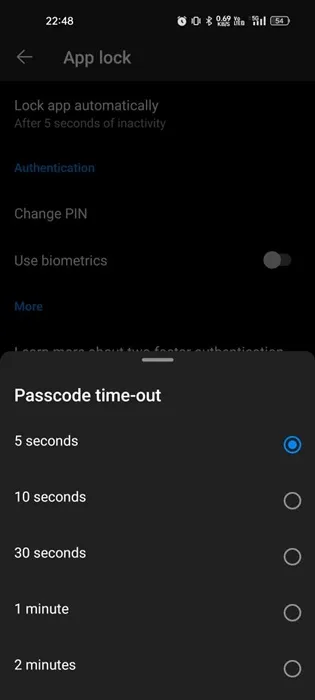
Dat is het! Zo kunt u uw OneDrive-app op Android vergrendelen met een toegangscode.
Hoe de OneDrive-app op de iPhone vergrendelen?
Net als Android kunt u de OneDrive-app voor iPhone ook vergrendelen met een wachtwoord en biometrie. Hier leest u hoe u een toegangscode toevoegt aan de OneDrive-app voor iPhone.
1. Update uw OneDrive-app en open deze vervolgens op uw iPhone.
2. Wanneer de app wordt geopend, tikt u op uw profielfoto in de linkerbovenhoek.
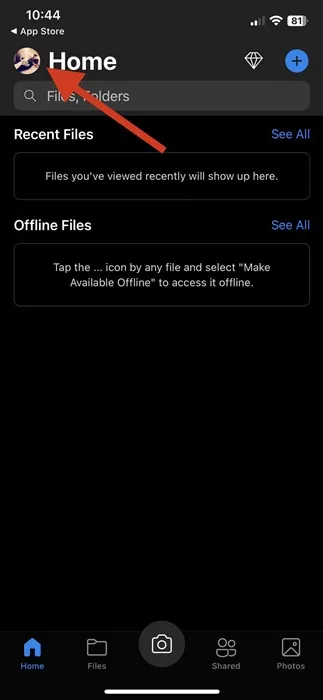
3. Tik in het menu Profiel op Instellingen.

4. Blader op het scherm Instellingen omlaag naar Beveiliging en tik op de Toegangscode .
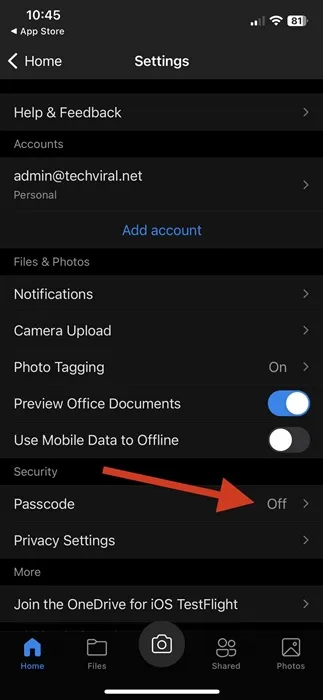
Toegangscode vereisen.
6. Voer nu de viercijferige toegangscode in die u wilt instellen.
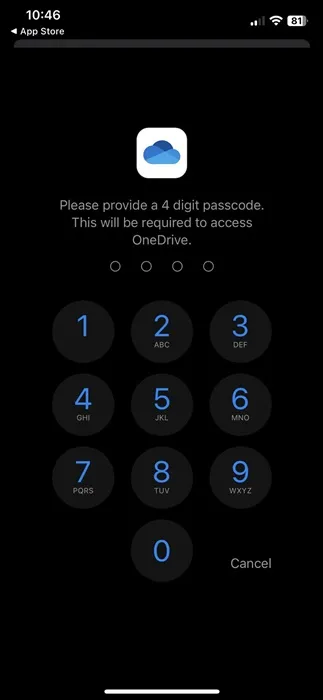
7. Als u de toegangscodevereiste ooit wilt uitschakelen, schakelt u de schakelaar naast Toegangscode vereisen uit.

Dat is het! Zo kunt u de OneDrive-app vergrendelen met een toegangscode op uw iPhone.
Andere manieren om de OneDrive-app te vergrendelen met toegangscode?
Er zijn nog een flink aantal andere manieren om de OneDrive-app te vergrendelen. Als u een Android-smartphone gebruikt, kunt u App Locker-apps gebruiken om de OneDrive-app te vergrendelen met een pincode, wachtwoord of toegangscode.
Hoewel de standaard toegangscodevergrendeling van OneDrive goed is, kunt u, als u meer controle wilt over het vergrendelen van uw belangrijke apps, ook de opties van derden overwegen. Hieronder staan de drie beste apps om OneDrive op Android te vergrendelen.
Lockdown Pro
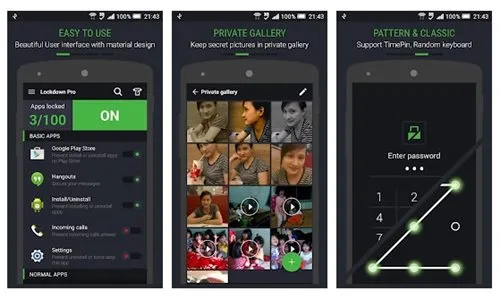
Lockdown Pro is een van de beste Android-locker- en kluis-apps in de Google Play Store. De app is volledig gratis te downloaden en het gebruik ervan is supergemakkelijk.
Met Lockdown Pro vergrendel je OneDrive eenvoudig met een patroon-, klassiek- of rekenmachinevergrendeling. Het ondersteunt ook het toevoegen van biometrie voor beveiliging, zoals het likken van vingerafdrukken.
Naast het vergrendelen van de apps heeft Lockdown Pro een privégalerij waarmee u foto’s en video’s uit uw hoofdgalerij kunt verbergen. Lockdown Pro is lichtgewicht, heeft een duidelijke gebruikersinterface en is supergemakkelijk te gebruiken.
2. App-locker
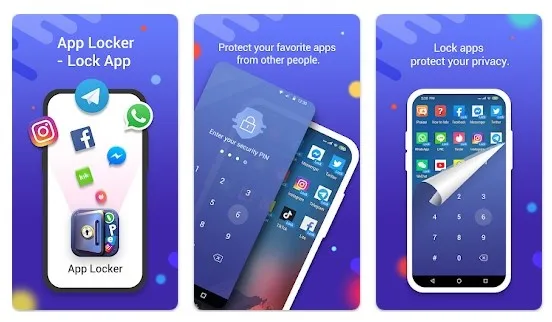
App Locker van de hide-app is een best beoordeelde Android-app om apps en games te vergrendelen. De app is volledig compatibel met populaire Android-apps zoals WhatsApp, Facebook, Galerij en meer.
U kunt het gebruiken om systeemapplicaties, sociale apps en cloudopslag-apps te vergrendelen. Wat we leuk vinden aan App Locker is de mogelijkheid om systeemapps te vergrendelen, zoals oproeplogboeken, berichten, galerijen, enz.
U krijgt verschillende manieren om apps op Android te vergrendelen, zoals vingerafdruk, pincode, wachtwoord of toegangscode. Over het algemeen is App Locker een geweldige app-locker voor Android om OneDrive te vergrendelen.
3. App-vergrendeling van Inshot
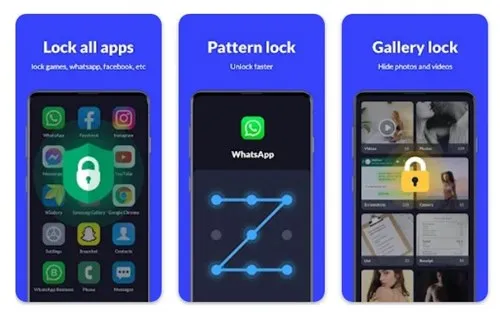
App Lock van Inshot is een ultieme app voor privacybescherming voor Android waarmee je apps kunt vergrendelen met patronen, vingerafdrukken en wachtwoorden.
De app is gespecialiseerd in apps die met één klik kunnen worden vergrendeld. App-vergrendeling van Inshot werkt met alle apps die beschikbaar zijn in de Play Store, zoals WhatsApp, Messenger, OneDrive, Gmail, Snapchat en nog veel meer.
Afgezien van de app-vergrendeling kan App Lock van Inshot uw foto’s en video’s verbergen in de privékluis. De functie die we leuk vinden aan App Lock van Inshot is de Intruder Selfie.
De Indringer-selfie maakt met de camera aan de voorkant van je telefoon een foto van eventuele indringers die de app proberen te ontgrendelen met een onjuist wachtwoord.
OneDrive is een geweldige app voor cloudopslag voor Android, en als je deze actief gebruikt om belangrijke bestanden op te slaan & mappen, moet u de toegangscodevergrendelingsfunctie gebruiken. Met de toegangscode wordt de OneDrive-app automatisch vergrendeld na een periode van inactiviteit. Je kunt ook apps van derden gebruiken die in het artikel worden genoemd om dezelfde app te vergrendelen.




Geef een reactie