Hoewel Android bekend staat om zijn gebruiksvriendelijke flexibiliteit, leggen bepaalde applicaties strikte beperkingen op aan de functionaliteit, met name als het gaat om het maken van screenshots. Apps die prioriteit geven aan privacy en beveiliging, zoals bankapplicaties, schakelen vaak screenshotfuncties uit om gevoelige informatie te beschermen. Op dezelfde manier voorkomen streamingdiensten screenshots om ongeautoriseerde contentdeling tegen te gaan, terwijl berichten-apps screenshots van kortstondige berichten kunnen blokkeren om privacy te waarborgen. Niettemin kunnen gebruikers verschillende technieken gebruiken om deze beperkingen te omzeilen, hoewel voorzichtigheid is geboden; het omzeilen van dergelijke limieten kan een schending van het applicatiebeleid zijn. Respecteer daarom altijd de regels van het platform.
Inzicht in schermafbeeldingbeperkingen op Android
Voordat we ingaan op de methoden, is het cruciaal om te begrijpen waarom bepaalde apps screenshots beperken. Meestal komen deze beperkingen voort uit zorgen over mediaprivacy en -beveiliging. Gebruikers worden geconfronteerd met beperkingen van zowel de applicatieontwikkelaars als de ingebouwde beveiligingsmaatregelen van Android. Als u zich bewust bent van deze beperkingen, kunt u weloverwogen beslissingen nemen over hoe u de privacy van gebruikers kunt respecteren bij het vastleggen van scherminhoud.
Methode 1: Screenshots maken met Google Assistent
Als je beperkingen tegenkomt bij het gebruik van de conventionele screenshotmethode (meestal de Power + Volume Down-toetsen), biedt Google Assistant een haalbaar alternatief. De meeste Android-apparaten worden geleverd met Google Assistant vooraf geïnstalleerd. Als dat niet het geval is, kun je het downloaden van de Play Store.
- Start de gewenste app en navigeer naar de content die u wilt vastleggen.
- Activeer Google Assistent door de Home-knop ingedrukt te houden of door te zeggen
Hey Google. - Geef de spraakopdracht
Take a screenshotof typ de opdracht als u zich in een app bevindt. Houd er rekening mee dat deze methode mogelijk niet werkt in alle apps waar screenshotbeperkingen van kracht zijn, met name in gevoelige toepassingen zoals bankieren of tijdens incognito browsen.
Methode 2: Gebruik schermopname om screenshots te maken
Een overtuigende oplossing is om uw scherm op te nemen voordat u screenshots uit de beelden haalt. De meeste moderne Android-apparaten hebben geïntegreerde functies voor schermopname.
- Zoek de schermrecorder in uw apps of in het menu Snelle instellingen.
- Start een schermopname en open de beperkte app.
- Navigeer naar de gewenste scherminhoud en stop de opname zodra deze is vastgelegd.
- Open de Galerij-app, speel de opgenomen video af, pauzeer op het gewenste punt en maak een screenshot met de gewenste methode van uw apparaat.
Methode 3: Gebruik Scrcpy voor schermafbeeldingfunctionaliteit
Scrcpy is een buitengewoon handige tool om je Android-apparaat te spiegelen naar een computer, terwijl je tegelijkertijd screenshotbeperkingen kunt omzeilen. Het werkt soepel op platforms zoals Windows, macOS en Linux. Zo stel je het in:
- Open het menu Start, typ
cmden start ‘Opdrachtprompt’.
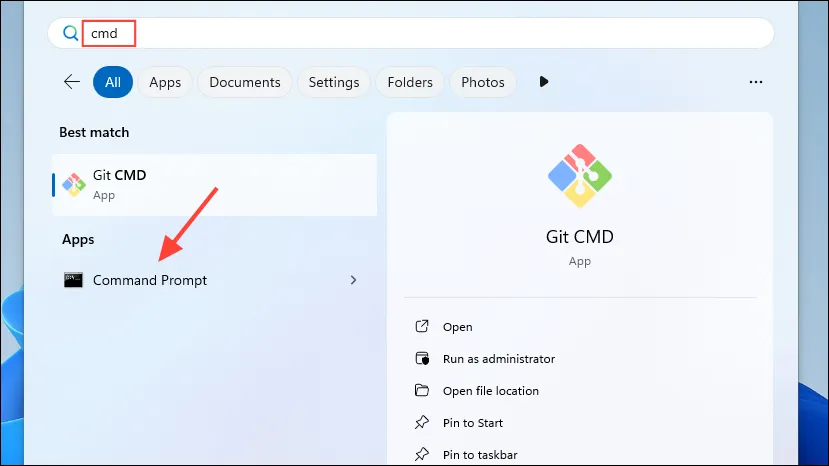
- Voer de opdracht in
winget install Genymobile.scrcpyen druk op Enter.
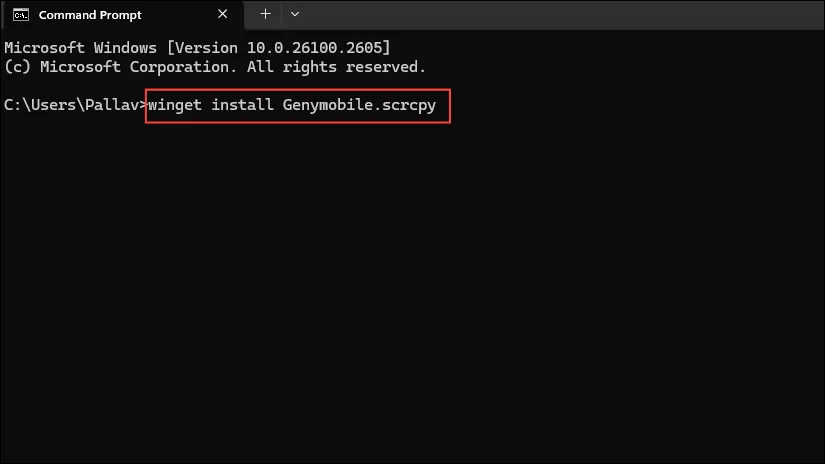
- Laat Scrcpy installeren en controleer de installatie van Android Device Bridge (ADB) door te bevestigen met
Y.
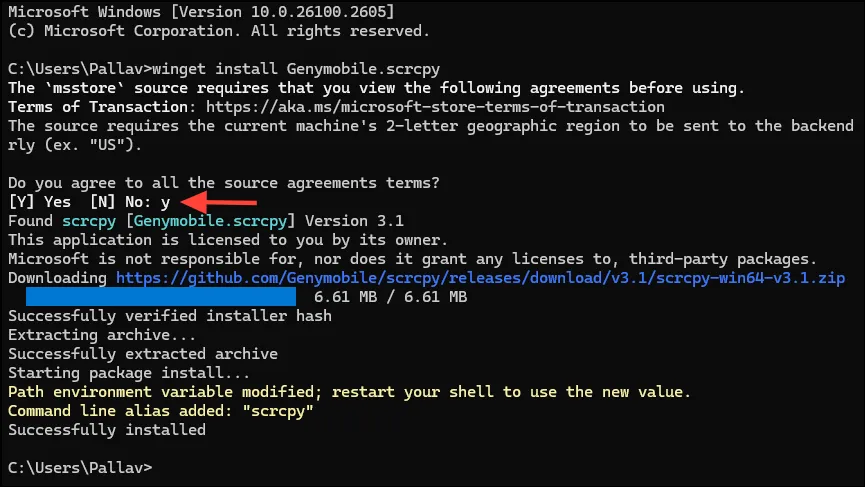
- Schakel USB Debugging in op uw Android-apparaat door naar Instellingen > Over de telefoon te gaan. Tik zeven keer op ‘Buildnummer’ om de ontwikkelaarsinstellingen te activeren.
- Ga via de hoofdinstellingen naar de ontwikkelaarsopties en schakel ‘USB-foutopsporing’ in.
- Sluit uw telefoon via een USB-kabel aan op uw computer, typ
scrcpyOpdrachtprompt en druk op Enter.
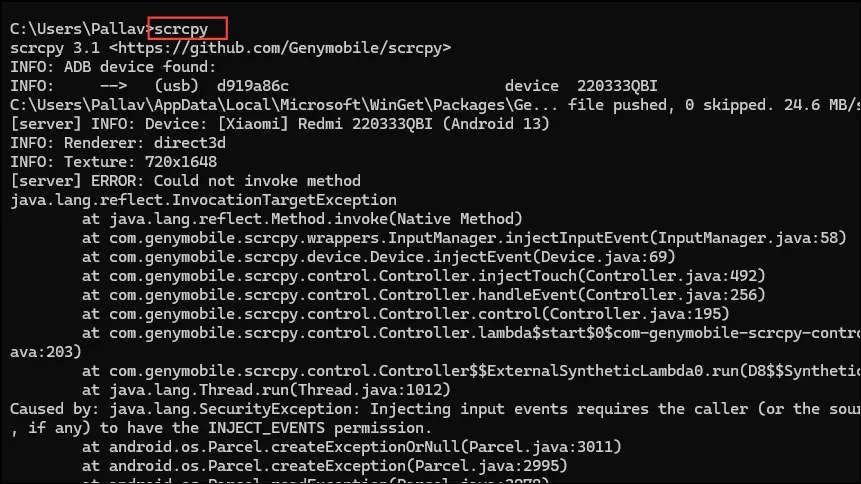
- Het scherm van je telefoon zou nu op je pc moeten verschijnen. Open de app waarvan je een screenshot wilt maken en gebruik
PrntScrnofWin + Shift + Som de afbeelding vast te leggen.

Methode 4: Schermafbeeldingen inschakelen in de incognitomodus van Chrome
Voor mensen die toegang nodig hebben tot schermafbeeldingen in de incognitomodus van Chrome, is er een tijdelijke oplossing.
- Open Chrome op uw Android-apparaat en typ
chrome://flagsin de adresbalk om toegang te krijgen tot experimentele functies. - Zoek naar
incognitoom relevante instellingen te onthullen.
- Wijzig de functie ‘Incognito Screenshot’ naar ‘Ingeschakeld’.
- Tik op ‘Opnieuw starten’ om de wijzigingen toe te passen.
- Open na het opnieuw opstarten van Chrome een nieuw incognitovenster en maak indien nodig screenshots. De screenshots verschijnen nu zonder beperkingen in uw galerij.
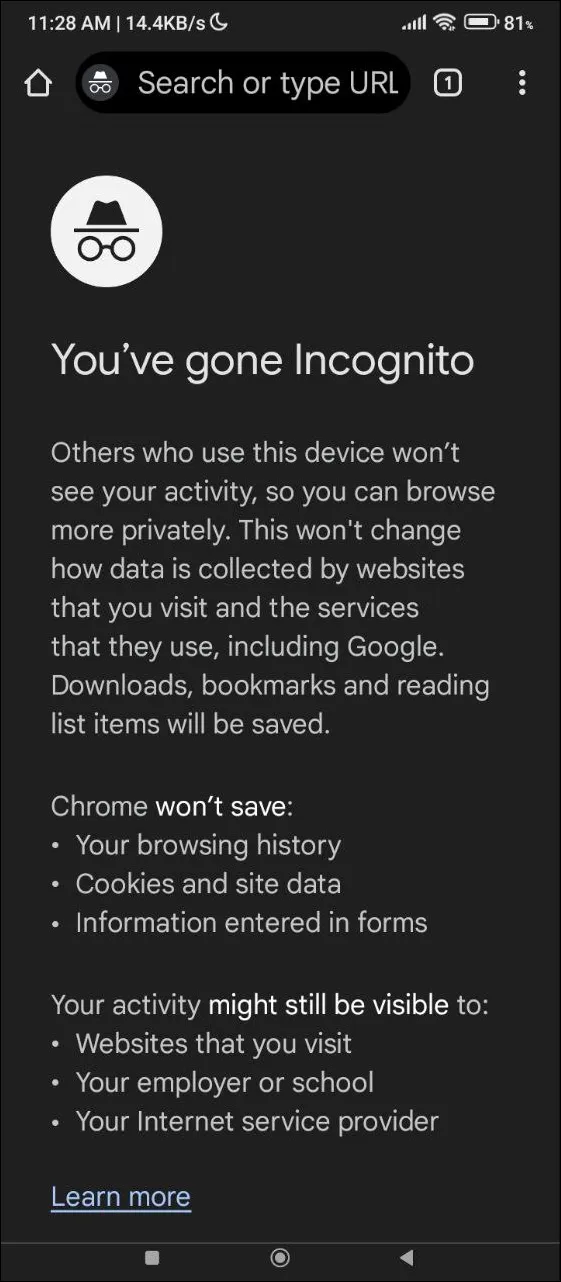
Laatste overwegingen
- Sommige applicaties laten gebruikers screenshot-instellingen beheren, die in de app kunnen worden aangepast. Wees voorzichtig, want het inschakelen van deze opties kan uw apparaat blootstellen aan kwetsbaarheden.
- U kunt ook een foto van het scherm van uw telefoon maken met een ander apparaat, maar de kwaliteit kan dan wel achteruitgaan.
- Als u geen opties meer hebt, overweeg dan om uw apparaat te rooten. Wees u ervan bewust dat rooten garanties ongeldig kan maken en uw apparaat blootstelt aan potentiële risico’s, dus wees voorzichtig als u deze methode kiest.
Extra inzichten
1. Waarom kan ik in bepaalde apps geen screenshots maken?
Veel applicaties, vooral die welke gevoelige informatie verwerken, implementeren schermafbeeldingbeperkingen om gebruikersgegevens te beschermen en ongeoorloofde verspreiding van inhoud te voorkomen.
2. Zijn er veiligheidsrisico’s verbonden aan het rooten van mijn Android-apparaat?
Ja, rooten kan uw apparaat blootstellen aan beveiligingslekken en garanties ongeldig maken. Het is cruciaal om de risico’s te beoordelen en ervoor te zorgen dat u betrouwbare handleidingen volgt als u besluit door te gaan.
3. Kan ik apps van derden gebruiken om schermafbeeldingbeperkingen te omzeilen?
Hoewel er applicaties van derden zijn die beweren screenshots mogelijk te maken, variëren hun legaliteit en veiligheid. Het is raadzaam om ingebouwde methoden of geautoriseerde tools te gebruiken om mogelijke accountbans of juridische problemen te voorkomen.