Bent u gefrustreerd door de standaard teksteditor op uw Linux-distributie? Als u klaar bent om dingen te veranderen, dan hebt u geluk! In deze uitgebreide gids laat ik u meerdere methoden zien om uw standaard teksteditor te veranderen, afgestemd op verschillende Linux-omgevingen, met name gericht op Ubuntu 24.04 LTS. Maak u geen zorgen als u een andere Linux-distributie gebruikt; de meeste opdrachten zijn vrijwel hetzelfde, dus u kunt het gemakkelijk volgen.
1. Uw huidige standaardteksteditor controleren
Voordat u uw standaard teksteditor gaat wijzigen, is het essentieel om te weten wat u momenteel hebt ingesteld. Om dit te achterhalen, kunt u de $EDITORvariabele controleren door de volgende opdracht in uw terminal uit te voeren:
echo $EDITOR
Als u geen uitvoer ontvangt, is het mogelijk dat de $EDITORvariabele nog niet is gedefinieerd.
Voor verder onderzoek kunt u de configuratie controleren met:
sudo visudo
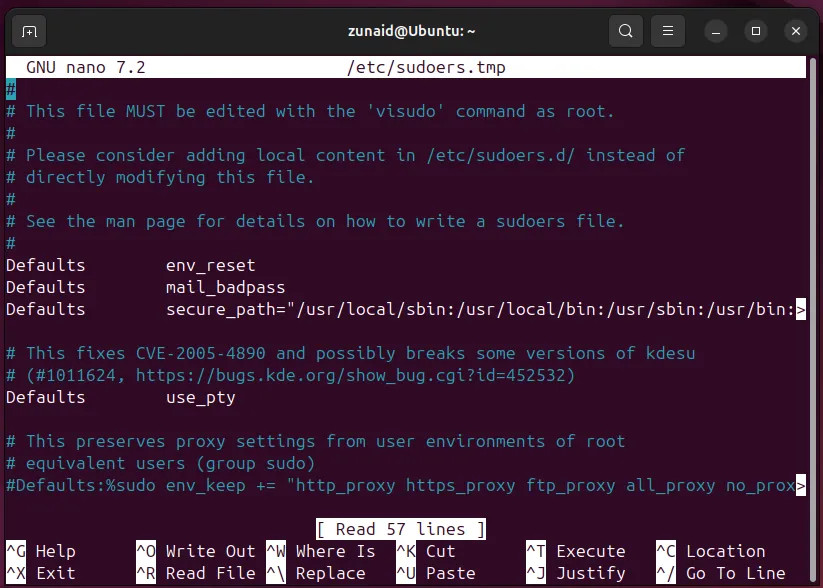
In mijn geval werd het geopend in nano, wat aangeeft dat dit mijn huidige standaardteksteditor is.
2. De standaardteksteditor wijzigen
Nu u inzicht hebt in uw huidige instellingen, gaan we verder met de verschillende methoden die beschikbaar zijn om uw standaardteksteditor te wijzigen.
Het select-editorcommando gebruiken
Met de select-editoropdracht kunt u een standaardeditor voor uw sessies kiezen. Deze keuze is gebruikerspecifiek en maakt het selectieproces heel eenvoudig. Om te beginnen, voert u het volgende uit:
select-editor
U ziet een lijst met beschikbare editors met bijbehorende nummers. Kies uw favoriete editor door het nummer in te typen en op Enter te drukken.
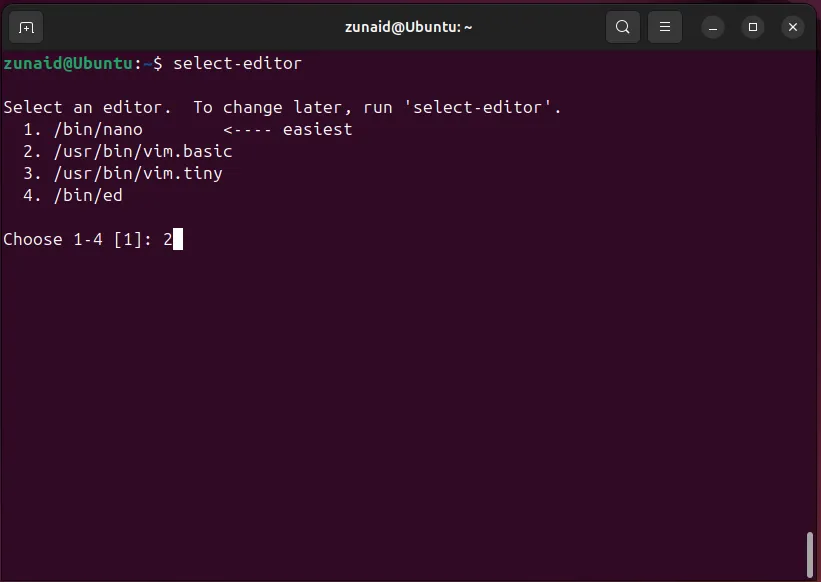
Als ik bijvoorbeeld invoer 2, wordt de standaardeditor ingesteld op Vim. Om de wijziging te verifiëren, voer je het volgende uit:
cat ~/.selected_editor
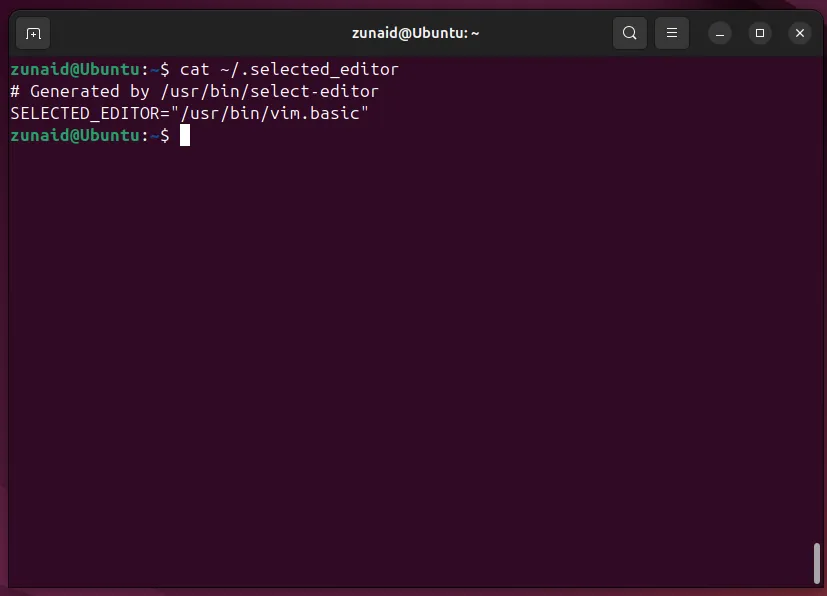
Met deze opdracht wordt de zojuist geselecteerde editor weergegeven.
Het update-alternativescommando gebruiken
De update-alternativesopdracht beheert symbolische links voor verschillende opdrachten voor het systeem als geheel. Om uw standaardeditor met deze opdracht te wijzigen, voert u het volgende uit:
sudo update-alternatives --config editor
Kies vervolgens het nummer dat bij de gewenste editor hoort en druk op Enter.
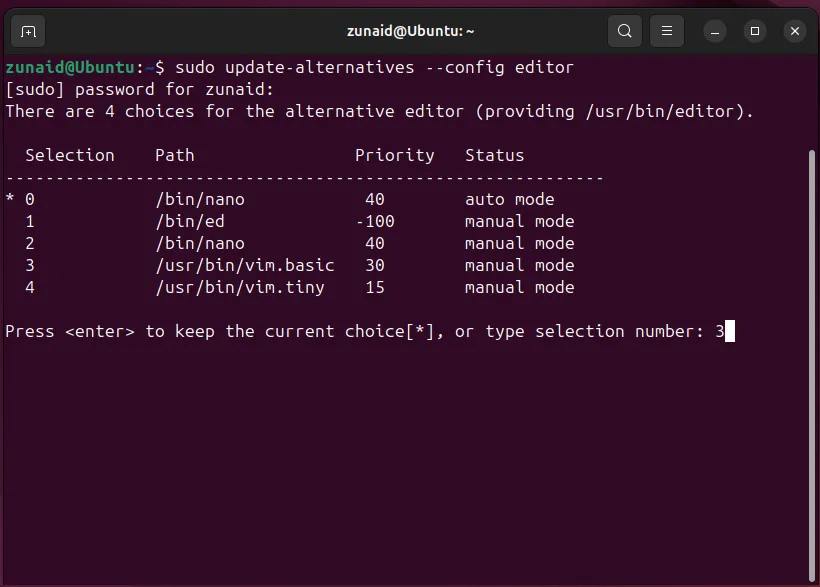
Om er zeker van te zijn dat u de editor succesvol hebt gewijzigd, voert u het volgende uit:
ls -l /usr/bin/editor /etc/alternatives/editor
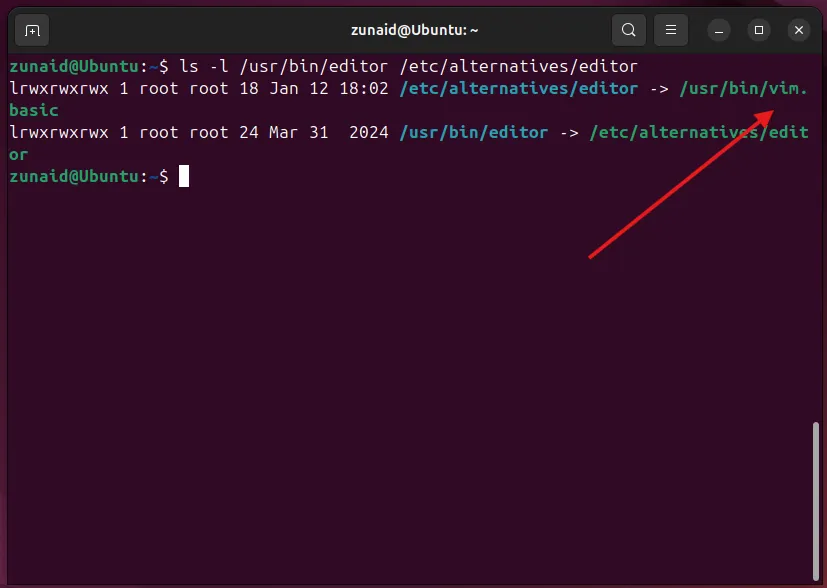
In mijn geval was de overstap van nano naar Vim succesvol.
De EDITORomgevingsvariabele bewerken
Als de vorige methoden niet effectief waren of als uw distributie ze niet ondersteunt, is het handmatig bewerken van uw omgevingsvariabelen wellicht uw beste optie. Begin met het openen van uw shell-configuratiebestand, meestal .bashrcvoor Bash-gebruikers. Gebruik de volgende opdracht:
nano ~/.bashrc
Zodra u het bestand hebt geopend, voegt u deze regel toe:
export EDITOR=/path/to/your/preferred/editor
Als u bijvoorbeeld Vim wilt instellen:
export EDITOR=/usr/bin/vim

U kunt ook de locatie van de editor automatisch vinden door het volgende te gebruiken:
export EDITOR=$(which vim)
Nadat u uw wijzigingen hebt aangebracht, slaat u het bestand op met Ctrl+Oen sluit u af met Ctrl+X. U kunt dit proces zelfs stroomlijnen met een enkele opdracht:
echo "export EDITOR='/usr/bin/vim'">> ~/.bashrc
Pas de wijzigingen toe door het volgende uit te voeren:
source ~/.bashrc
Om te bevestigen of uw wijzigingen zijn doorgevoerd, kunt u het volgende controleren:
echo $EDITOR
Dit zou uw nieuw ingestelde standaardeditor moeten weerspiegelen.
De VISUALomgevingsvariabele bewerken
De VISUALvariabele is anders dan EDITORomdat het geschikt is voor full-screen teksteditors, zoals nano, emacs en vim. Om deze variabele in te stellen, volgt u dezelfde aanpak als bij de EDITOR:
echo "export VISUAL='/path/to/your/preferred/editor'">> ~/.bashrc
Voer dan het volgende uit:
source ~/.bashrc
Controleer de instellingen door het volgende te controleren:
echo $VISUAL
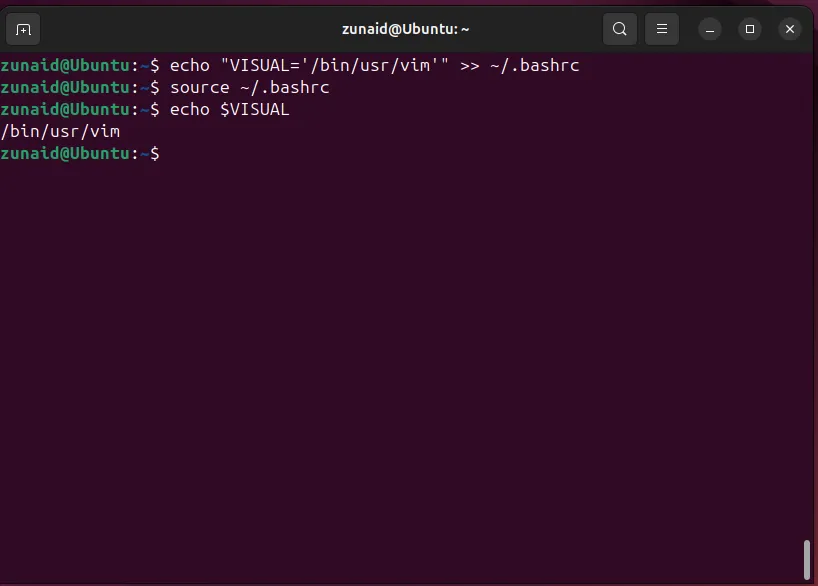
De uitvoer moet bevestigen dat de VISUALvariabele correct is ingesteld.
3. Uw wijzigingen testen
Laten we nu eens controleren of de standaard teksteditor succesvol is bijgewerkt. Een veelgebruikte methode is om de editor te controleren die in crontab wordt gebruikt:
crontab -e
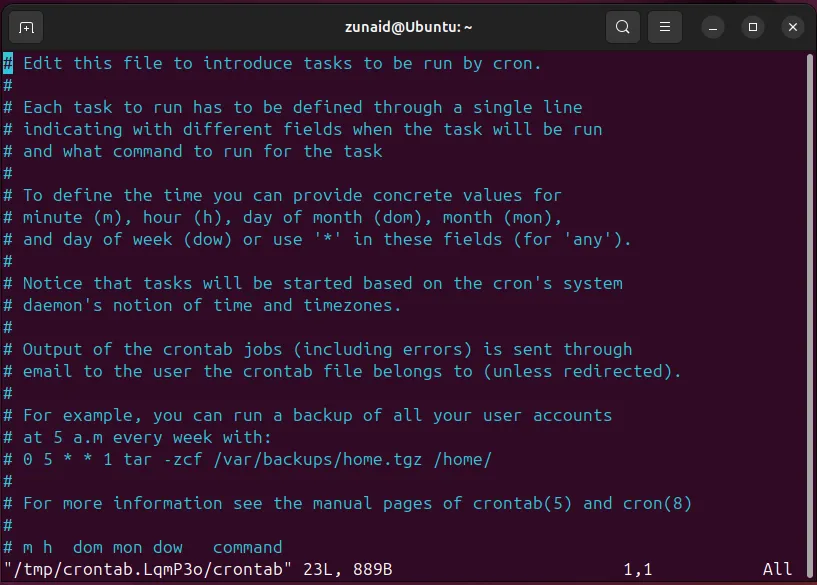
U zult zien dat Vim nu de standaardeditor is in plaats van nano.
Houd er rekening mee dat als u meerdere methoden gebruikt om verschillende standaardeditors in te stellen, er een hiërarchie is met betrekking tot welke instelling voorrang heeft. Dit is de volgorde van prioriteit:
- Configureren van omgevingsvariabelen, welke de hoogste prioriteit heeft en alle andere variabelen voor de huidige gebruiker overschrijft.
- De keuze van de opdracht select-editor, waarmee de voorkeuren van de gebruiker in het
~/.selected_editorbestand worden opgeslagen. - De systeembrede configuratie via de
update-alternativesopdracht, die de laagste prioriteit heeft.
Tekstbewerking is een dagelijkse taak voor Linux-gebruikers, en het gebruik van uw favoriete editor kan de productiviteit aanzienlijk verhogen. Als de opties die beschikbaar zijn op uw systeem u niet aanspreken, overweeg dan om alternatieve teksteditors te verkennen!
Veelgestelde vragen
1. Hoe kom ik erachter welke teksteditors op mijn Linux-systeem zijn geïnstalleerd?
U kunt een lijst maken van alle geïnstalleerde teksteditors door opdrachten als .exe uit te voeren dpkg --get-selections | grep editorof door uw pakketbeheerder te raadplegen.
2. Heeft het wijzigen van de standaardteksteditor invloed op alle toepassingen op mijn Linux-systeem?
Niet per se. Het wijzigen van de standaardteksteditor via de genoemde methoden is doorgaans van toepassing op command-line-applicaties. GUI-applicaties kunnen hun eigen instellingen hebben.
3. Kan ik een grafische interface gebruiken om de standaardteksteditor te wijzigen?
Ja, veel Linux-desktopomgevingen bieden een grafische instellingenmanager waarmee u de gewenste standaardteksteditor kunt selecteren zonder de terminal te gebruiken.




Geef een reactie