In snelle competitieve games zoals PUBG Mobile, Fortnite of COD Mobile telt elk frame, omdat zelfs een enkele druppel verlies kan betekenen. Dat is waar de FPS-teller (frames per seconde) in beeld komt. Deze helpt bij het evalueren van de prestaties van uw telefoon en stelt u in staat de nodige aanpassingen aan te brengen om uw game-ervaring te verbeteren. Hier leest u hoe u FPS kunt bekijken terwijl u games speelt op elke Android-telefoon.
Controleer de framesnelheid (FPS) op Samsung Galaxy-telefoons
Voor bezitters van een Samsung Galaxy-telefoon: controleer de framesnelheden tijdens het spelen van games met behulp van deze stappen:
1. Ga naar Instellingen > Over de telefoon > Software-informatie en tik meerdere keren op het Build-nummer . Daarna wordt u mogelijk gevraagd de pincode van de telefoon in te voeren .
2. Keer terug naar het scherm Instellingen en u ziet de optie Ontwikkelaar . Tik erop en zoek naar de GPUWatch- optie.
3. Schakel onder de GPUWatch-instellingen de schakelaar naast GPUWatch in .
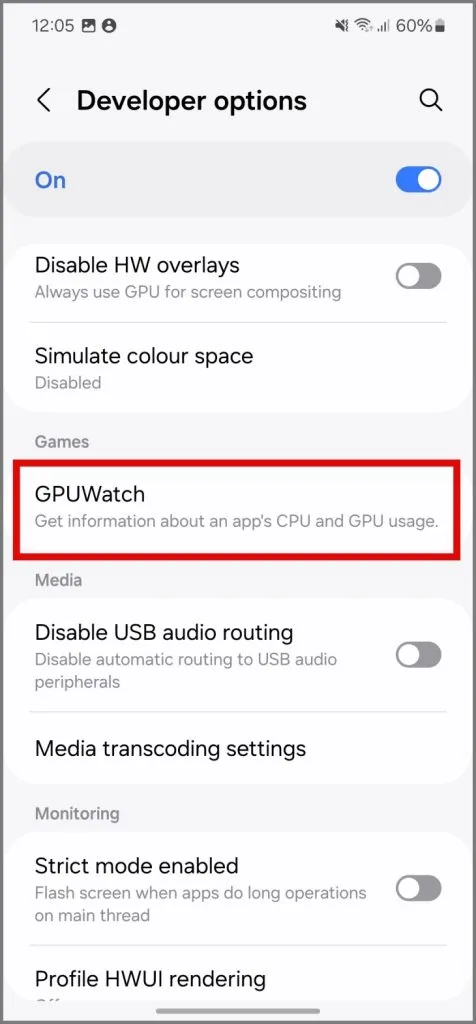
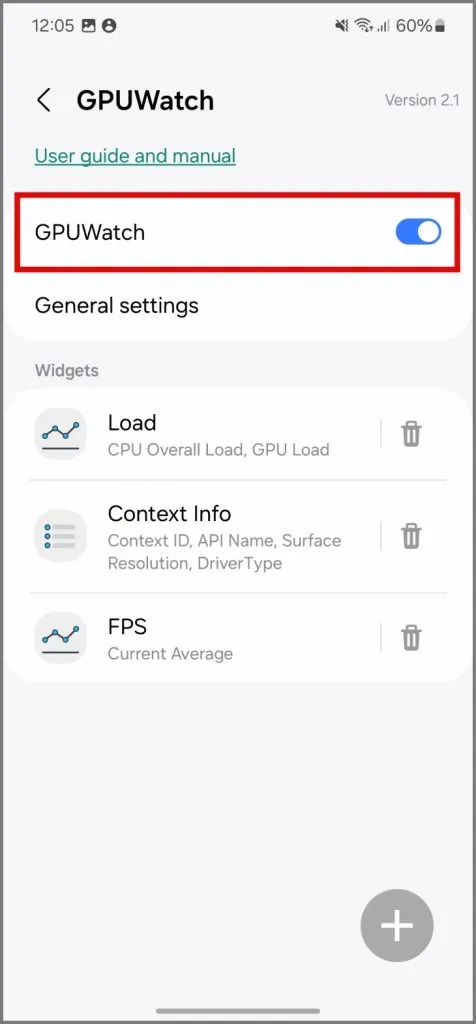
Sluit de Instellingen. Daarna zie je de FPS-teller in realtime terwijl je games speelt op Samsung Galaxy-telefoons.
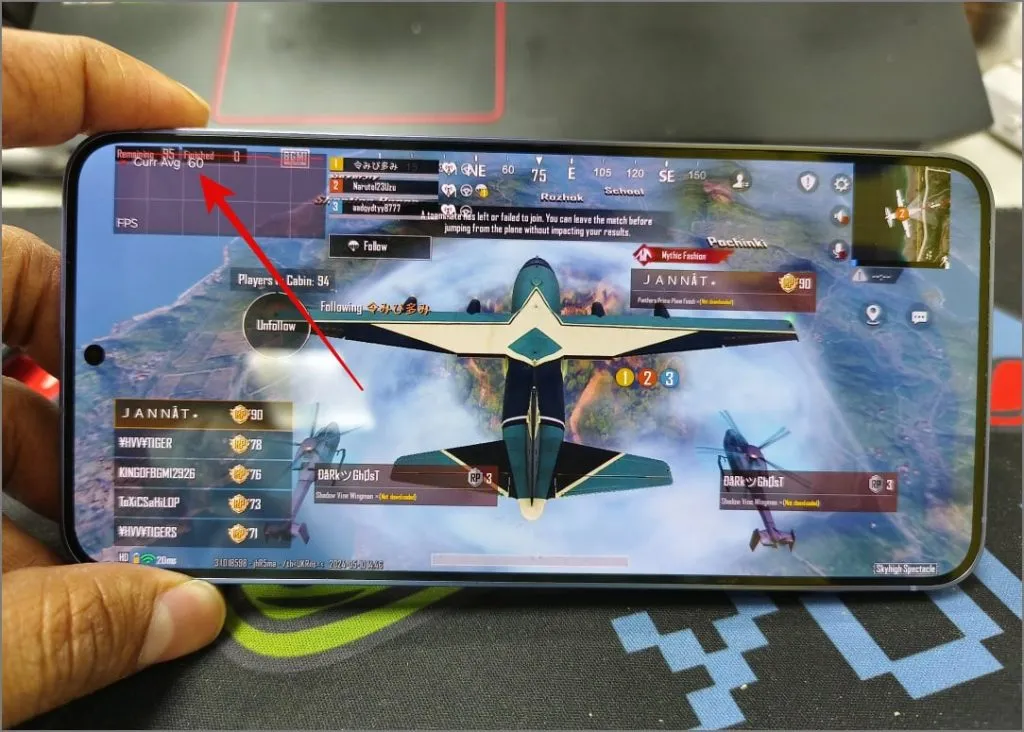
Je kunt extra widgets op het scherm verwijderen, tik op het prullenbakpictogram . Tik op de plusknop om verschillende details/statistieken op het scherm toe te voegen.
Controleer de framesnelheid (FPS) op Xiaomi, Redmi en POCO
Smartphonemerken als Xiaomi, Redmi en POCO draaien HyperOS, een nieuw besturingssysteem ontwikkeld door Xiaomi op basis van het Android Open Source Project (AOSP). De stappen blijven dus voor al deze smartphonemerken hetzelfde.
1. Ga naar Instellingen > Over de telefoon > Gedetailleerde informatie en specificaties en tik vervolgens meerdere keren op OS-versie om de optie Ontwikkelaar te activeren .
2. Ga terug naar Instellingen > Aanvullende instellingen > Opties voor ontwikkelaars .
3. Selecteer ten slotte de optie Energieverbruik en tik op de knop Start onder Frame Rate Monitor Tools .
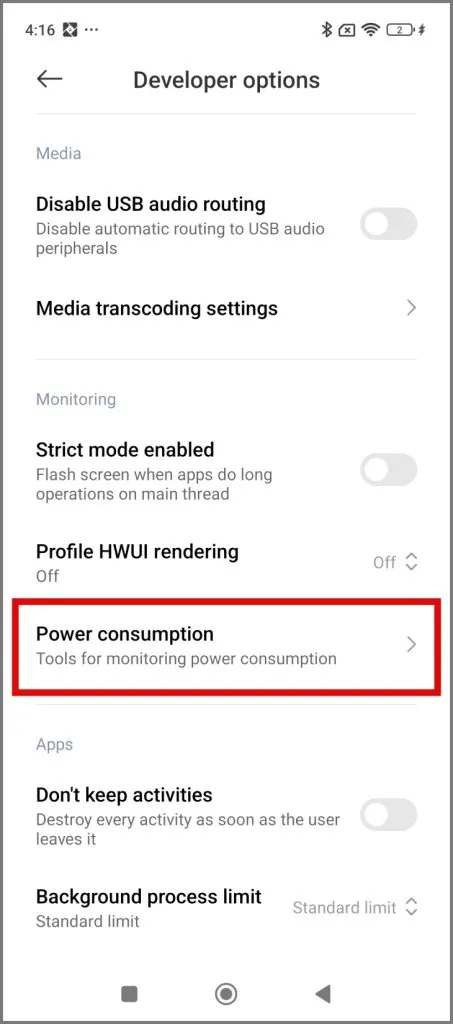
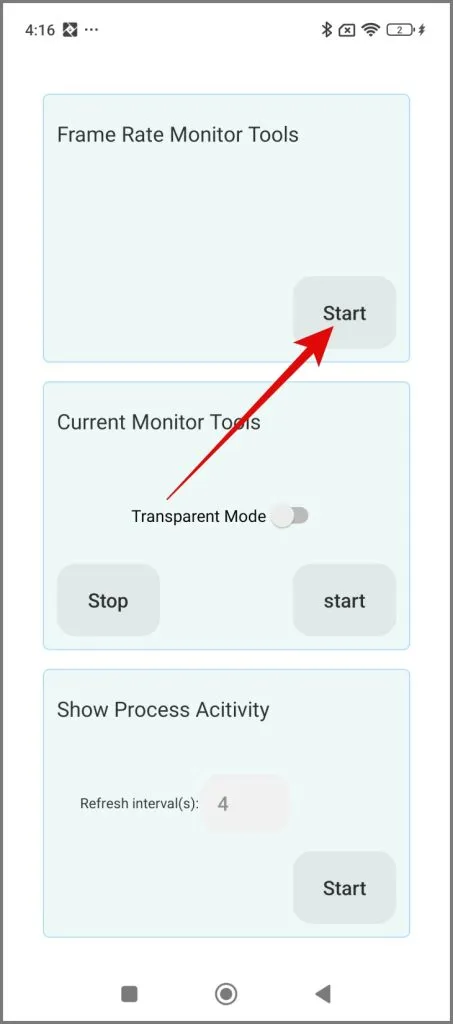
De FPS-teller verschijnt wanneer je een game speelt op een Android-telefoon van Xiaomi, Redmi of POCO.
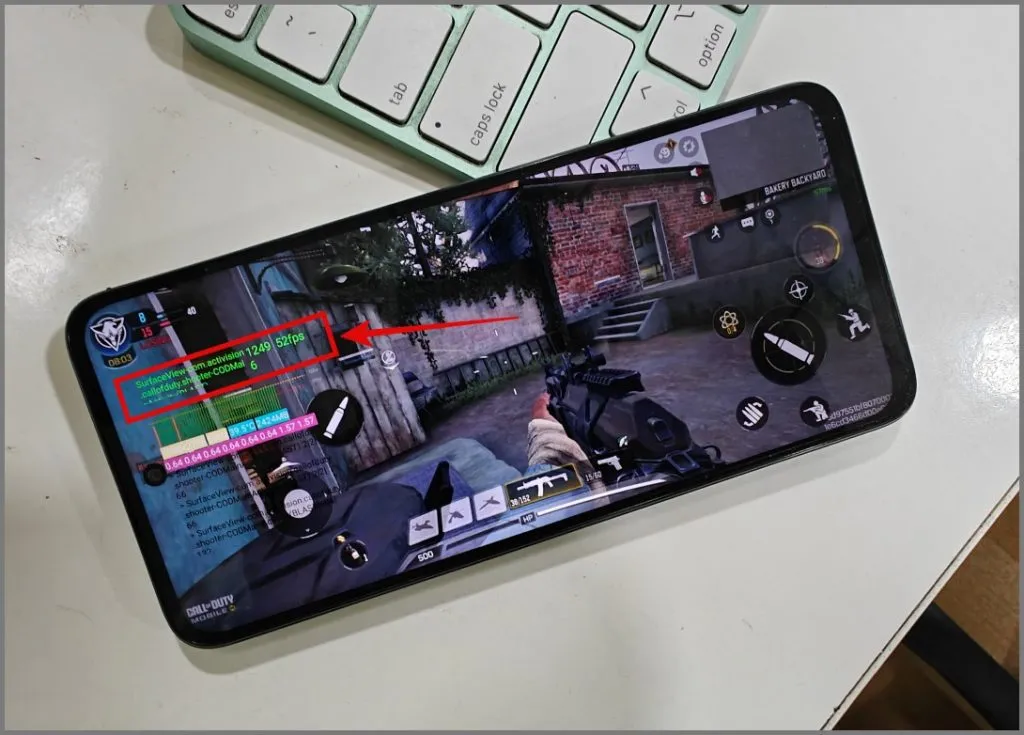
Controleer de framesnelheid (FPS) op Oppo, Realme en OnePlus
OnPlus, Realme en Oppo draaien op het ColorOS-besturingssysteem, dus het activeren van de FPS is op die telefoons vrijwel hetzelfde. Het is bovendien vrij eenvoudig.
Gebruikers van Oppo- en Realme-telefoons moeten vanaf de linkerrand van de telefoon naar rechts vegen terwijl ze een game in liggende modus spelen, en er verschijnt een FPS-widget samen met talloze menu’s.
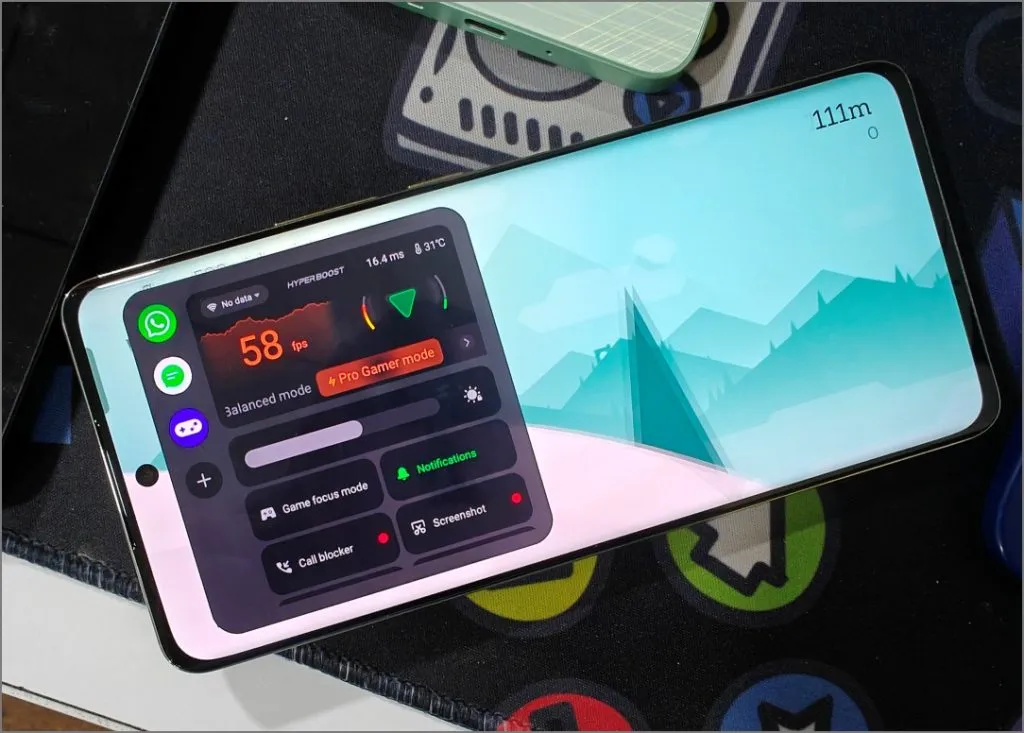
Aan de andere kant moeten OnePlus-gebruikers vanuit de linkerbovenhoek van het scherm vegen om toegang te krijgen tot de FPS-monitorwidget terwijl ze een game in liggende modus spelen.

Controleer de framesnelheid (FPS) op Google Pixel
De Google Pixel-telefoons draaien redelijk gewone (niet-aangepaste) versies van Android en het inschakelen van framesnelheidtellers is eenvoudiger. Hier ziet u hoe u dat kunt doen.
1. Ga naar Instellingen > Google > Alle services > Game Dashboard en schakel de schakelaars in voor de opties Game Dashboard gebruiken en Zwevend pictogram Game Dashboard .

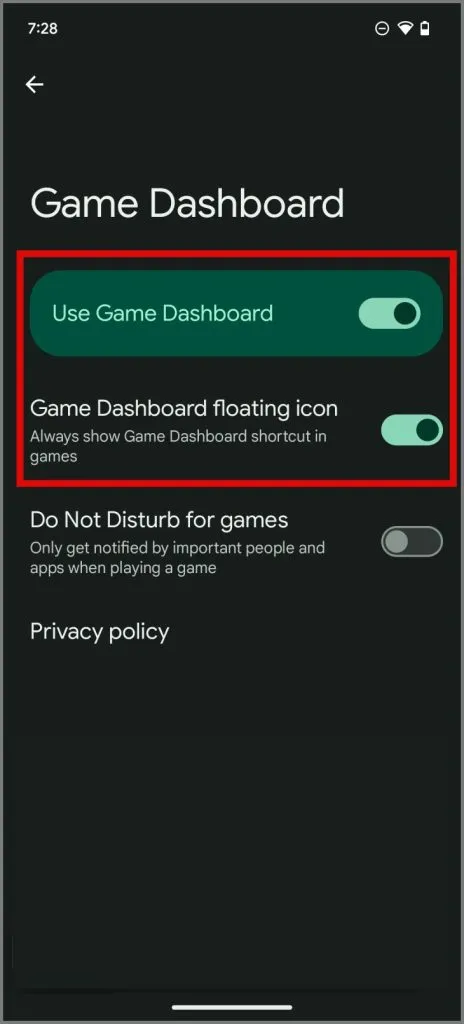
2. Start vervolgens de game waarvan je de FPS wilt controleren. Tik op het pictogram met de pijl naar rechts om toegang te krijgen tot de snelkoppeling Game Dashboard .
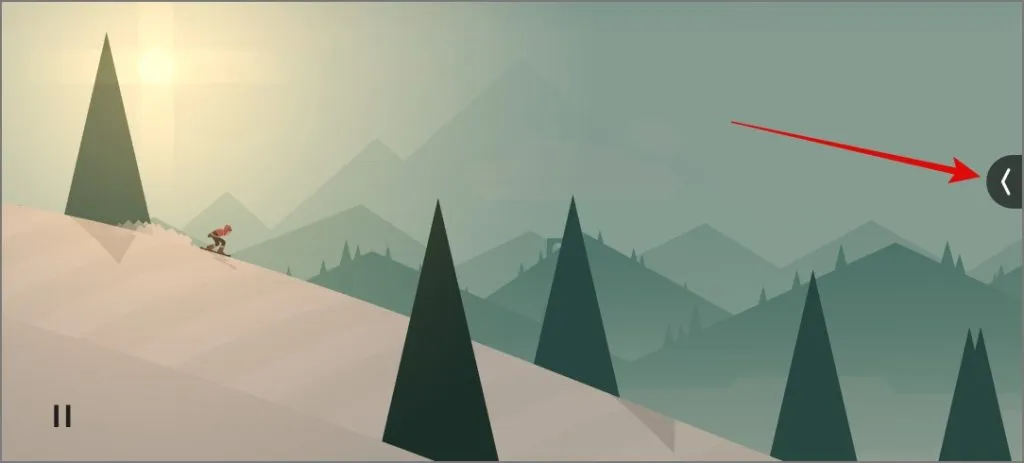
3. Tik ten slotte op de FPS- knop en je ziet de realtime FPS van je game op Google Pixel.
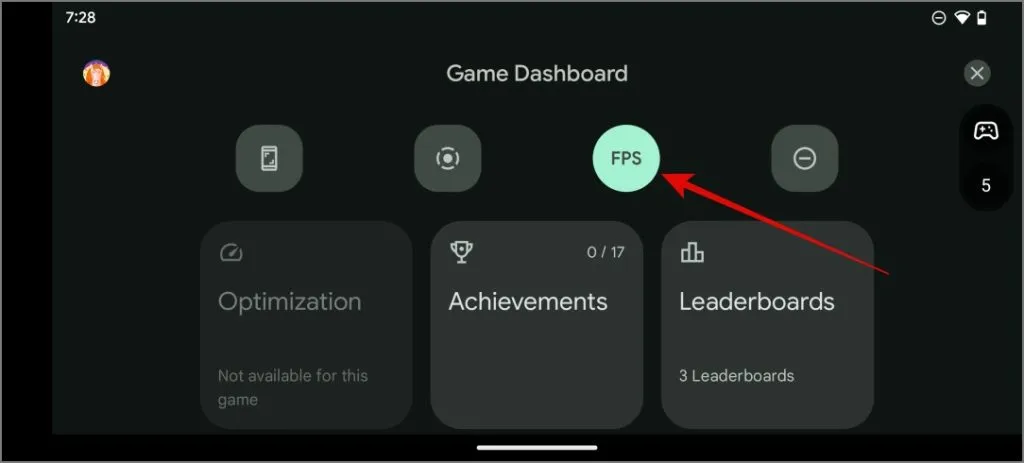
Controleer de framesnelheid (FPS) op andere Android-telefoons
Als uw Android-telefoon geen native methode heeft om de FPS te controleren, wees dan niet teleurgesteld. Ik heb precies de perfecte app voor je, en het beste is dat deze op vrijwel elke Android-smartphone werkt. In deze handleiding heb ik Moto Edge 40 voor de test gebruikt.
1.
2. Installeer beide apps op hun respectievelijke apparaten.
3. Sluit uw Android-telefoon aan op uw Windows-pc, open de ontwikkelaarsopties op uw telefoon (activeer deze door meerdere keren op het buildnummer te tikken) en schakel USB-foutopsporing in . Geef desgevraagd toestemming voor USB-foutopsporing.
4. Start de KF Mark -app op zowel uw Windows-pc als uw telefoon en klik vervolgens op de grote ronde knop op uw pc.
5. Tik op je telefoon op de knop Game toevoegen (添加游戏), kies het spel uit de lijst en druk op Uitvoeren (运行).
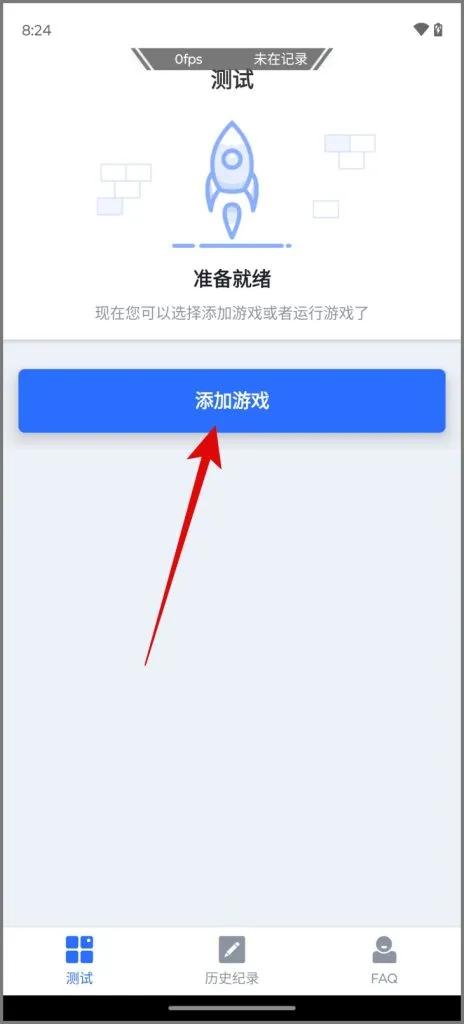
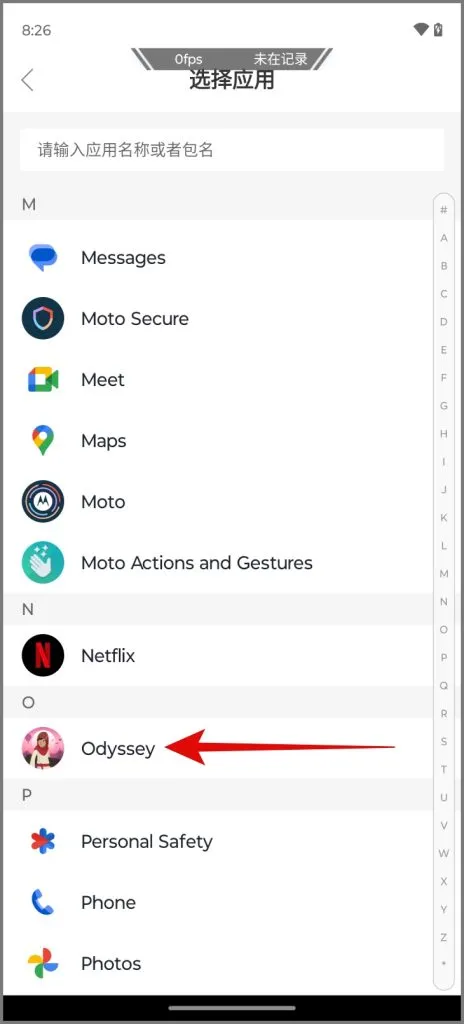
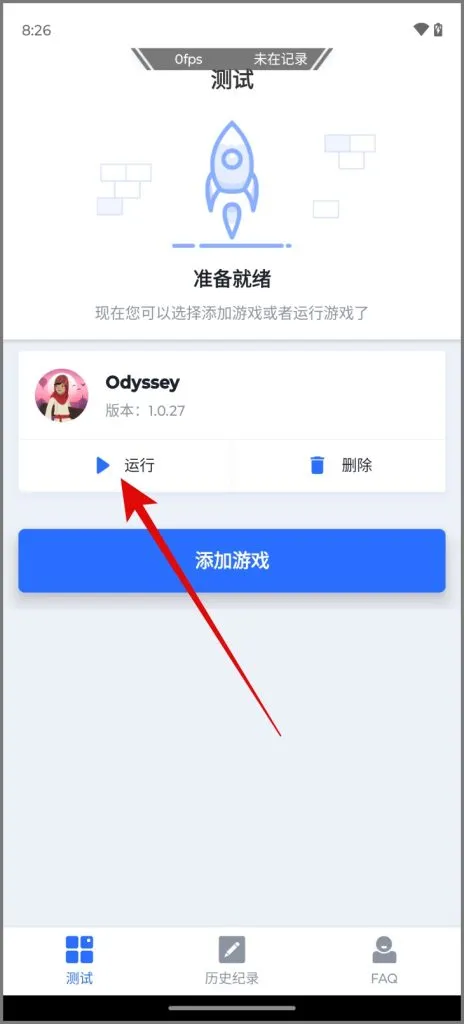
Daarna zie je de FPS-overlay tijdens het spelen.
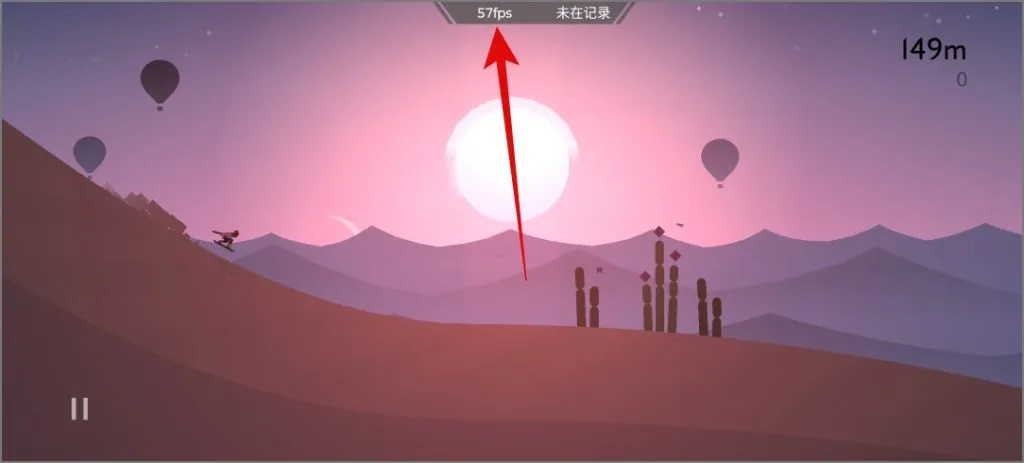
Geen FPS-raden meer
Een hogere FPS vertaalt zich in een soepelere en responsievere game-ervaring op je Android-apparaat, waardoor het een waardevolle maatstaf is voor gameliefhebbers. Hopelijk hebben de bovenstaande stappen het gemakkelijk gemaakt om de FPS te controleren tijdens het gamen op je Android. Op dezelfde manier kunt u de FPS-teller ook inschakelen tijdens het gamen op een Windows-computer.




Geef een reactie