Deze uitgebreide gids leidt u door het proces van het wissen van de DNS-cache in Google Chrome. Het kan nodig zijn om de DNS-cache te wissen wanneer u problemen ondervindt bij het openen van een website, met name als er wijzigingen zijn aangebracht in de DNS-record van de site.
Chrome beschikt over een ingebouwde DNS-cache die websitedomeinen vertaalt naar een machineleesbaar formaat, bekend als een IP-adres. Browsers vertrouwen op dit IP-adres om te communiceren met het Content Delivery Network voor het ophalen van gegevens.
In situaties waarin de DNS-informatie ontbreekt of beschadigd is (door updates of verwijderingen), kunnen gebruikers bepaalde websites niet bezoeken, tenzij ze hun DNS-cache wissen.
Inzicht in de interne werking van netwerken / DNS
Door chrome://net-internals/#dns in de adresbalk van Chrome te typen, kunt u het DNS-cache-opruimingsproces starten. Net Internals fungeert als een visualizer voor het volgen van NetLog-gebeurtenisstromen.
Het NetLog registreert alle netwerkactiviteiten binnen de browser. Dit is van cruciaal belang voor het diagnosticeren en oplossen van prestatieproblemen of bugs.
De DNS-cache in Chrome
Wanneer u de DNS-cache in de Chrome-browser wist, worden alle opgeslagen DNS-vermeldingen verwijderd. Dit kunnen er maximaal 1000 zijn. Door de cache regelmatig te wissen, kunt u problemen met websitetoegang of trage browserprestaties oplossen.
Stappen om DNS-cache in Chrome te wissen
U kunt de DNS-cache in Chrome in twee eenvoudige stappen wissen.
- Open de Chrome-browser.
- Voer de URL
chrome://net-internals/#dnsin de URL-balk in. - Zodra de pagina geladen is, klikt u op de knop Hostcache wissen .
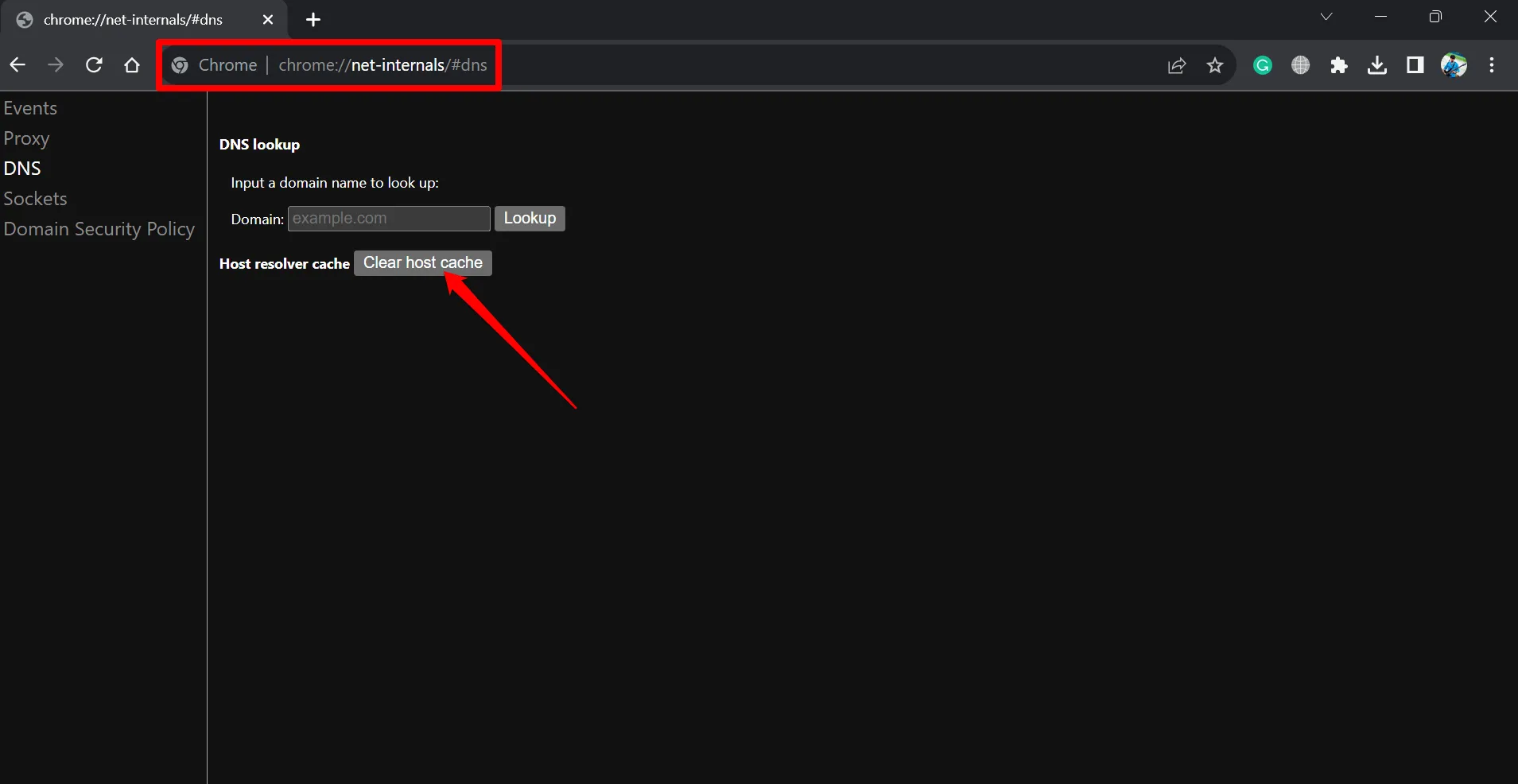
- Zorg er ten slotte voor dat u de browser opnieuw opstart .
Hoe u socketpools in Chrome kunt wissen
Een ander aspect gerelateerd aan DNS is bekend als socket pools. Dit mechanisme stelt de DNS-server in staat om query’s uit te voeren terwijl de bronpoort wordt gerandomiseerd, wat helpt bij de verdediging tegen cyberdreigingen zoals DNS-vergiftiging.
Volg deze stappen om de socket pools in Chrome te wissen:
- Open de Chrome-browser.
- Typ de opdracht in de adresbalk
chrome://net-internals/#socketsen druk op Enter. - Klik op Flush socket pools .
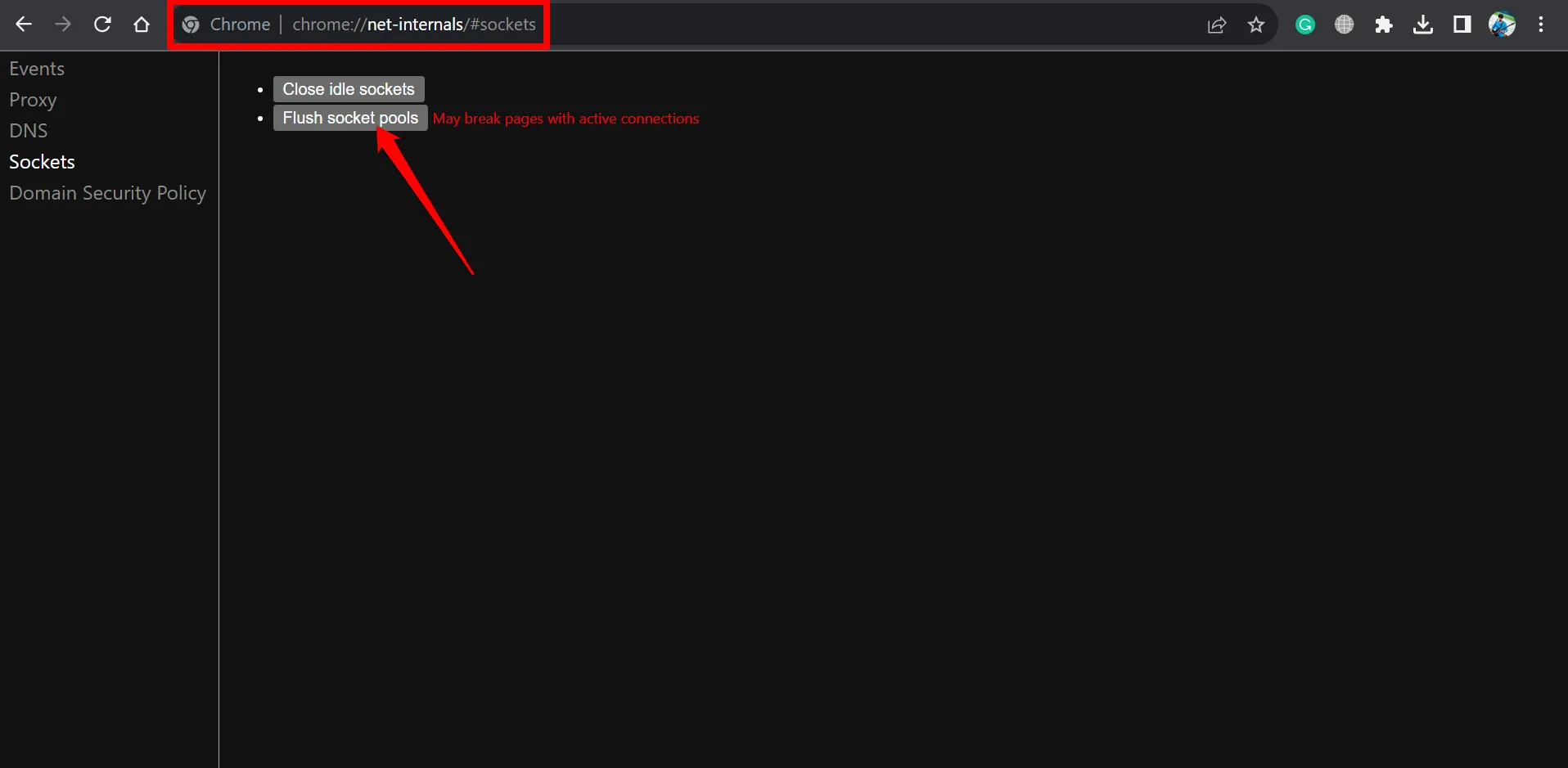
- Sluit de browser en open deze opnieuw.
Problemen met Chrome://net-internals/#dns oplossen
Hoewel het wissen van de DNS-cache via chrome://net-internals eenvoudig lijkt, melden sommige gebruikers problemen met de opdracht die niet werkt. Hieronder staan enkele strategieën voor probleemoplossing die u kunt overwegen.
Start de DNS-service opnieuw
Om de DNS-service opnieuw te starten, volgt u deze stappen:
- Druk op Windows + R om het dialoogvenster Uitvoeren te openen.
- Typ services.msc en druk op enter.
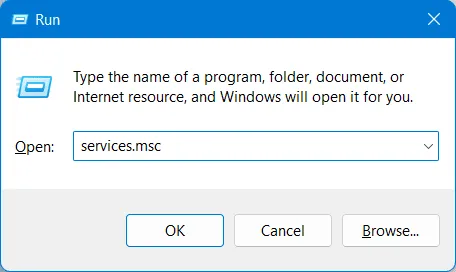
- Blader door de services om DNS Client te vinden . Klik er met de rechtermuisknop op en selecteer Opnieuw opstarten .

- Start Chrome opnieuw op nadat u de DNS-client opnieuw hebt opgestart.
Een nieuw IP-adres vrijgeven
Dit proces omvat zowel het leegmaken van de DNS-cache als het vernieuwen van uw IP-adres. Volg deze instructies om verder te gaan:
- Open de opdrachtprompt via het Windows-zoekvak.
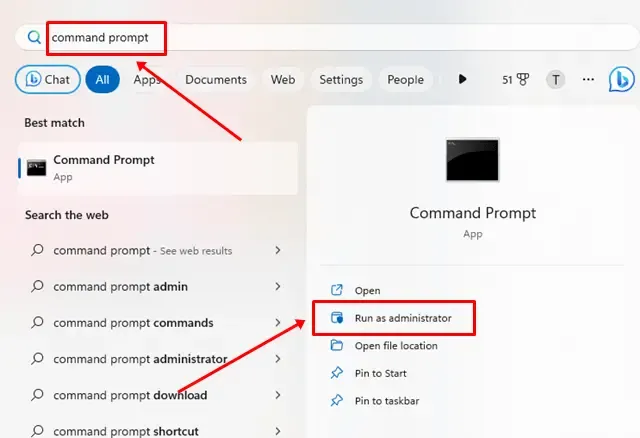
- Typ de opdracht:
ipconfig /release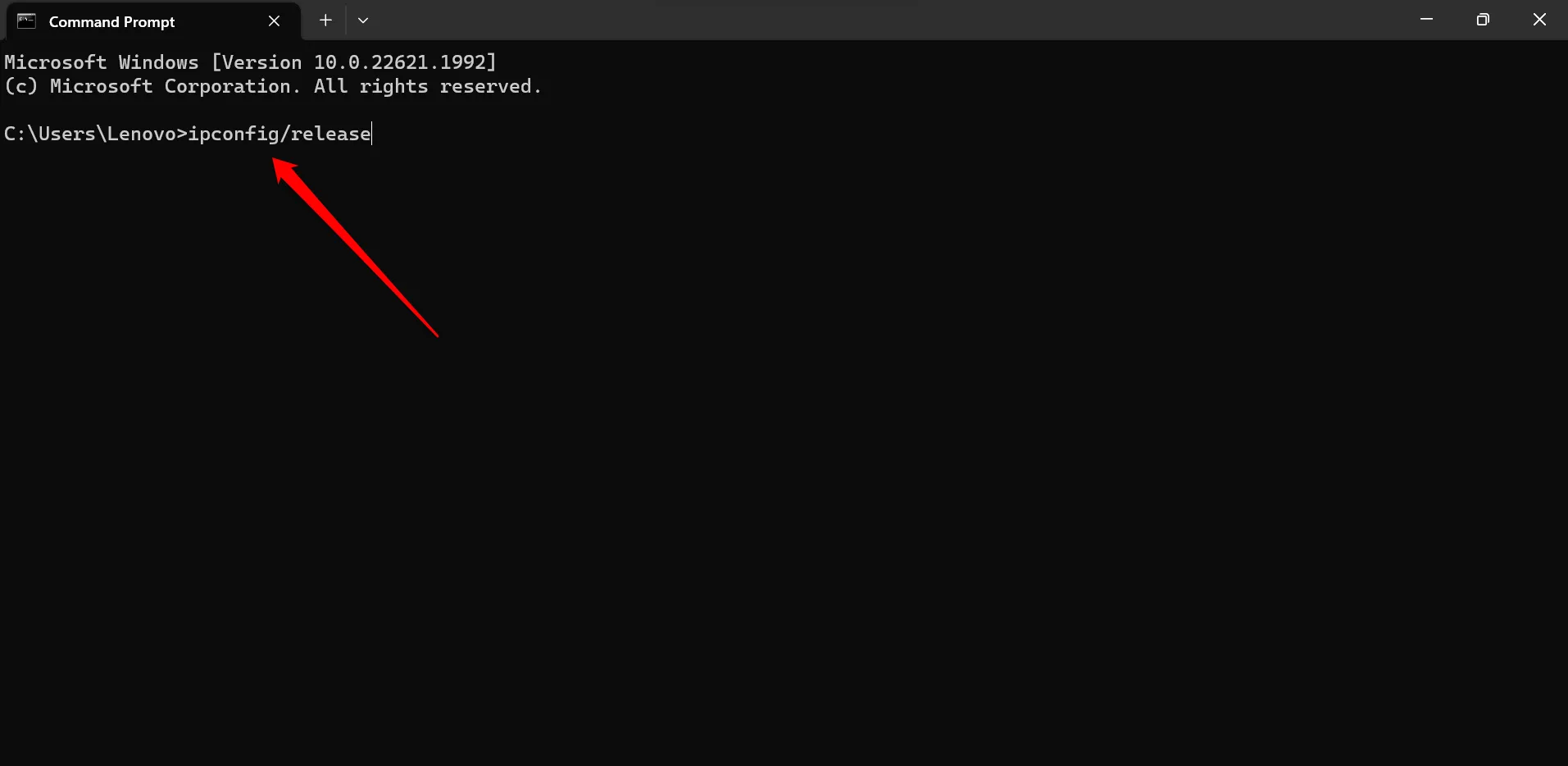
- Om de DNS-cache te legen, voert u het volgende in:
ipconfig /flushdns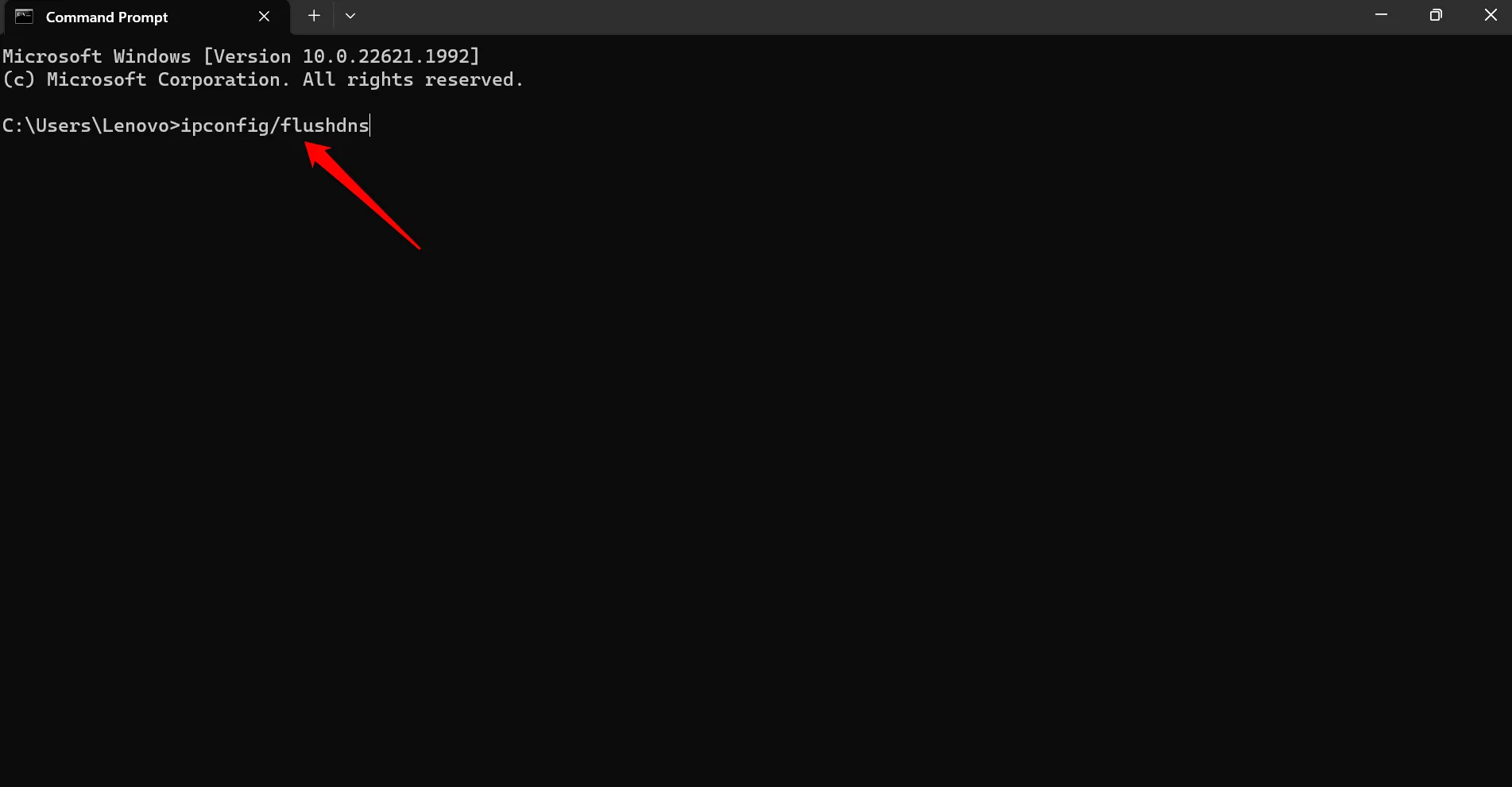
- Vernieuw ten slotte uw IP-adres met behulp van:
ipconfig /renew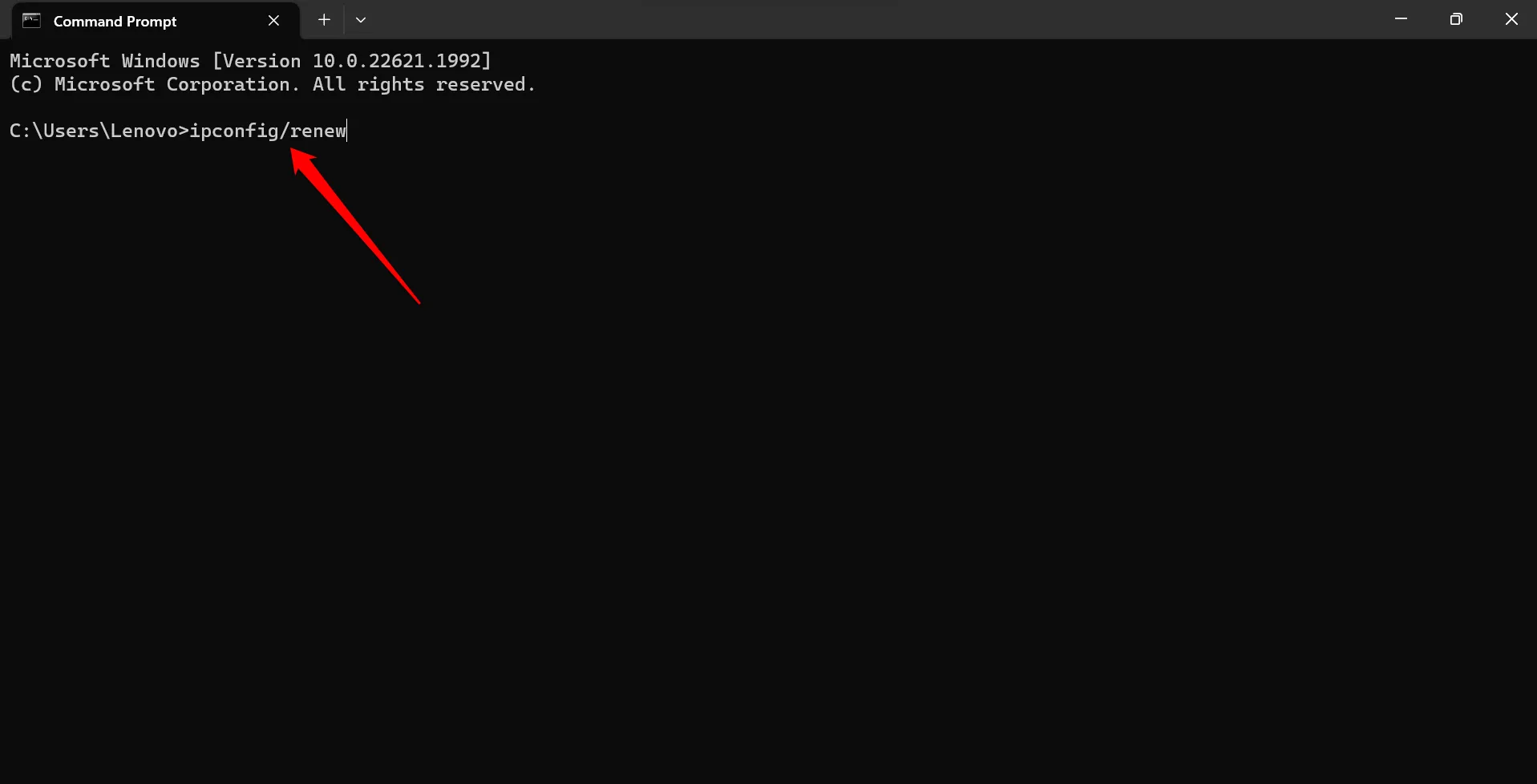
VPN uitschakelen
Hoewel VPN’s nuttig zijn voor toegang tot beperkte sites, kunnen ze soms interfereren met het wissen van de DNS-cache. Dit gebeurt wanneer de VPN-instellingen de native netwerkconfiguraties van het apparaat overschrijven.
Om uw VPN uit te schakelen, opent u eenvoudigweg de VPN-applicatie of browserextensie en schakelt u deze uit.
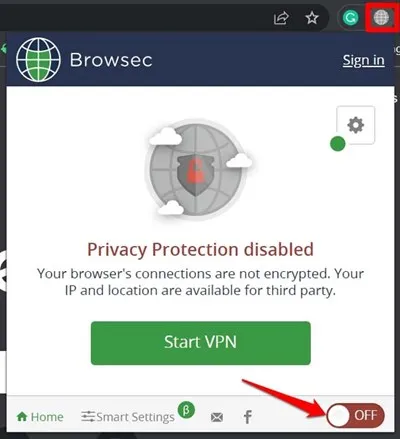
Chrome-vlaggen opnieuw instellen
Chrome-vlaggen zijn experimentele functies die mogelijk bugs kunnen introduceren die normale bewerkingen beïnvloeden, waaronder het wissen van de DNS-cache. Volg deze stappen om de vlaggen te resetten:
- Start de Chrome-browser.
- Typ
chrome://flagsin de adresbalk en druk op Enter. - Klik naast het zoekveld op de knop Alles resetten .
Conclusie
De volgende keer dat u problemen ondervindt bij het openen van een website, bedenk dan dat het probleem kan worden veroorzaakt door de DNS. Gebruik de stappen in deze handleiding om de DNS-cache effectief te wissen. Ik hoop dat deze handleiding alle vragen oplost die u mogelijk had over chrome://net-internals/#dns .




Geef een reactie ▼