Handleiding voor het verwijderen van Microsoft Teams uit Windows 11
Veel Windows-gebruikers maken zelden gebruik van Microsoft Teams, ondanks de automatische installatie naast de Office-suite. Hoewel het niet per se een probleem is om deze videoconferentie-app op uw Windows 11-pc te hebben, kan het verwijderen ervan helpen uw systeem te stroomlijnen. Gelukkig is het proces eenvoudig en kan het in slechts een paar eenvoudige stappen worden voltooid.
Houd er rekening mee dat Microsoft Teams zichzelf automatisch opnieuw kan installeren als u de Office-suite opnieuw installeert of een online reparatie uitvoert. Als u het verwijdert, herhaalt u het proces dus gewoon als het opnieuw verschijnt.
Stappen om Microsoft Teams en de bijbehorende bestanden volledig te verwijderen op Windows 11
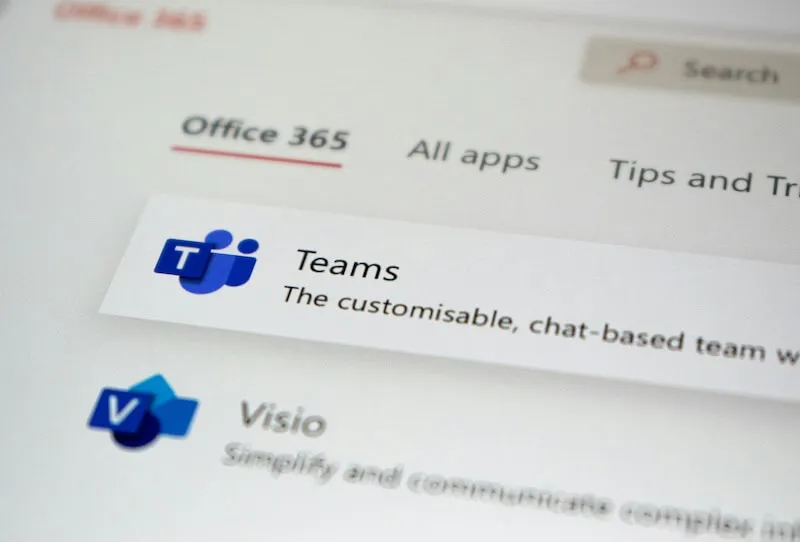
Voordat u met het verwijderingsproces begint, moet u ervoor zorgen dat u over beheerdersrechten op uw Windows 11-apparaat beschikt.
Stap 1: Sluit Microsoft Teams
Begin uw proces door alle geopende Microsoft Teams-vensters te sluiten om er zeker van te zijn dat de app niet actief wordt uitgevoerd.
Stap 2: Toegang tot Windows-instellingen
1. Open het menu Instellingen op uw Windows 11-pc.
2. Navigeer naar Apps en selecteer Geïnstalleerde apps .
3. Zoek Microsoft Teams in de lijst en klik op het pictogram met de drie puntjes ernaast.
4. Selecteer Verwijderen en bevestig uw actie door op de knop Verwijderen te klikken .
Stap 3: Toestemmingen verlenen
U ziet een prompt waarin u toestemming wordt gevraagd om wijzigingen aan te brengen op uw apparaat. Klik op Ja om door te gaan met het verwijderingsproces.
Stap 4: Verwijder de persoonlijke versie
Nadat u de primaire Microsoft Teams-app hebt verwijderd, moet u ervoor zorgen dat u ook Microsoft Teams (persoonlijk) verwijdert . Herhaal de bovenstaande stappen om deze versie ook te verwijderen.
Stap 5: Verwijder resterende teambestanden
Als u alle sporen van Microsoft Teams volledig wilt verwijderen, volgt u deze stappen:
- Druk op Windows + R om het dialoogvenster Uitvoeren te openen.
- Typ
%appdata%\Microsoft\Teamsen druk op Enter . Verwijder de volledige Microsoft Teams -map. - Open vervolgens het dialoogvenster Uitvoeren opnieuw en typ
%localappdata%\Microsoft\Teams. Verwijder ook die map om alle resterende bestanden te verwijderen.
Stap 6: Registersleutels verwijderen
1. Open de Register-editor door regeditin de zoekbalk te typen en op Enter te drukken .
2. Navigeer naar HKEY_CURRENT_USER\Software\Microsoft\Teams . Klik met de rechtermuisknop op de map Teams , selecteer Verwijderen en bevestig door op Ja te klikken .
3. Ga naar HKEY_LOCAL_MACHINE\Software\Microsoft\Teams , klik met de rechtermuisknop, selecteer Verwijderen en bevestig uw actie.
Laatste gedachten
Gefeliciteerd! U hebt Microsoft Teams succesvol verwijderd en alle gerelateerde bestanden van uw Windows 11-pc verwijderd. U kunt gerust andere videoconferentietools verkennen die beter bij uw behoeften passen.
Extra inzichten
1. Kan ik Microsoft Teams opnieuw installeren nadat ik het heb verwijderd?
Ja, u kunt Microsoft Teams op elk gewenst moment opnieuw installeren. Het kan echter ook automatisch gebeuren wanneer u Microsoft Office installeert of herstelt.
2. Wat moet ik doen als er fouten optreden tijdens het verwijderen?
Als u problemen ondervindt bij het verwijderen van Microsoft Teams, kunt u overwegen de Windows-hulpprogramma’s voor probleemoplossing te gebruiken of Office opnieuw te installeren om mogelijke conflicten op te lossen.
3. Is het nodig om registervermeldingen voor Microsoft Teams te verwijderen?
Hoewel het niet strikt noodzakelijk is, kunt u door het verwijderen van registervermeldingen mogelijke problemen met overgebleven configuratiebestanden voorkomen en ervoor zorgen dat uw systeem schoon blijft.




Geef een reactie