Heeft u er ooit aan gedacht om een partitie op een bestaande schijf te maken? Als er slechts één of twee schijven zijn en u meer schijven wilt maken om de opslag te beheren, kunt u dit eenvoudig doen.
Wanneer we een laptop of computer in een online winkel kopen, wordt deze geleverd met slechts één schijf, de C-schijf genaamd, waarop we onze belangrijke gegevens niet veilig kunnen opslaan. Een van de belangrijkste nadelen van het hebben van slechts één schijf op Windows is het risico dat belangrijke en persoonlijke gegevens verloren gaan.
Als u ooit problemen heeft met Windows en het besturingssysteem opnieuw moet installeren, kunt u uw gegevens op dat moment niet opslaan tijd. Het hebben van meer schijven is dus de beste optie. In dit artikel begeleiden we u bij het maken van een nieuwe partitie op een bestaande schijf in Windows.
Waarom moeten we meer dan één partitie maken?
- Met meerdere partities kunt u uw gegevens op de juiste manier ordenen, waardoor ze gemakkelijker te vinden zijn.
- Door uw belangrijke gegevens op afzonderlijke partities op te slaan, blijven uw gegevens veilig wanneer u Windows opnieuw installeert.
- U kunt meerdere besturingssystemen gebruiken door voor elk besturingssysteem een partitie te maken.
- Het beheren van gegevens zal ook de systeemprestaties verbeteren.
Hoe u een nieuwe partitie op een bestaande schijf kunt maken
Hier hebben we stapsgewijze begeleiding gegeven voor het maken van een nieuwe partitie op de C-schijf, dus zorg ervoor dat u elke stap correct volgt.
- Druk op Windows + X en selecteer vervolgens Schijfbeheer .
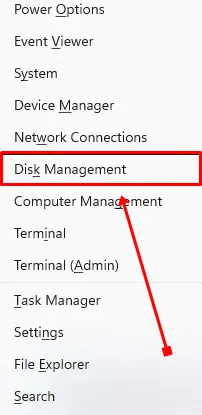
- Klik met de rechtermuisknop op de schijf die u wilt partitioneren en selecteer de optie Volume verkleinen.< /span>
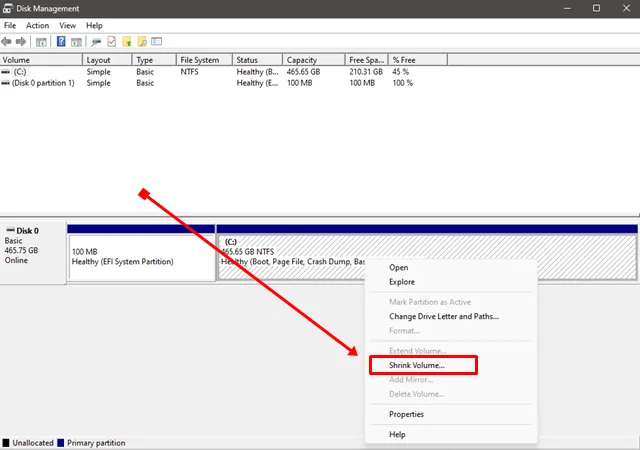
- In het venster Verkleinen ziet u de huidige grootte en de beschikbare ruimte om te verkleinen, en in het derde gedeelte moet u de grootte van de gewenste partitie invoeren.
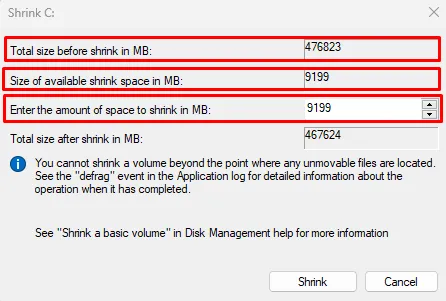
- Voer nu de hoeveelheid ruimte in MB in die u wilt verkleinen.
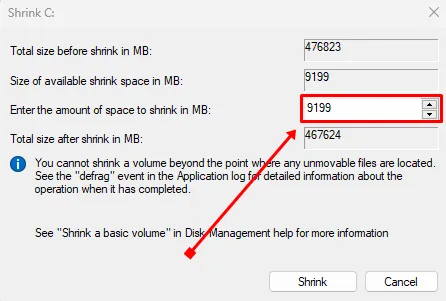 Als u bijvoorbeeld niet alle ruimte wilt verkleinen die standaard wordt vermeld, vult u gewoon in het gewenste bedrag. U kunt de GB die u wilt verkleinen eenvoudigweg vermenigvuldigen met 1024, omdat 1 GB = 1024 MB.
Als u bijvoorbeeld niet alle ruimte wilt verkleinen die standaard wordt vermeld, vult u gewoon in het gewenste bedrag. U kunt de GB die u wilt verkleinen eenvoudigweg vermenigvuldigen met 1024, omdat 1 GB = 1024 MB. - Na voltooiing van het proces klikt u met de rechtermuisknop op de niet-toegewezen ruimte en selecteert u het Nieuw eenvoudig volume optie.
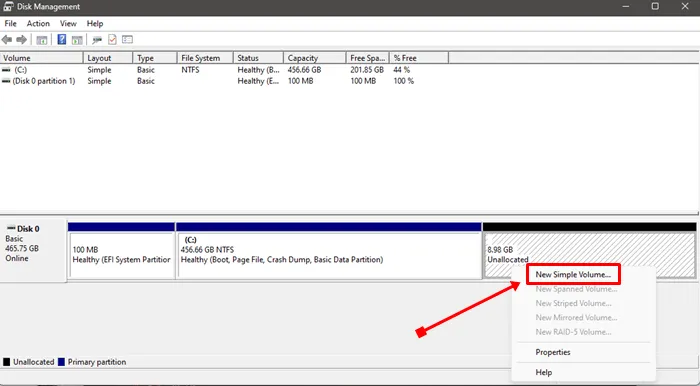
- Klik tweemaal op de knop Volgende in de Wizard Nieuw eenvoudig volume venster.
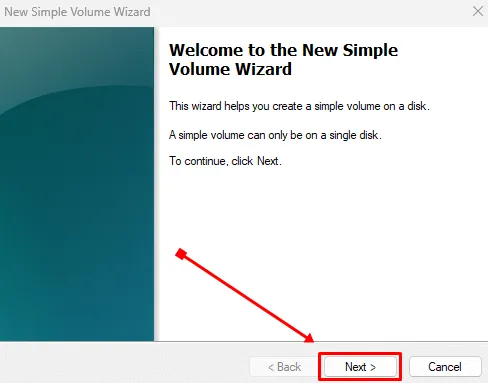
- Selecteer de gewenste stationsletter en klik op Volgende opnieuw op de knop.
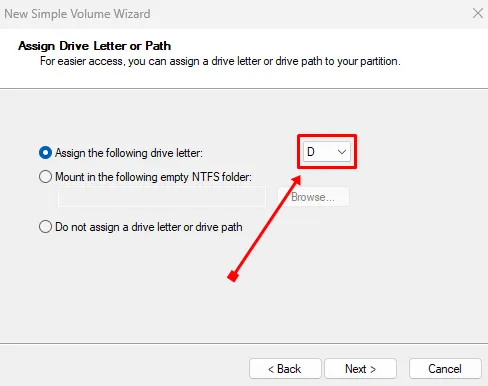
- Kies nu de optie Dit volume formatteren met de volgende instellingen en klik op Volgende.
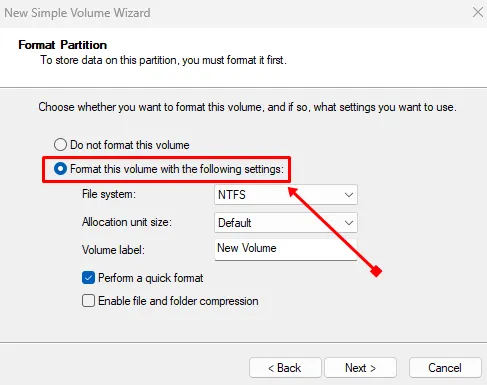
Conclusie
Dat is alles voor dit artikel. Ik hoop dat je met succes een nieuwe partitie op je bestaande schijf hebt gemaakt. Dit is de gemakkelijkste en meest effectieve manier om een nieuwe partitie te maken.
Als u problemen ondervindt bij het volgen van deze stappen, kunt u hieronder reageren. Wij zullen u de oplossing bieden. Als u dit artikel informatief en nuttig vond, deel het dan met anderen.




Geef een reactie ▼