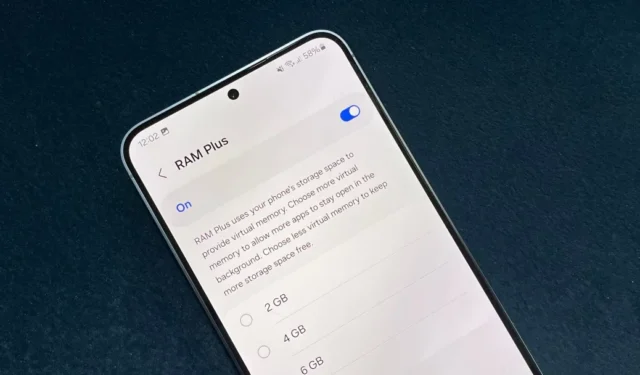
Geheugenbeheer op Android-telefoons is nog steeds een werk in uitvoering. Is het je opgevallen dat de mysterieuze RAM Plus-functie op de loer ligt in de instellingen van je Samsung-telefoon? Welnu, het werd geleverd met de One UI 4.1-release en het belooft je RAM-geheugen met maximaal 8 GB te vergroten (afhankelijk van je model), wacht even: het kan je telefoon vertragen. Hier leest u waarom u zou kunnen overwegen om RAM Plus uit te schakelen en hoe u dit in slechts een paar stappen op uw Samsung Galaxy-telefoon kunt doen.
Wat is Samsung RAM Plus?
Denk aan de vroege Android-dagen toen apps een deel van de interne opslag van de telefoon verwisselden om deze om te zetten in tijdelijk RAM-geheugen? RAM Plus op de huidige Samsung Galaxy-telefoons is min of meer hetzelfde, zij het meer geïntegreerd en verfijnd.
RAM Plus gebruikt de opslag van uw telefoon als virtueel geheugen om een ’intelligente geheugenuitbreiding’ te bieden. Het neemt een paar gigabyte aan opslagruimte in beslag en gebruikt het als virtueel RAM-geheugen (naast het daadwerkelijke RAM-geheugen) wanneer uw telefoon dit nodig acht.

Samsung beweert dat het de opstarttijden van apps verbetert en multitasking verbetert, omdat het meer apps op de achtergrond open houdt. Afhankelijk van uw telefoon kan dit echter realistische prestaties en batterijduur opleveren.
Veel merken bieden deze RAM-extensiefunctie onder verschillende namen aan. Xiaomi noemt het ‘Memory Extension’, terwijl OnePlus en Oppo ‘RAM Expansion’ hebben. Motorola daarentegen noemt dezelfde functie als ‘RAM Boost’.
Waarom het uitschakelen van RAM Plus u ten goede kan komen
RAM Plus belooft de prestaties van je Galaxy-telefoon te verbeteren door een deel van de interne opslag als virtueel geheugen te gebruiken. Klinkt indrukwekkend, toch? Hier is het addertje onder het gras: de interne opslag is veel langzamer dan het werkelijke RAM-geheugen.
Toegang tot gegevens uit de opslag duurt milliseconden , terwijl RAM in nanoseconden werkt . Dit vertraagt elk proces dat door de opslag gaat en fungeert als virtueel RAM. Bovendien wordt de opslag benadrukt, die oorspronkelijk niet ontworpen was voor frequente lees-/schrijfbewerkingen.
Uit recente tests van Android Police bleek dat RAM Plus een negatieve invloed heeft op de prestaties van verschillende Galaxy-modellen. Die lijst bevatte enkele van de populaire modellen zoals de op Exynos gebaseerde S22 Ultra, de op Snapdragon gebaseerde Galaxy S20 en de Galaxy M53 5G. Normale prestaties kwamen pas aan het licht na het uitschakelen van RAM Plus op deze apparaten.
Bovendien zijn er verschillende online forums (zoals Reddit-threads ) waar eigenaren van Galaxy-telefoons de impact van Ram Plus op de prestaties en batterijduur van hun telefoon bespreken.
Hier zijn de nadelen van het gebruik van RAM Plus:
- Uw telefoon werkt mogelijk traag of traag omdat de opslag veel langzamer is dan RAM.
- Omdat RAM Plus een deel van uw opslagruimte als RAM gebruikt, kan dit het batterijverbruik vergroten.
- De opslag kan na verloop van tijd mogelijk verslijten.
Laten we het begrijpen met een voorbeeld:
RAM is als uw kookbureau met alle ingrediënten die u nodig heeft voor het huidige recept (dwz de apps en games die u momenteel wilt gebruiken). Alles is dichtbij voor snel koken (soepele prestaties).
Aan de andere kant is opslag je voorraadkast in de gang, vol met boodschappen voor de lange termijn (foto’s, video’s, documenten, muziek, enz.). Iets uit de voorraadkast halen duurt even (toegang tot gegevens uit de opslag is langzamer).
RAM Plus is een tijdelijk aanrecht waarop je ingrediënten uit de voorraadkast neerlegt voor snellere toegang. Het kost echter extra ruimte op het bureau (een deel van de interne opslag van je telefoon) en het uitkiezen van dingen duurt nog steeds langer dan wanneer je ze binnen handbereik hebt. Bovendien kan het voortdurend spullen uit de voorraadkast halen en terug op het aanrecht zetten, voor extra belasting zorgen (impact op de levensduur van de opslag).
Kortom, RAM Plus is misschien niet zo nuttig tenzij uw telefoon weinig RAM heeft.
RAM Plus uitschakelen op One UI 6 of 5
De RAM Plus-functie van Samsung werkt met One UI 4.1 of hogere versie. Het uitschakelen van RAM Plus op de recente One UI-versies is echter relatief eenvoudiger. Hier volgen de stappen voor Samsung Galaxy-telefoons met One UI 6 of One UI 5:
1. Open Instellingen op uw Samsung Galaxy-telefoon met One UI 6 of 5.
2. Scroll naar beneden en tik op Apparaatonderhoud. U kunt de Device Care-app ook rechtstreeks vanuit de app-lade openen.
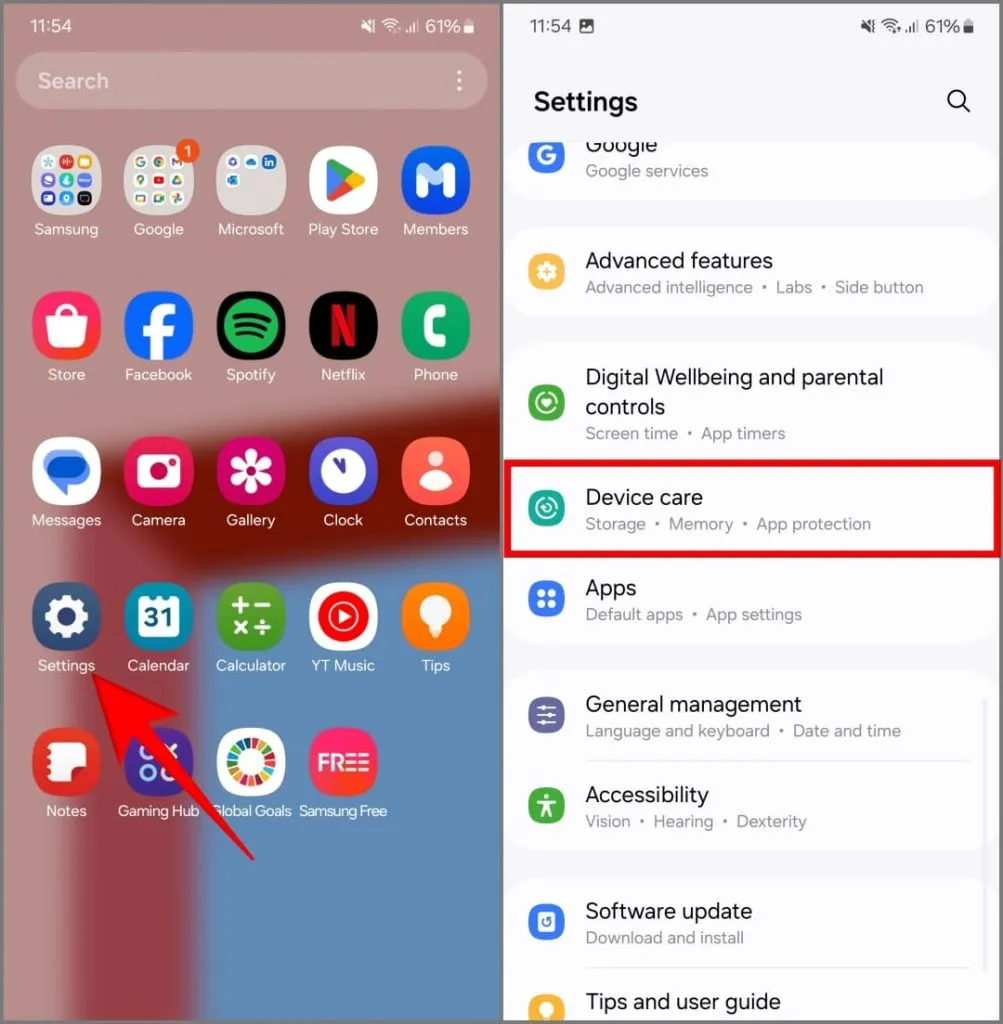
3. Tik op Geheugen en kies RAM Plus .
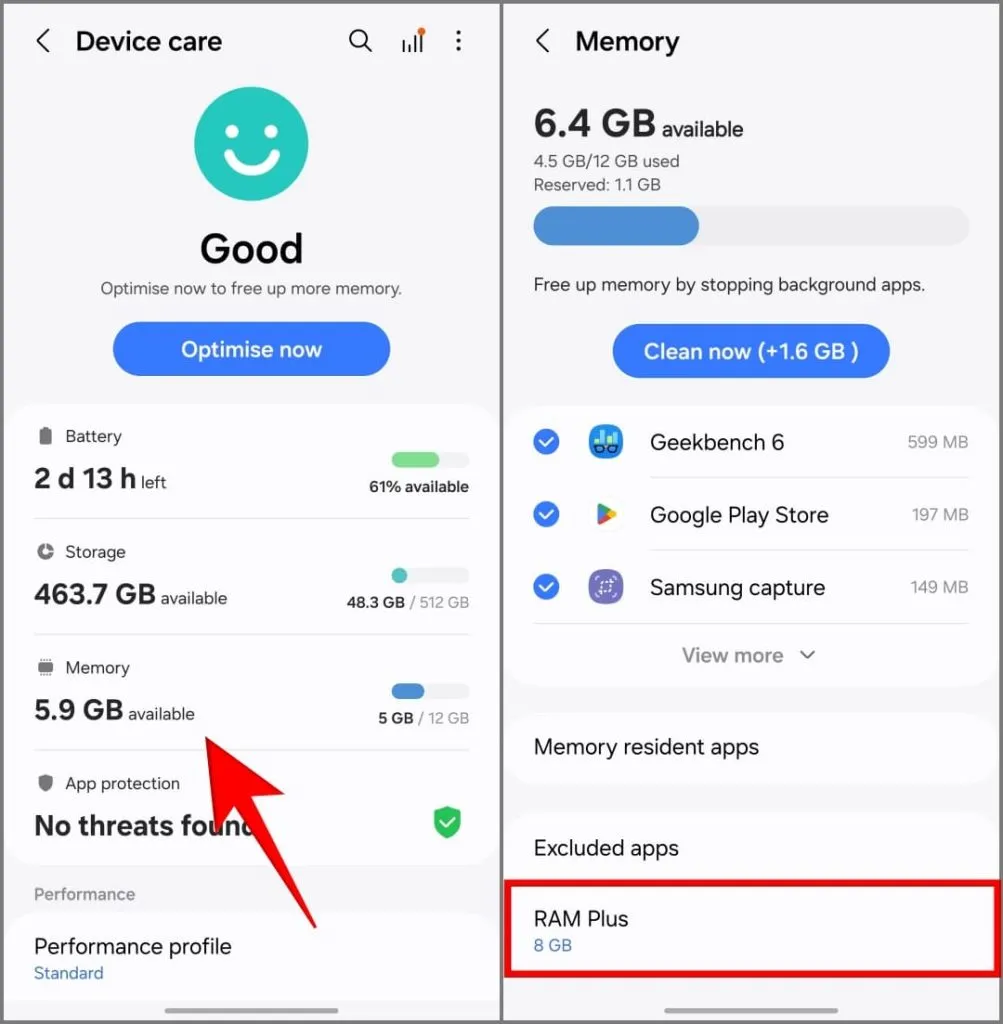
4. Schakel de schakelaar uit om de RAM Plus-functie uit te schakelen.
5. Kies Opnieuw opstarten wanneer daarom wordt gevraagd.
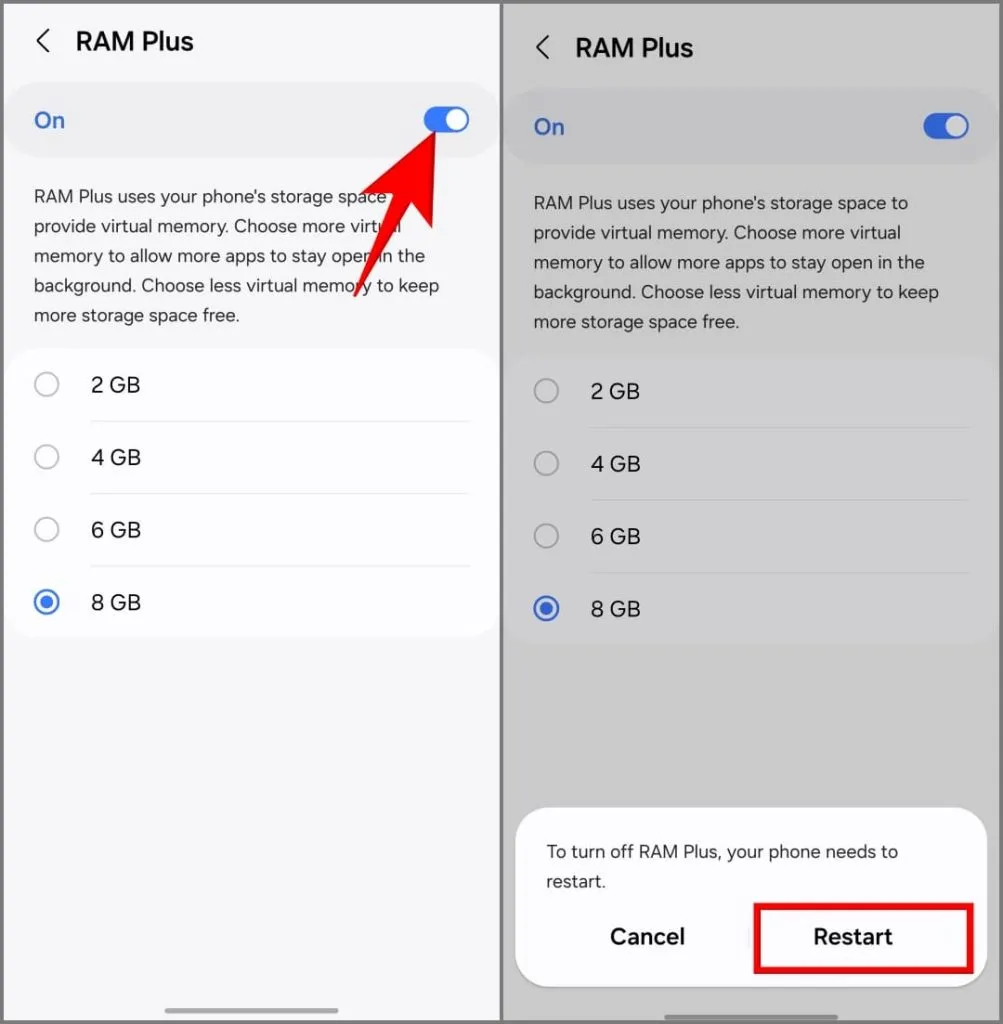
RAM Plus uitschakelen op One UI 4.1 (vereist ADB)
Samsung-telefoons met One UI 4.1 kunnen RAM Plus niet rechtstreeks uitschakelen. Je kunt alleen de laagste optie van 2 GB kiezen. Gelukkig kun je met ADB een nieuwe configuratie aan RAM Plus toevoegen, waardoor de functie inactief wordt ondanks dat deze is ingeschakeld.
Download ADB-tools op uw pc, schakel USB-foutopsporing in op uw telefoon, sluit deze aan op een computer, wacht tot de telefoon verschijnt in het ADB-tooll-venster en voer de ADB-opdracht uit om wijzigingen aan te brengen. Het is niet schadelijk voor de gegevens op uw telefoon. Wees echter op uw hoede voor andere ADB-opdrachten die u mogelijk wilt gebruiken.
1. Schakel USB-foutopsporing in
1. Open Instellingen op uw telefoon en ga naar Over de telefoon > Software-informatie .
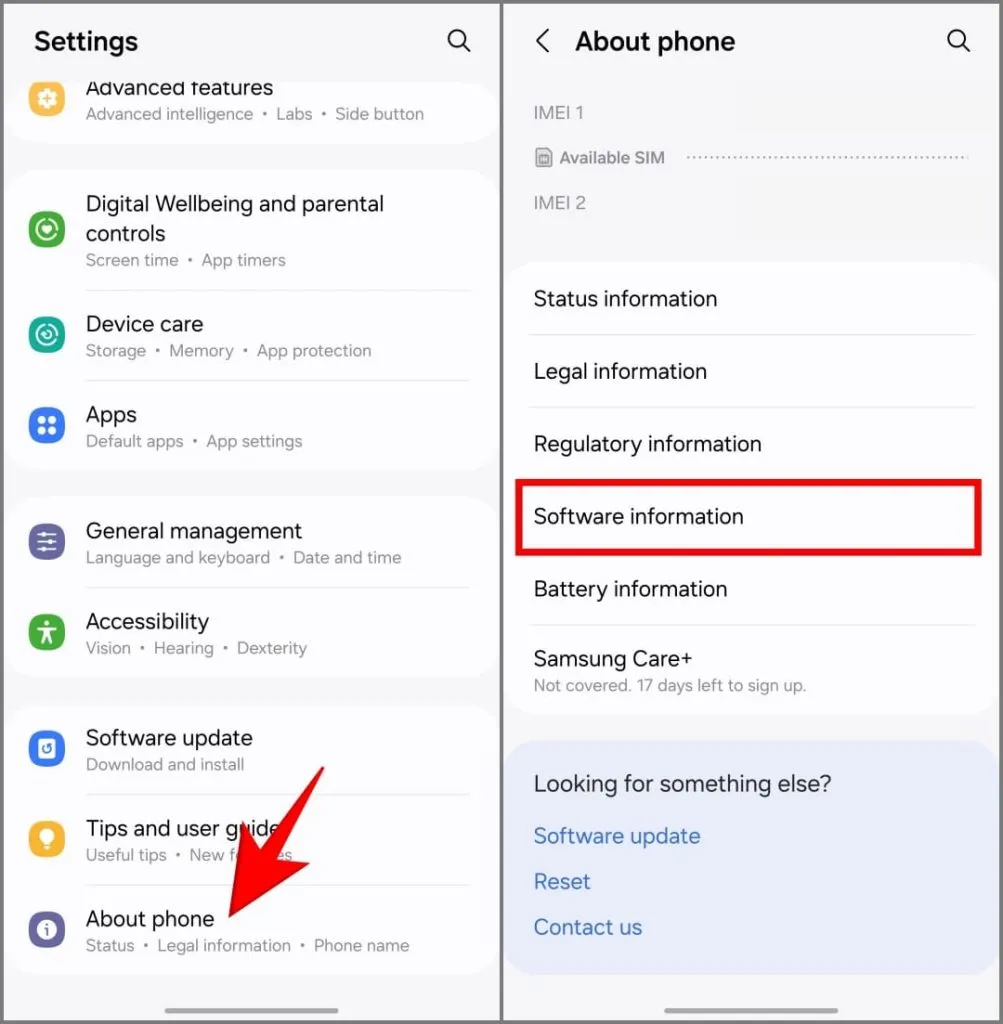
2. Tik zeven keer op Build- nummer om ontwikkelaaropties in te schakelen. Voer het wachtwoord voor het vergrendelscherm in. Er verschijnt een prompt.
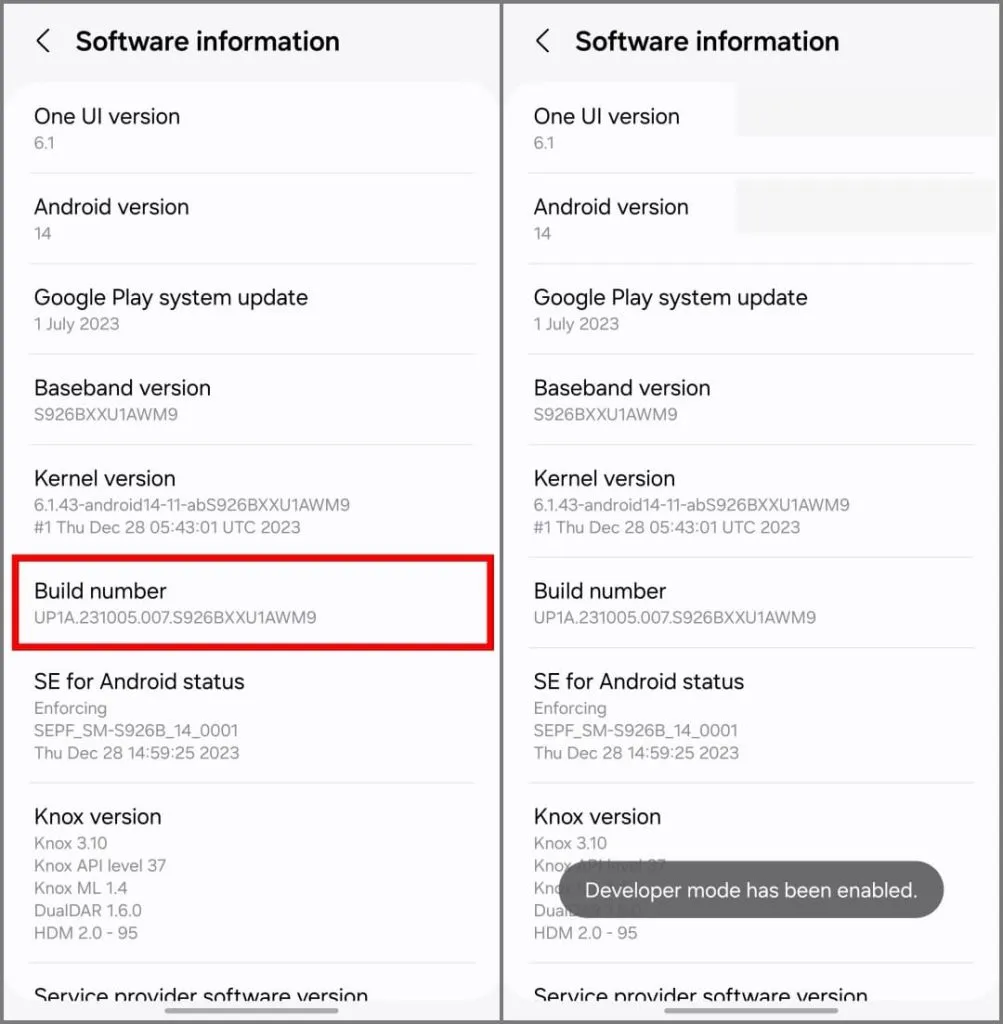
3. Navigeer naar Instellingen > Opties voor ontwikkelaars .
4. Scroll naar beneden en schakel USB- foutopsporing in .
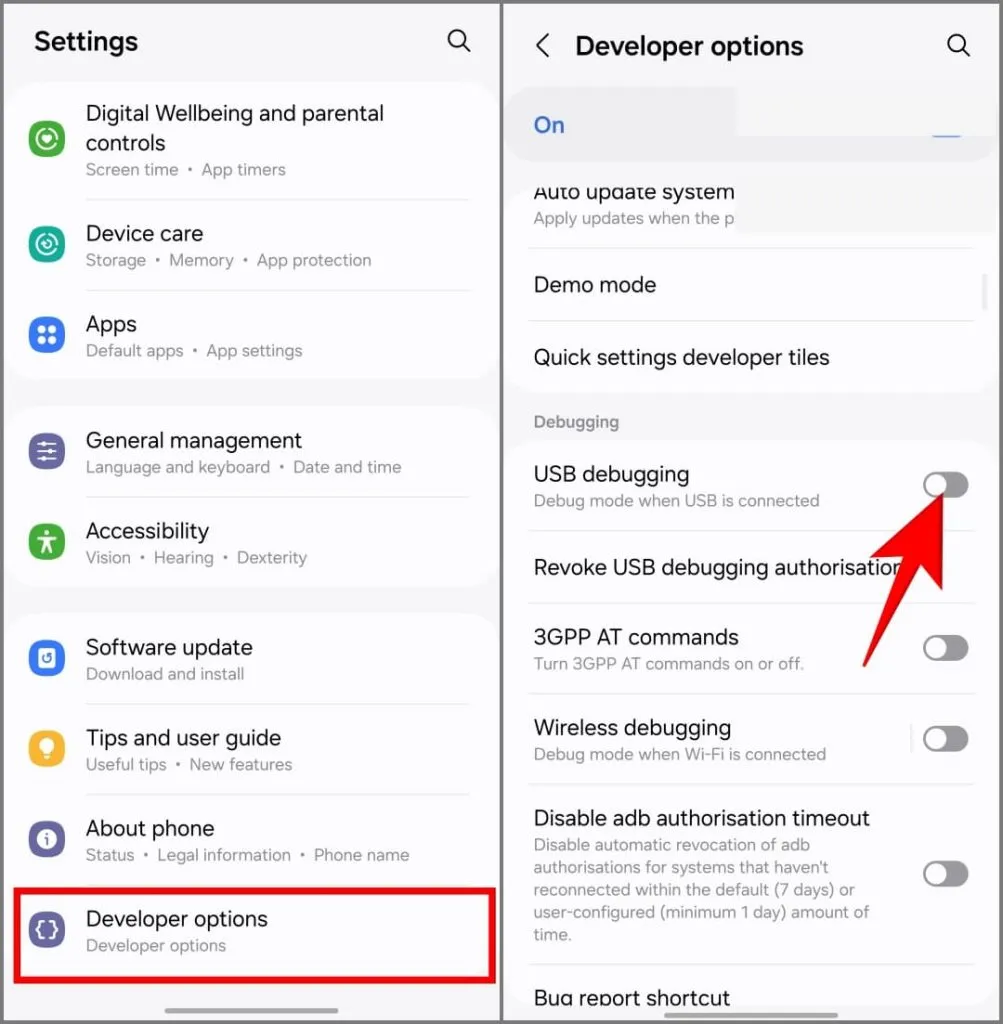
5. Tik op OK om USB-foutopsporing op uw telefoon toe te staan.
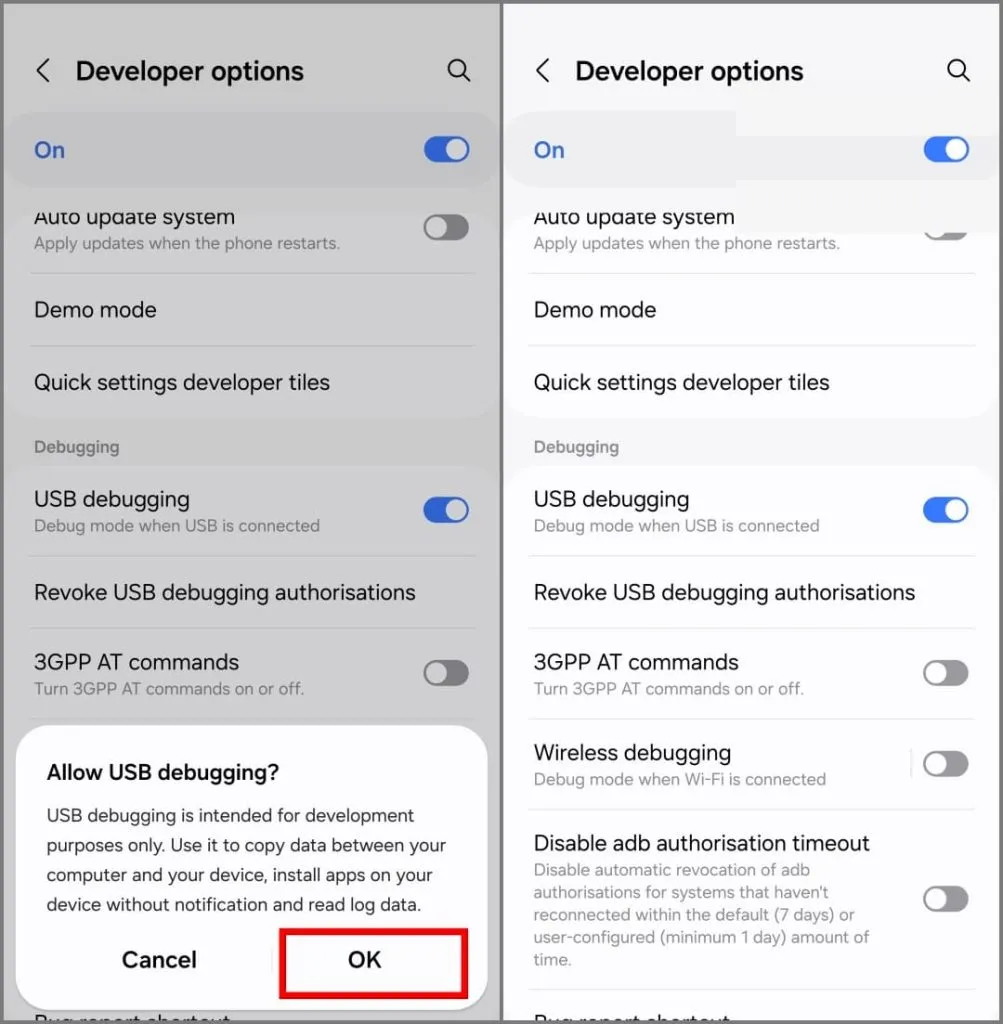
2. Tweak RAM Plus met behulp van ADB-opdracht
1. Download het ADB platform-tools archiefpakket op uw Windows-pc of Mac en pak het vervolgens uit naar een handige map zoals Desktop of Downloads.
2. Open het menu Start , zoek naar en selecteer Opdrachtprompt . Klik vervolgens op Als administrator uitvoeren . Op Mac moet je de Terminal-app openen.

3. Typ de volgende opdracht:
cd 'folder location'
Vervang in deze opdracht de tekst van de maplocatie door het pad van de uitgepakte map Platform-Tools.
Als u bijvoorbeeld de map platform-tools in uw downloadmap hebt uitgepakt, typt u cd downloads/platform-tools . Op dezelfde manier typt u, als de computer meerdere gebruikers heeft, cd users/username/downloads/platform-tools .
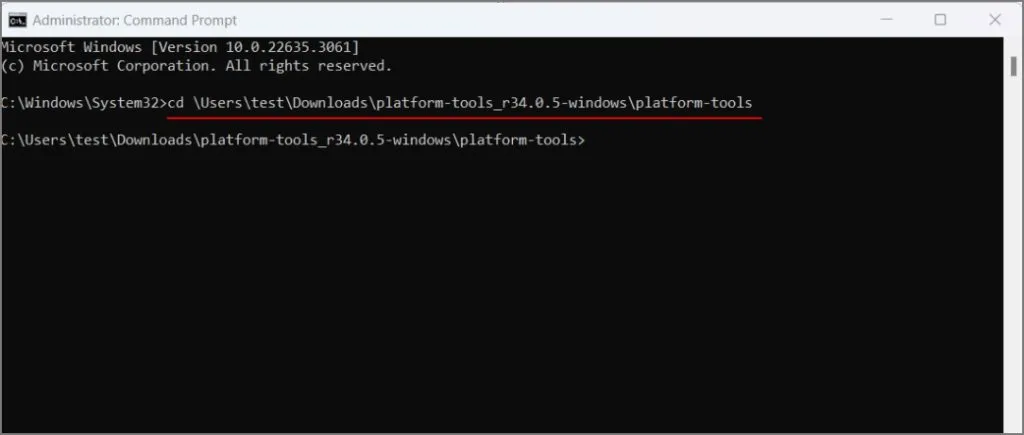
4. Verbind uw Samsung Galaxy-telefoon met Windows of Mac via een USB-kabel.
5. Typ de volgende opdracht en druk op Enter (Windows) of Return (Mac).
adb devices
Wacht op de bevestiging dat uw telefoon als aangesloten apparaat verschijnt.
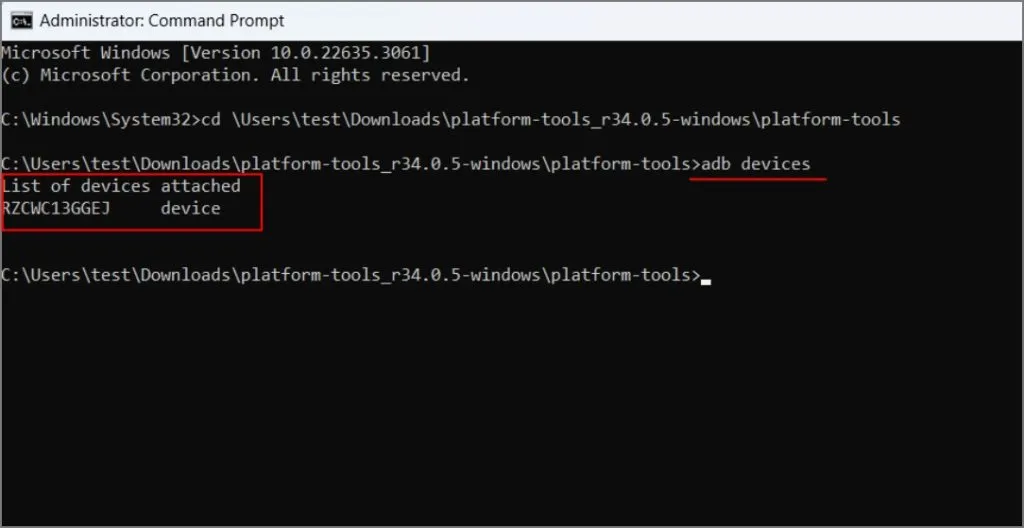
6. Typ vervolgens de volgende opdracht en druk op Enter (Windows) of Return (Mac):
adb shell settings put global ram_expand_size_list 0,1,2,4,6,8
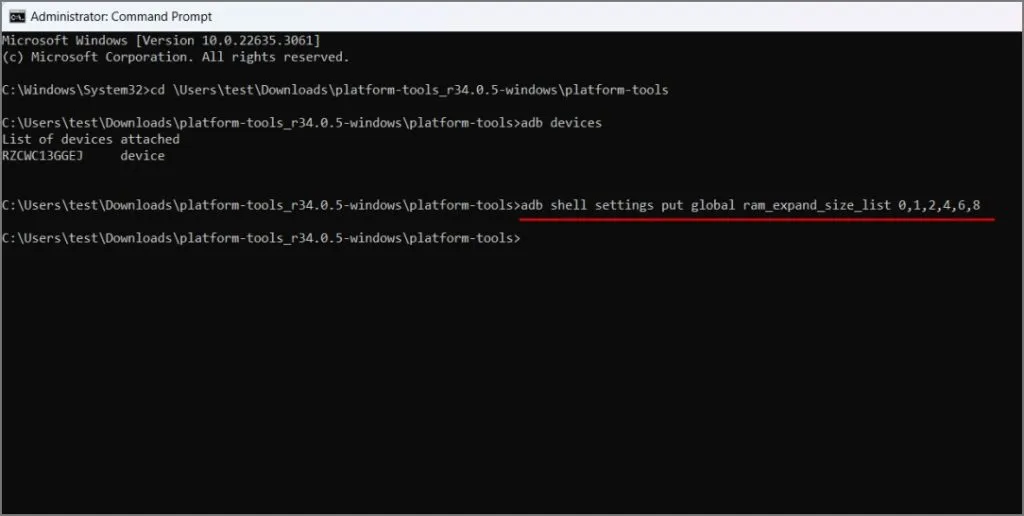
7. Koppel daarna uw Galaxy-telefoon los en start deze opnieuw op.
3. Selecteer de optie ‘0 GB’
1. Ga nu naar Instellingen > Apparaat- en batterijonderhoud .
2. Selecteer Geheugen en tik op RAM Plus .
3. Kies de nieuw gemaakte optie van 0 GB en start uw telefoon opnieuw op wanneer daarom wordt gevraagd.
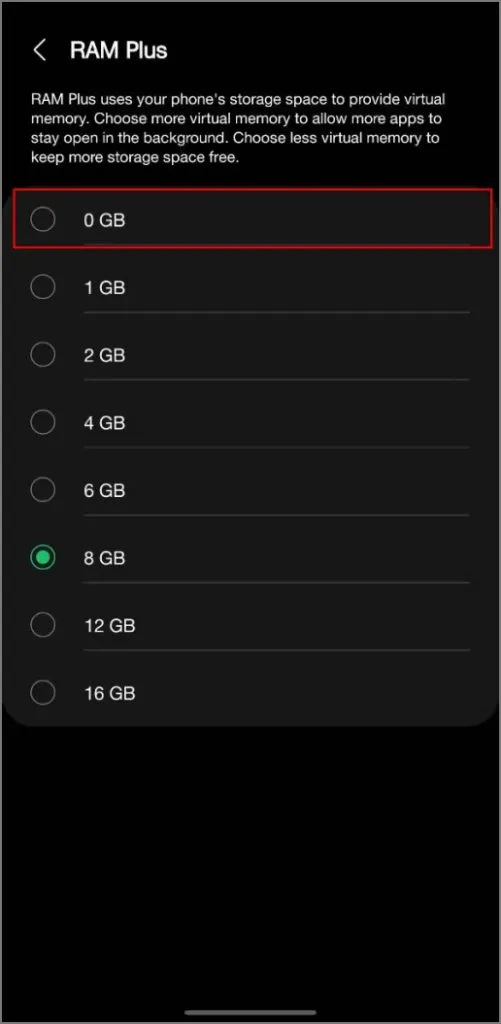
Moet u RAM Plus gebruiken?
Overweeg het gebruik van RAM Plus alleen als uw telefoon een beperkte RAM-capaciteit heeft (4 GB of minder). De RAM Plus kan op deze apparaten meer apps op de achtergrond open houden, ten koste van de prestaties. Het is echter niet nodig op telefoons zoals de Galaxy S-serie of A-serie, omdat ze al voldoende RAM hebben om multitasking te beheren.
Uiteindelijk zijn de voordelen van RAM Plus afhankelijk van de RAM-capaciteit van uw telefoon en uw tolerantie voor iets langzamer schakelen tussen apps. Misschien wilt u ook experimenteren met verschillende RAM Plus-niveaus en controleren hoe het presteert met de functie ingeschakeld en uitgeschakeld. Voor de meeste gebruikers zou het uitschakelen ervan echter de betere keuze zijn.



Geef een reactie