In Windows 11 beschikt u over een lichtgewicht bestandscompressiefunctie waarmee u wat schijfruimte kunt vrijmaken. De bestandscompressiefunctie van Windows 11 kan de grootte van de bestanden en mappen verkleinen zonder afhankelijk te zijn van bestandscompressietools van derden.
De functie werkt alleen met schijven die het NTFS-bestandssysteem gebruiken en heeft een paar nadelen. Op low-end computers kan de bestandscompressiefunctie van Windows 11 de prestaties beïnvloeden.
Wanneer u een gecomprimeerd NTFS-bestand naar een andere map of station kopieert/verplaatst, decomprimeert NTFS de bestanden, kopieert/verplaatst u het bestand naar de nieuwe locatie en comprimeert u het bestand vervolgens opnieuw. Dit extra proces gebruikt uw CPU- en RAM-bronnen, wat de prestaties van het systeem beïnvloedt.
Bestandscompressie inschakelen op Windows 11
Als u echter een geavanceerde pc heeft, zult u geen prestatieproblemen merken tijdens het verplaatsen van de gecomprimeerde bestanden tussen mappen of schijven. Hier zijn enkele eenvoudige stappen om bestandscompressie in te schakelen op het Windows 11-besturingssysteem.
1. Open de bestandsverkenner op uw pc en navigeer naar de map die u wilt comprimeren .
2. Klik met de rechtermuisknop op de map en selecteer Eigenschappen .
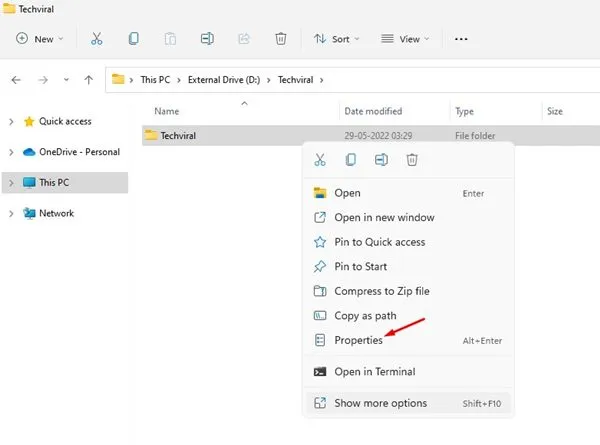
3. Ga in Mapeigenschappen naar het tabblad Algemeen en klik op Geavanceerd.
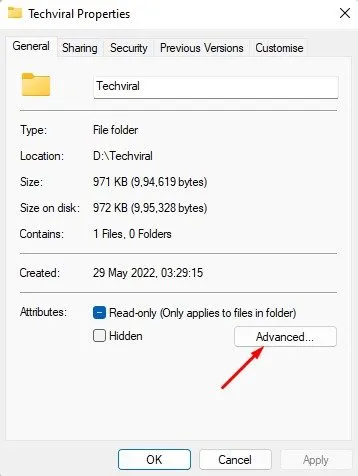
4. Vink bij Geavanceerde kenmerken de optie Inhoud comprimeren om schijfruimte te besparen aan . Als u klaar bent, klikt u op de knop OK .
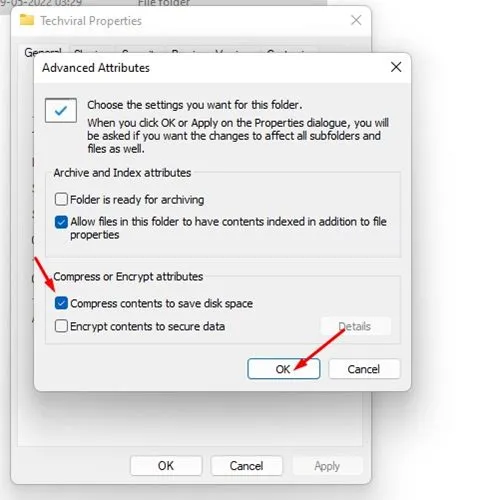
5. Selecteer de optie Wijzigingen alleen in deze map toepassen bij de volgende prompt en klik op de knop OK .
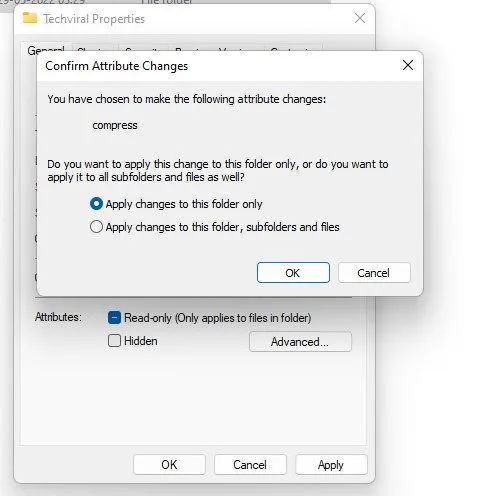
Hierdoor wordt de NTFS-bestandscompressie voor de door u geselecteerde map geactiveerd. U ziet twee blauwe pijlen boven de map . Deze pijlen geven aan dat de map is gecomprimeerd.
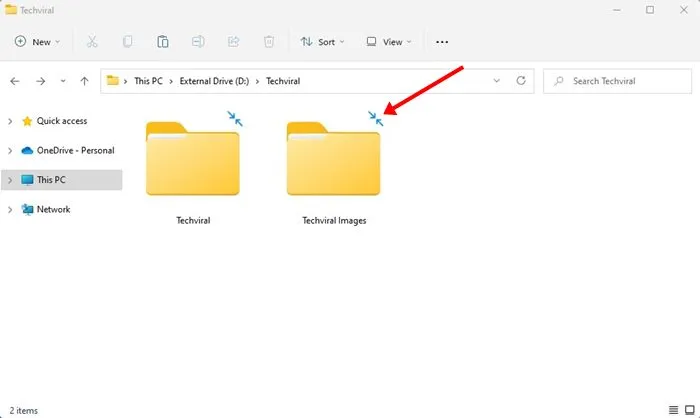
Comprimeer Drive met NTFS op Windows 11
Als je wilt, kun je een hele schijf comprimeren met NTFS-bestandscompressie op Windows 11. Volg daarvoor enkele van de eenvoudige stappen die we hebben gedeeld.
1. Open eerst de bestandsverkenner op uw pc. Klik vervolgens met de rechtermuisknop op de schijf waarop u de NTFS-compressie wilt inschakelen en selecteer Eigenschappen .
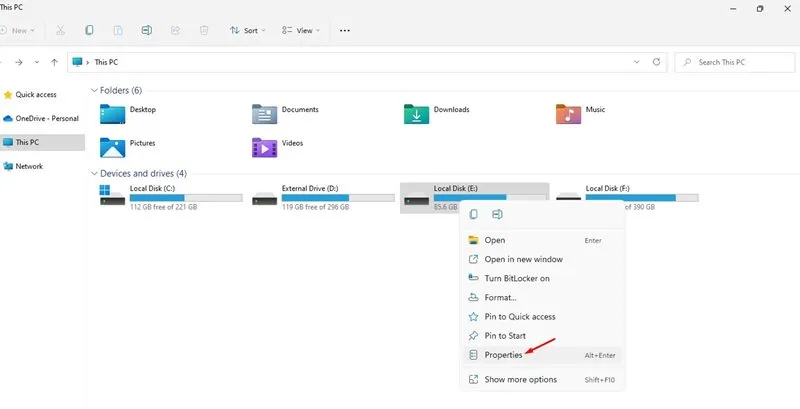
2. Vink in de Drive-eigenschappen de optie ‘Deze schijf comprimeren om schijfruimte te besparen’ aan .

3. Als u klaar bent, klikt u op de knop Toepassen .
4. Selecteer in het volgende pop-upvenster Wijzigingen alleen op dit station toepassen en klik op de knop OK .
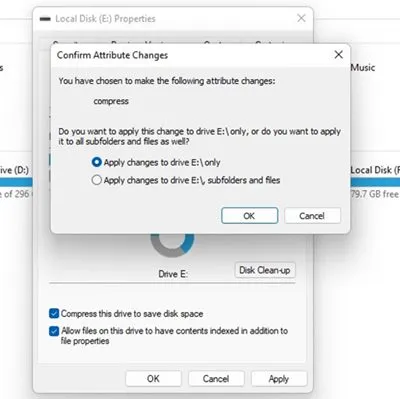
Schakel NTFS-bestandscompressie in via de opdrachtprompt
U kunt het opdrachtprompthulpprogramma gebruiken om NTFS-bestandscompressie in te schakelen. Dit is wat u moet doen.
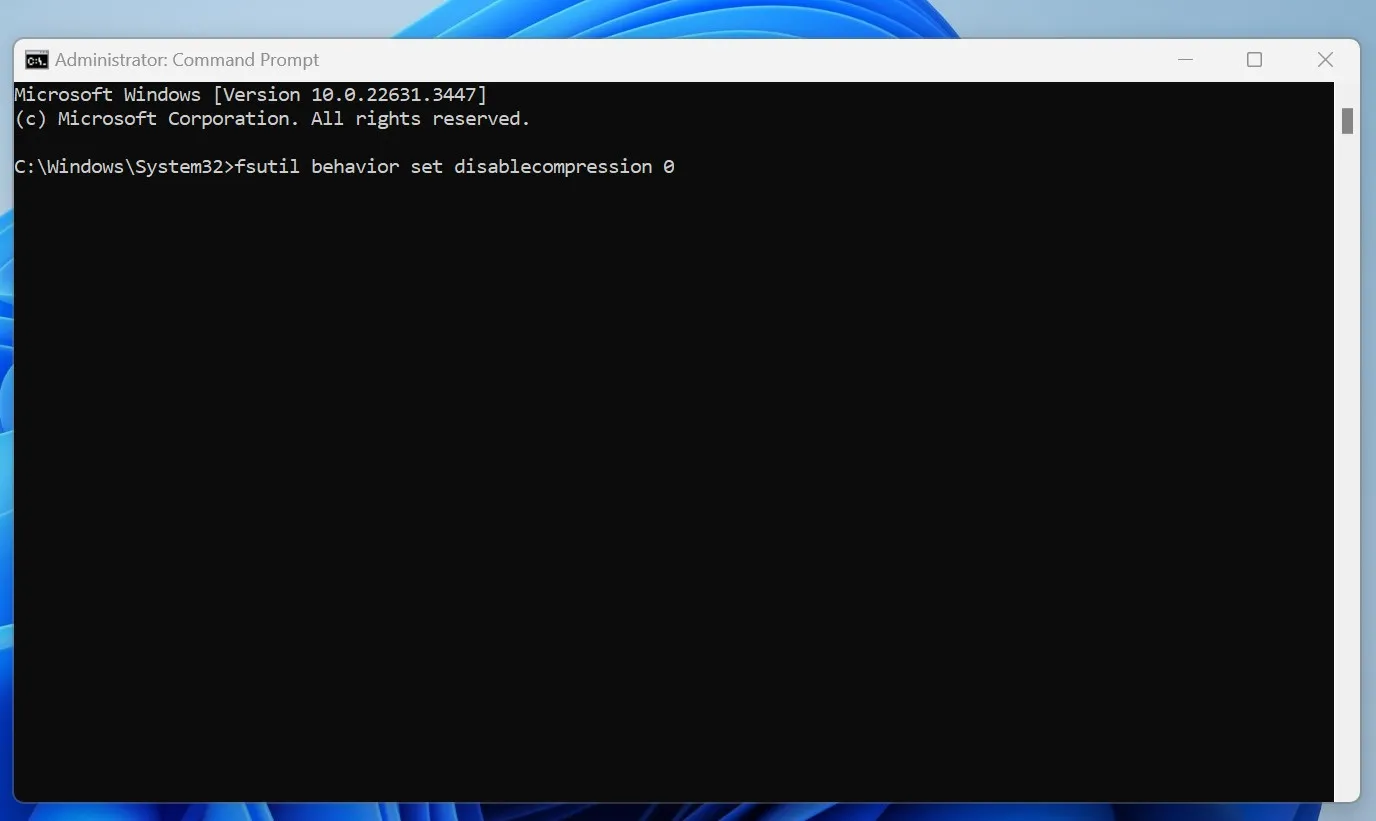
- Typ de opdrachtprompt in Windows Search.
- Klik met de rechtermuisknop op de opdrachtprompt en selecteer Als administrator uitvoeren .
- Wanneer de opdrachtprompt wordt geopend, voert u deze opdracht uit:
fsutil behavior set disablecompression 0
- U ziet het bericht ‘Een herstart is vereist om deze wijziging door te voeren’.
- Voer deze opdracht uit om de bestandscompressie uit te schakelen:
fsutil behavior set disablecompression 1
Zo kunt u bestandscompressie inschakelen in Windows 11. Als u een eenvoudige pc heeft, kunt u de NTFS-compressie toestaan om mappen of stations te comprimeren die u niet vaak gebruikt. Op deze manier kunt u wat schijfruimte besparen. Als u met een prestatieprobleem wordt geconfronteerd, moet u uw wijzigingen ongedaan maken om de bestandscompressie uit te schakelen.




Geef een reactie