Sites die u vaak bezoekt, kunnen u om gegronde redenen vragen om toegang tot de locatie. Winkelsites zoals Amazon en Flipkart hebben bijvoorbeeld uw locatiegegevens nodig om u de producten te tonen die in uw regio beschikbaar zijn.
Op dezelfde manier kunnen weersvoorspellingswebsites uw locatiegegevens gebruiken om de weersomstandigheden in uw regio weer te geven. Soms geven we per ongeluk locatietoestemming aan de verkeerde websites; daarom is het altijd het beste om te weten hoe u websites kunt controleren en de locatietoestemming kunt verwijderen.
1. Locatie in Chrome voor pc in- of uitschakelen
Het beheren van locatierechten in de Google Chrome-webbrowser voor pc is relatief eenvoudig. De stappen zijn hetzelfde voor zowel Windows als Mac. Dit is wat u moet doen.
1. Open eerst de Google Chrome-browser op uw pc. Klik vervolgens op de drie stippen in de rechterbovenhoek.
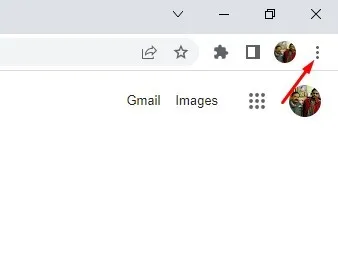
2. Klik in de lijst met opties op Instellingen .
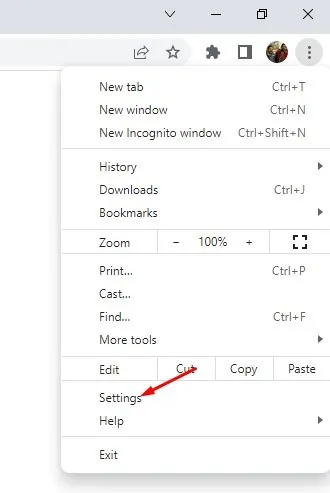
3. Klik op de pagina Instellingen op de optie Privacy en beveiliging in het linkerdeelvenster.
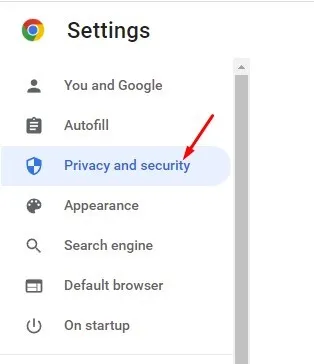
4. Klik aan de rechterkant op Site-instellingen .
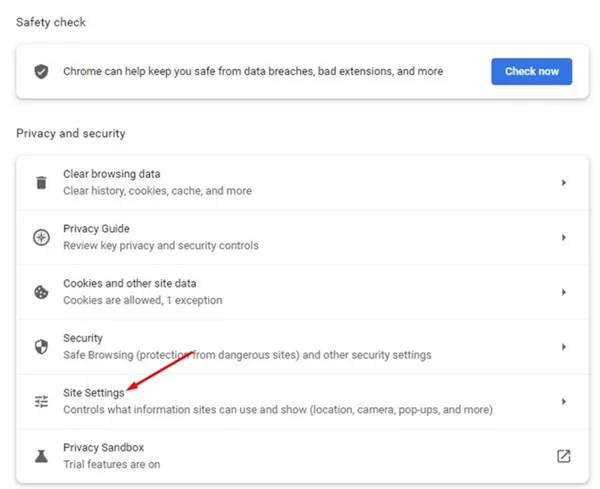
5. Blader in de site-instellingen naar beneden en klik op de optie Locatie .
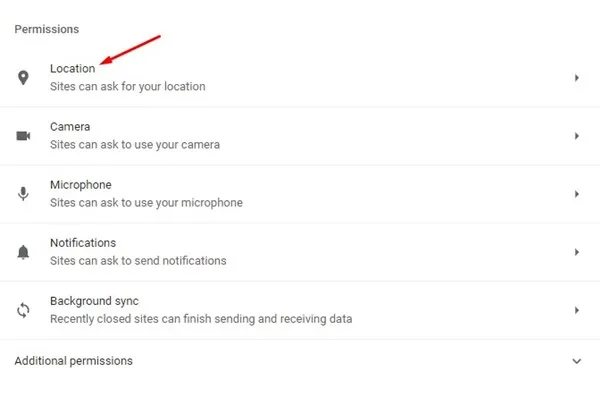
6. Voor het standaardgedrag voor locatie vindt u twee opties :
- Sites kunnen om uw locatie vragen.
- Sta niet toe dat sites uw locatie zien.
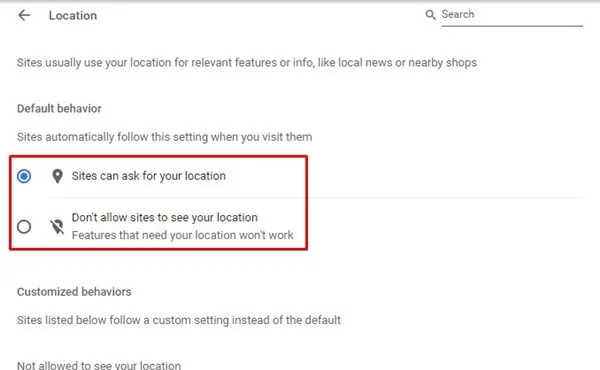
7. Selecteer de eerste optie om locatiediensten in te schakelen. Als u locatieservices wilt uitschakelen, selecteert u de optie ‘Sites niet toestaan uw locatie te zien’.
8. Blader nu naar beneden en zoek Toegestaan om uw locatie te zien . In deze sectie worden alle sites vermeld die locatietoestemming hebben.
9. Klik op het prullenbakpictogram achter de site-URL om de toestemming in te trekken.

2. Locatie in Google Chrome voor Android in- of uitschakelen
U kunt ook de Google Chrome-webbrowser voor Android gebruiken om de locatieservice in of uit te schakelen. Dit is wat u moet doen.
1. Open eerst de Google Chrome-webbrowser en tik op de drie stippen in de rechterbovenhoek.
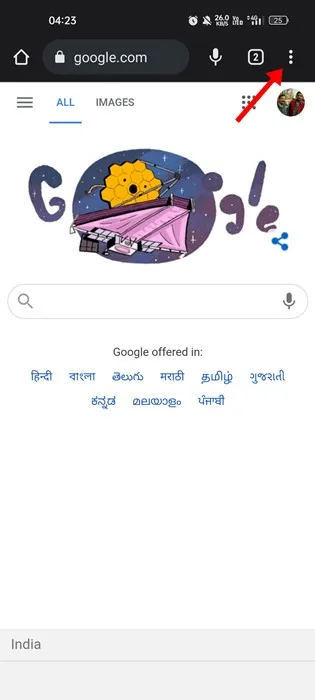
2. Tik in het menu dat verschijnt op Instellingen .
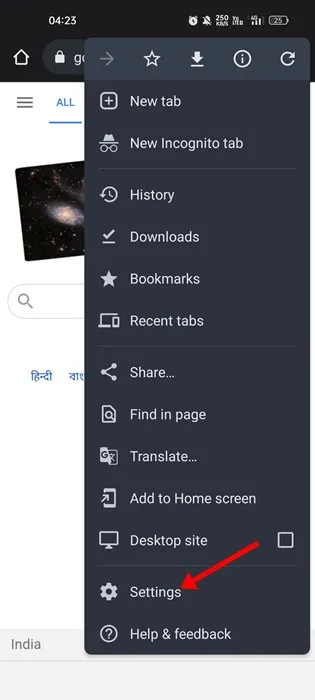
3. Blader op het scherm Instellingen naar beneden en tik op Site-instellingen .
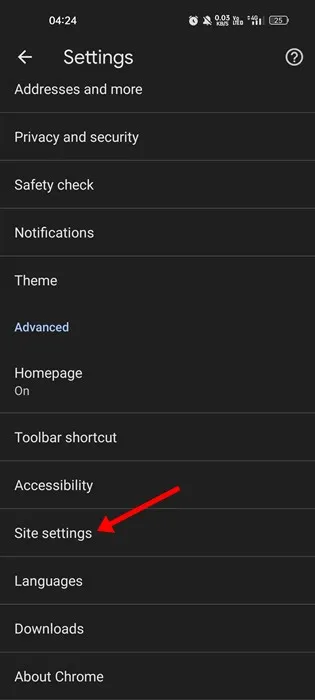
4. Tik op de pagina Site-instellingen op Locatie .
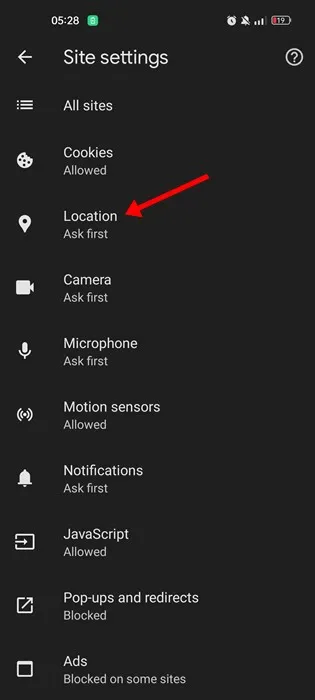
5. Gebruik nu op het volgende scherm de schakelknop naast Locatie om de locatieservice in of uit te schakelen .
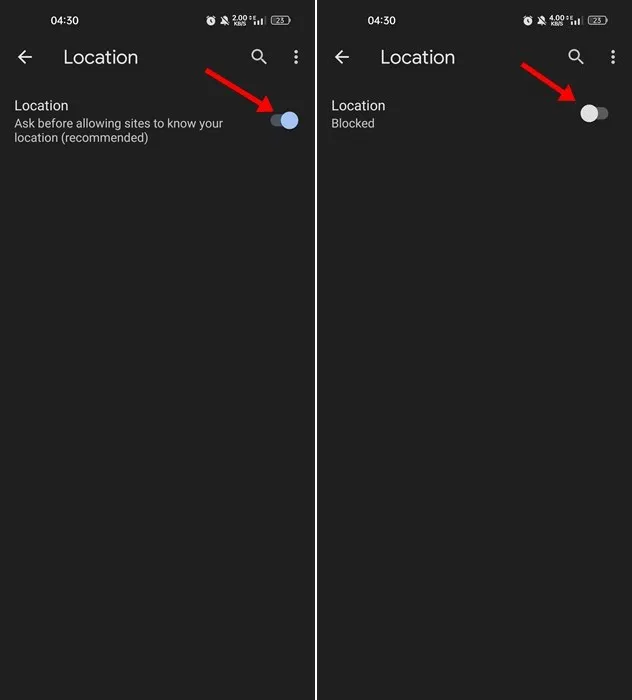
6. Als u de locatietoestemming van sites wilt intrekken, tikt u op de site-URL en selecteert u de optie Blokkeren . Of u kunt op de knop Verwijderen tikken om te voorkomen dat de site toegang krijgt tot uw locatie.
3. Locatietoestemming inschakelen in Chrome voor iPhone
De stappen om locatietoestemming in Chrome voor iPhone in te schakelen zijn enigszins anders. Zo kunt u locatietoestemming in Chrome inschakelen.
1. Open de app Instellingen op uw iPhone.
2. Wanneer de app Instellingen wordt geopend, scrolt u omlaag en tikt u op Privacy en beveiliging .
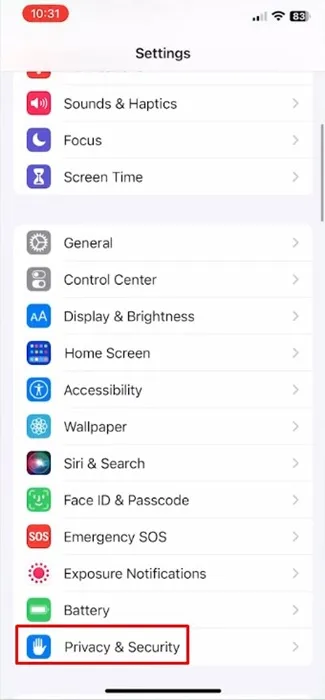
3. Tik in het scherm Privacy en beveiliging op Locatieservices .
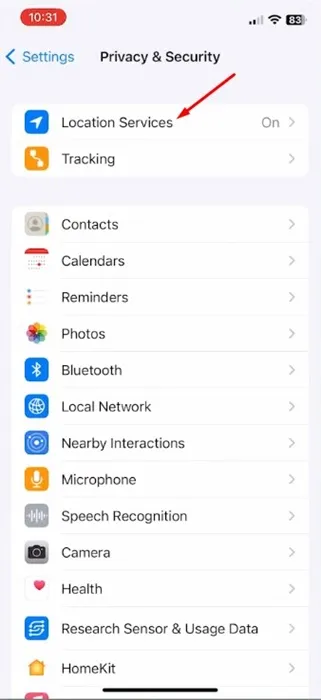
4. Zoek nu Google Chrome en tik erop.

5. Selecteer bij Chrome-locatietoegang Tijdens gebruik van de app . Als u de locatietoegang wilt uitschakelen, selecteert u Nooit .
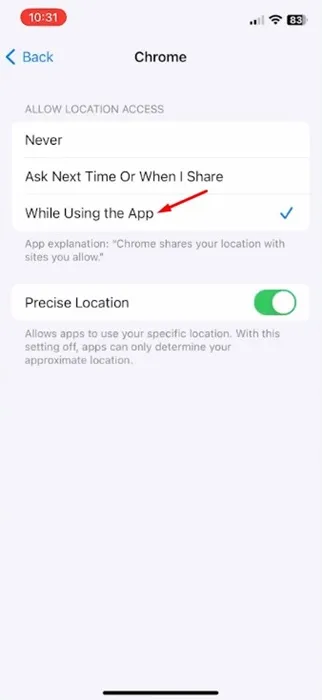
Kunt u uw locatie wijzigen in Google Chrome?
Om de een of andere reden wilt u misschien de locatieservices ingeschakeld houden, maar wilt u uw werkelijke locatie niet prijsgeven.
Met een tijdelijke oplossing kunt u uw locatie handmatig wijzigen met de ontwikkelaarstools in Chrome. Hier is hoe.
1. Open de Google Chrome-browser op het bureaublad
2. Klik rechtsboven op de drie stippen en navigeer naar Meer tools > Ontwikkelaarstools .
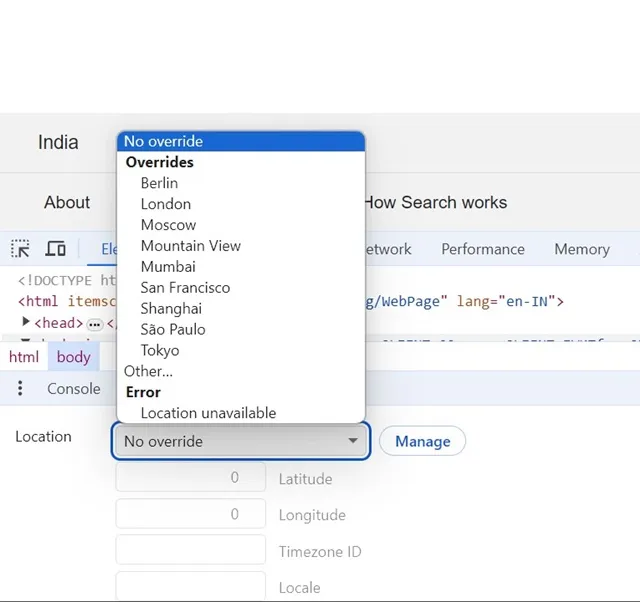
5. U kunt zelfs Overige selecteren en de locatiecoördinaten handmatig invoeren.
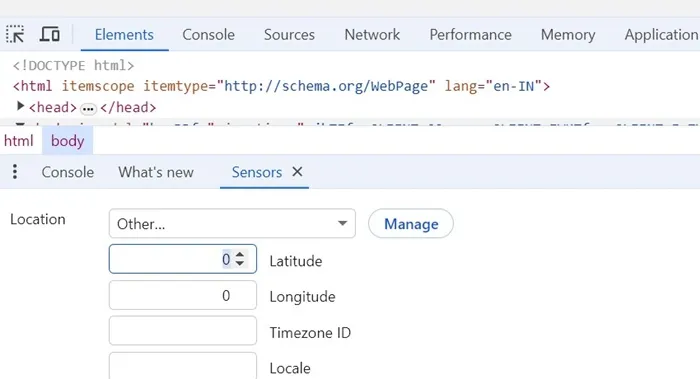
Vernieuw de webpagina om de nieuwe locatie te gebruiken. Houd er rekening mee dat zodra u de webbrowser sluit, de door u ingestelde locatie wordt gewist.
Hoe u parkeerlocaties kunt vinden en opslaan op Google Maps
Dat gaat dus allemaal over het in- of uitschakelen van locatieservices in Google Chrome voor desktop en mobiel. Als u meer hulp nodig heeft met locatieservices in Chrome, kunt u ons dit laten weten in de reacties hieronder.




Geef een reactie ▼