De Windows Security App, aangestuurd door Microsoft Defender, speelt een cruciale rol bij het handhaven van de gezondheid en beveiliging van uw computers. Continue meldingen kunnen echter soms overweldigend worden. Als u liever een stillere ervaring wilt, hebt u de mogelijkheid om alle meldingen te verbergen of alleen de niet-kritieke. Deze gids leidt u door de eenvoudige stappen om deze meldingen effectief te beheren op Windows 10 en Windows 11.
Door deze instellingen aan te passen, kunt u uw desktopomgeving opgeruimd houden zonder kritieke waarschuwingen van het antivirusprogramma te missen. Hieronder duiken we in verschillende methoden om meldingen van de Windows Security App in of uit te schakelen.
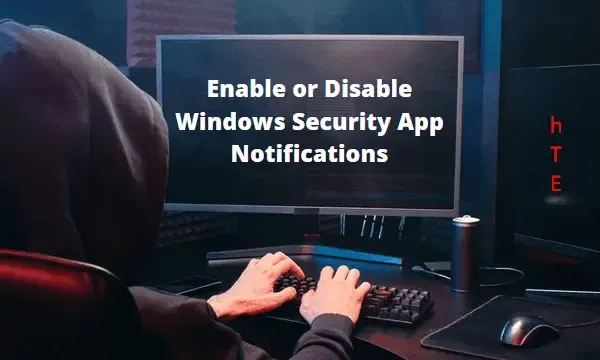
Windows-beveiligingsappmeldingen beheren
In zowel Windows 11 als Windows 10 is het mogelijk om meldingen van de Windows Security-app in of uit te schakelen. Voor degenen die nog steeds op de hoogte willen blijven van belangrijke updates en tegelijkertijd afleidingen willen minimaliseren, is er een optie om alleen niet-kritieke meldingen te verbergen. Hier is een samenvatting van uw keuzes:
- Niet-kritieke meldingen verbergen : met deze instelling worden alleen kritieke meldingen weergegeven, terwijl routinematige gezondheidsupdates verborgen blijven.
- Verberg alle meldingen – Wanneer deze functie is geactiveerd, worden alle meldingen van de Windows-beveiligingsapp uitgeschakeld, waardoor u een rustigere desktopervaring krijgt.
Het uitschakelen van meldingen kan worden bereikt via de register-editor, als volgt. Vergeet niet om voorzichtig te werk te gaan en een back-up van uw register te maken voordat u wijzigingen aanbrengt.
| Waarschuwing : Voordat u het register wijzigt, is het cruciaal om een systeemherstelpunt te maken. Mocht er iets misgaan nadat u wijzigingen hebt toegepast, dan wordt het herstellen van uw systeem een stuk eenvoudiger. |
Stappen om niet-kritieke Windows-beveiligingsmeldingen uit te schakelen
- Klik met de rechtermuisknop op het Windows-pictogram en selecteer Uitvoeren .
- Typ
regeditin het dialoogvenster en druk op Enter. - Wanneer Gebruikersaccountbeheer (UAC) u daarom vraagt, klikt u op Ja om door te gaan.
- Navigeer naar het volgende pad:
HKEY_LOCAL_MACHINE\SOFTWARE\Policies\Microsoft\Windows Defender Security Center\Notifications
- Klik met de rechtermuisknop op het rechterpaneel en kies
New > DWORD (32-bit) Value. - Hernoem de nieuwe invoer naar “DisableEnhancedNotifications” en stel de waarde in op 00000001 .
- Sluit de register-editor en start uw computer opnieuw op, zodat de wijzigingen van kracht worden.
Belangrijk : om niet-kritieke meldingen weer in te schakelen, gaat u terug naar het eerder genoemde pad en verwijdert u de gemaakte DWORD-vermelding.
Alle meldingen van de Windows-beveiligingsapp uitschakelen
Als uw doel is om alle meldingen volledig te onderdrukken, volgt u dezelfde instructies als hierboven. U maakt een nieuwe sleutel aan die is aangewezen als “DisableEnhancedNotifications”. De resterende stappen zijn identiek aan die voor het verbergen van niet-kritieke meldingen.
Groepsbeleid configureren voor meldingsbeheer
Voor gebruikers die Windows 10 Pro of Enterprise gebruiken, kan het aanpassen van het Groepsbeleid een andere manier zijn om meldingen te beheren. Windows 10 Home-gebruikers hebben geen toegang tot deze optie. Dit is hoe u verder moet gaan:
Niet-kritieke meldingen verbergen via groepsbeleid
- Druk op Win + S om de zoekbalk te openen.
- Typ “beleid” in het zoekvak en selecteer “Groepsbeleid bewerken” in de resultaten.
- Navigeer naar
Computer Configuration > Administrative Templates. - Uitvouwen om de volgende directory te bereiken:
Windows components > Windows Security > Notifications
Let op : voor versies van Windows 10 vóór 1803 vervangt u “ Windows-beveiliging ” door “ Windows Defender Security Center” in het bovenstaande pad. |
- Dubbelklik op het beleid ‘ Niet-kritieke meldingen verbergen ‘ in het rechterdeelvenster.
- U ziet dat ”
Not configured” standaard is geselecteerd. Kies de optie Ingeschakeld of Uitgeschakeld, gevolgd door Toepassen > OK . - Start ten slotte uw computer opnieuw op om de wijzigingen toe te passen.
Alle meldingen verbergen
Zoek in dezelfde sectie Computer Configuration > Administrative Templates > Windows components > Windows Security > Notificationsnaar het beleid ” Hide all notifications.”
- Klik met de rechtermuisknop op het beleid en kies Bewerken .
- Selecteer de optie Ingeschakeld of Uitgeschakeld en bevestig uw keuze.
- Klik op Toepassen en vervolgens op OK om de wijzigingen te voltooien.
Dat is alles! Mocht u vragen of feedback hebben, laat het ons dan weten in de comments hieronder.
Extra inzichten
1. Kan ik de instellingen terugdraaien nadat ik meldingen heb uitgeschakeld?
Ja, u kunt de meldingsinstellingen eenvoudig herstellen door de DWORD-invoer te verwijderen of de instellingen in de Groepsbeleid-editor uit te schakelen. Het is raadzaam om uw wijzigingen bij te houden voor een soepele terugdraaiing.
2. Wat zijn de risico’s van het wijzigen van het register?
Het wijzigen van het register kan leiden tot systeeminstabiliteit als er onjuiste wijzigingen worden aangebracht. Maak daarom vooraf een systeemherstelpunt. Volg altijd de instructies zorgvuldig om risico’s te minimaliseren.
3. Zijn er alternatieve methoden om meldingen in Windows te beheren?
Naast het register en Groepsbeleid kunnen gebruikers meldingen ook beheren via de Windows-instellingen-app. Ga hiervoor naar Systeem > Meldingen en acties. Hiermee kunt u aanpassen hoe meldingen van verschillende toepassingen, waaronder Windows-beveiliging, worden weergegeven.




Geef een reactie ▼