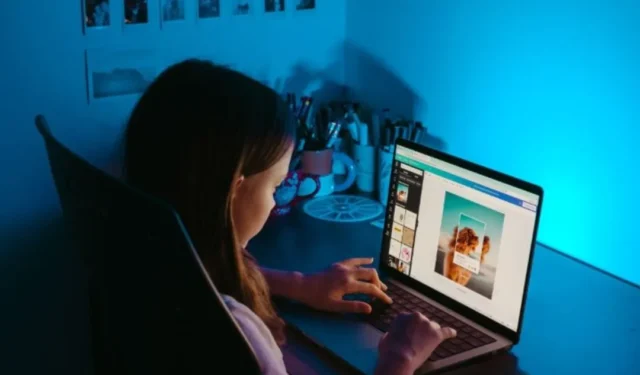
Het is heel eenvoudig om schermafbeeldingen te maken op uw Android-telefoon. Dat wordt al snel pijnlijk als u ze naar uw Windows-pc moet overbrengen . Gelukkig waarschuwt de Snipping Tool in Windows 11 je elke keer dat je een screenshot maakt op je Android-telefoon. Daarna kunt u dat Android-screenshot en andere foto’s openen in het Knipprogramma om het te bewerken en te annoteren. Hier leest u hoe u het Knipprogramma inschakelt om recente Android-screenshots en foto’s op uw Windows 11-computer weer te geven.
Schakel de Knipprogramma-instelling in om recente Android-screenshots weer te geven
Eerder kon u Phone Link gebruiken om afbeeldingen van uw Android-telefoon over te zetten naar een Windows 11-pc. Met de nieuwste versie van Windows 11 kan de Snipping Tool echter de nieuwste Android-screenshots rechtstreeks op uw computer weergeven. Deze functie maakte zijn debuut in Windows 11 Insider Preview Build 23619 en zal deel uitmaken van de openbare release-build van Windows 11.
Er zijn een aantal vereisten voordat u deze functie kunt gebruiken.
- Installeer en configureer Phone Link op uw Windows-pc.
- Update Phone Link en Link to Windows-app op Windows-pc en Android-telefoon als u dit al hebt ingesteld.
- Update Windows en Android OS naar de nieuwste versie.
Nadat alles is ingesteld en bijgewerkt, moet u een instelling vanuit Windows 11 inschakelen.
1. Druk op een Windows-pc op de Windows+I- sneltoets om de app Instellingen te openen .
2. Ga naar Bluetooth en apparaten in de linkerzijbalk en selecteer Mobiele apparaten in het rechterdeelvenster.

3. Schakel de schakelaar naast Deze pc toegang geven tot uw mobiele apparaten in.

4. Tik op de knop Apparaat toevoegen als u uw Android-telefoon voor de eerste keer koppelt. Als u er al een heeft toegevoegd, ziet u de optie Apparaten beheren . Klik op die knop.

5. Er wordt een pop-up geopend. Voor het eerst krijgt u de optie Apparaat toevoegen . Anders krijgt u de optie Apparaat beheren . Klik daarop en scan de gegenereerde QR-code met de camera van uw telefoon om deze aan de pc te koppelen. Volg daarna de instructies op het scherm.

6. Wanneer uw apparaat in de lijst staat, schakelt u de schakelaar naast de toegevoegde telefoon in op Ingeschakeld . Klik vervolgens op het vervolgkeuzemenu naast die schakelaar en schakel de optie Nieuwe fotomeldingen ontvangen in .

Gebruik het Knipprogramma om Android-screenshots op Windows 11 te bewerken
Het beste deel van de functie van Snipping Tool is dat het automatisch de schermafbeeldingen en foto’s van je Android-telefoon ophaalt. U hoeft die foto’s niet over te zetten of iets te kopiëren en plakken tussen Android en Windows. Maak een screenshot op uw Android-telefoon en u ziet een melding verschijnen in de rechterbenedenhoek van het Windows 11-pc-scherm.
Houd er rekening mee dat u geen meldingen ontvangt voor mobiele schermafbeeldingen als u Niet storen hebt ingeschakeld in het Actiecentrum op Windows. In dat geval drukt u op de Windows+N-sneltoets om het meldingenpaneel te openen. Daar vindt u de screenshot-melding.

Ook staat de naam van de Android-telefoon vermeld, wat handig is als je meerdere apparaten hebt toegevoegd. Als u op de melding klikt, wordt de schermafbeelding in de Knipprogramma geopend.

Het is klaar om te bewerken en te annoteren. Deze naadloze integratie heeft nog een ander voordeel. De schermafbeelding wordt ook toegevoegd aan het Windows-klembord. Dat betekent dat je het kunt kopiëren en plakken in chat-apps, fotobewerkings-apps of apps voor bestandsoverdracht.
Naadloze fotooverdrachten voor bewerkingen
Samsung en Microsoft hebben gewerkt aan het toevoegen van dergelijke naadloze functies om Android soepel te laten werken met Windows 11. Dit is goed nieuws voor gebruikers die afhankelijk zijn van hun Windows-pc’s en Android-smartphones voor het overbrengen, bewerken en delen van schermafbeeldingen en foto’s. Heb je op die foto’s een ongewenst voorwerp ontdekt? Hier vindt u een snelle en eenvoudige manier om objecten uit afbeeldingen in Windows Photos te verwijderen .


Geef een reactie