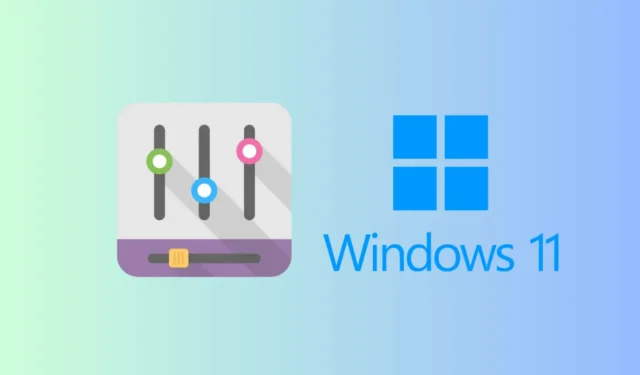
Terwijl we tv-programma’s of films op onze computer bekijken, gaat het volume soms heel hoog en soms heel laag, waardoor we het moeilijk kunnen horen.
Dit type geluidsprobleem treedt op wanneer geluidsegalisatie is uitgeschakeld. Nu vraagt u zich misschien af: wat is geluidsegalisatie precies op Windows 11 en wat doet het?
Wat is geluidsegalisatie op Windows 11?
Geluidsegalisatie of Loudness Equalization is een Windows 11-functie die de geluidsniveaus op uw computer gelijk maakt. De functie zou de fluctuerende volumeniveaus op uw Windows 11-computer of laptop in evenwicht moeten brengen.
Loudness Equalization maakt deel uit van de Audio Enhancement-opties in Windows 11 en kan worden ingeschakeld via de Geluidsinstellingen.
Hoe schakel ik geluidsequalisatie in op Windows 11?
Geluids- of luidheidsegalisatie kan worden ingeschakeld in de Windows 11-instellingen. Hier leest u hoe u de geluidsegalisatiefunctie in Windows 11 inschakelt.
1. Om aan de slag te gaan, klikt u op de Windows 11 Start-knop en selecteert u Instellingen .
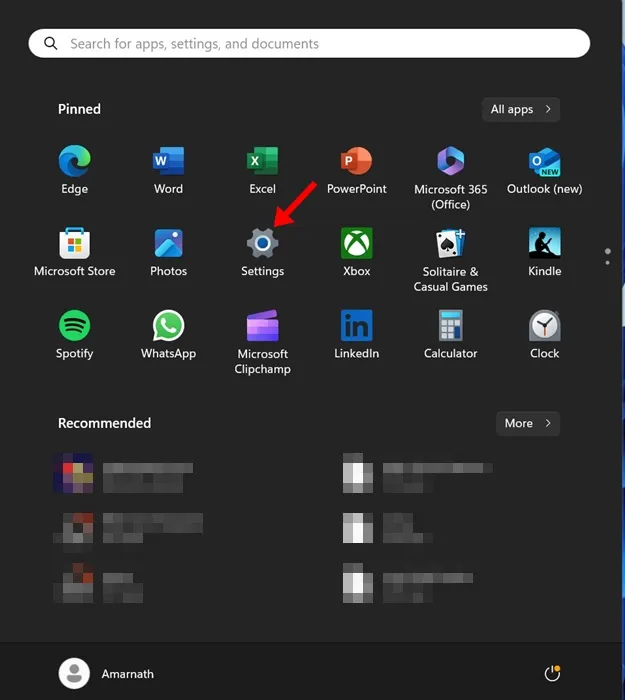
2. Wanneer de app Instellingen wordt geopend, gaat u naar het tabblad Systeem .
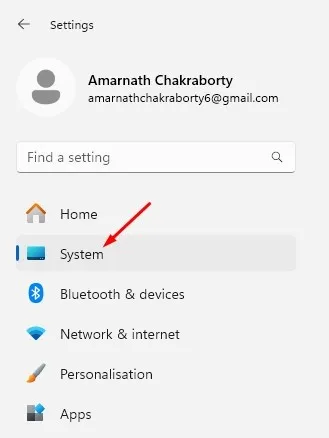
3. Klik aan de rechterkant op Geluid .
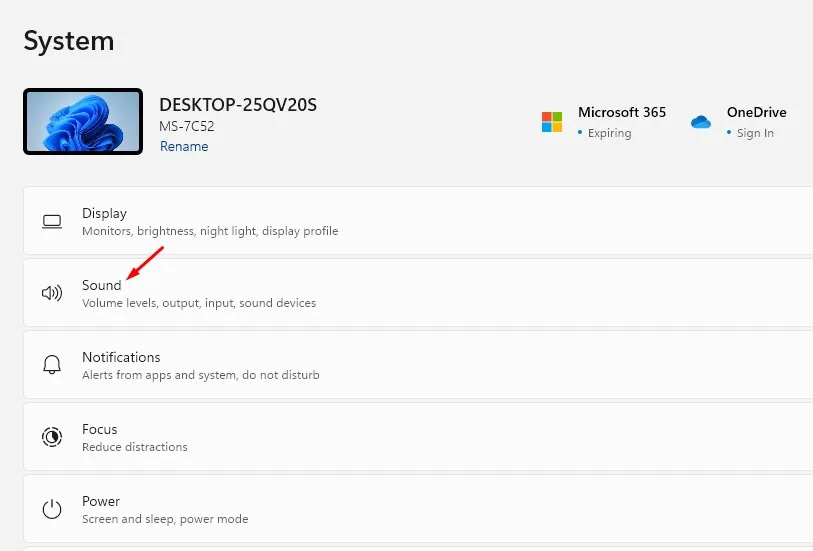
4. Blader vervolgens in de Geluidsinstellingen naar beneden en klik op Meer geluidsinstellingen .
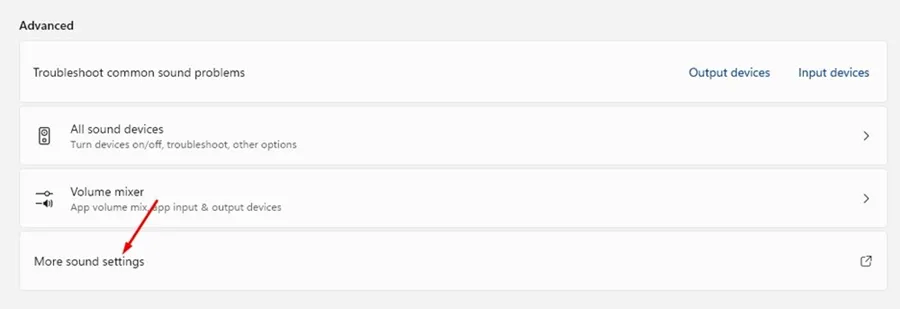
5. Selecteer nu uw aangesloten luidspreker en klik op Eigenschappen .

6. Ga bij Luidsprekereigenschappen naar het tabblad Verbeteringen .
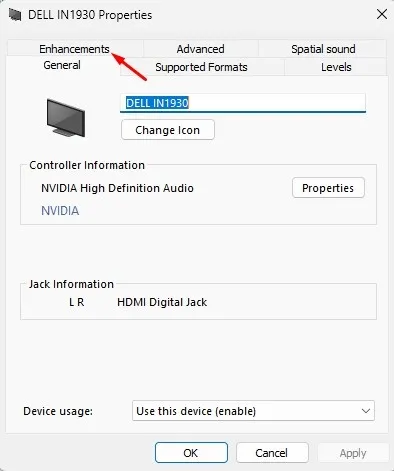
7. Controleer vervolgens bij de verbeteringen de luidheidsegalisatie .
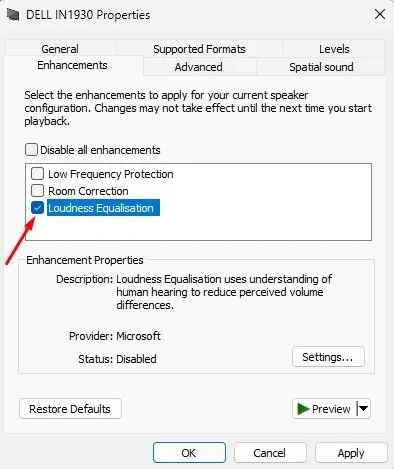
8. Nadat u de wijzigingen heeft aangebracht, klikt u op Toepassen en vervolgens op OK .

Dat is het! Hierdoor wordt de Loudness Equalization op uw Windows 11-computer ingeschakeld.
Hoe audioverbeteringen op Windows 11 uit te schakelen
Hoewel het inschakelen van audioverbeteringen zoals Loudness Equalization op Windows 11 mogelijk het doorlopen van verschillende dialoogvensters vereist, is het uitschakelen ervan supereenvoudig. Hier leest u hoe u audioverbeteringen in Windows 11 uitschakelt.
1. Klik op de Windows 11 Start-knop en selecteer Instellingen .
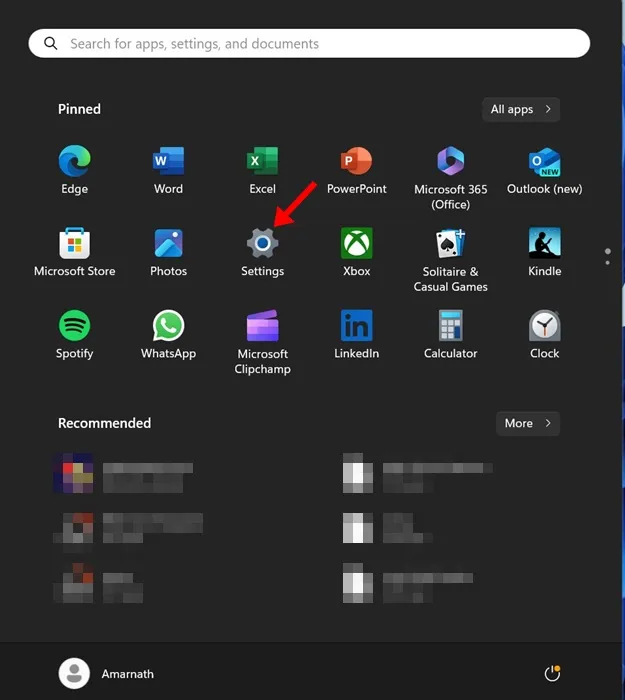
2. Wanneer de app Instellingen wordt geopend, schakelt u over naar Systeem .
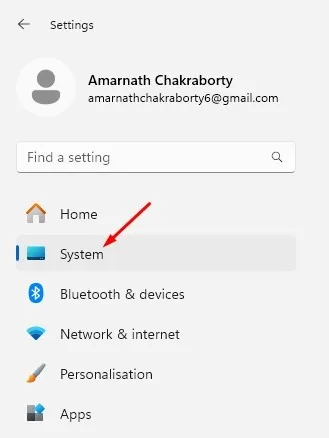
3. Klik aan de rechterkant op Geluid .
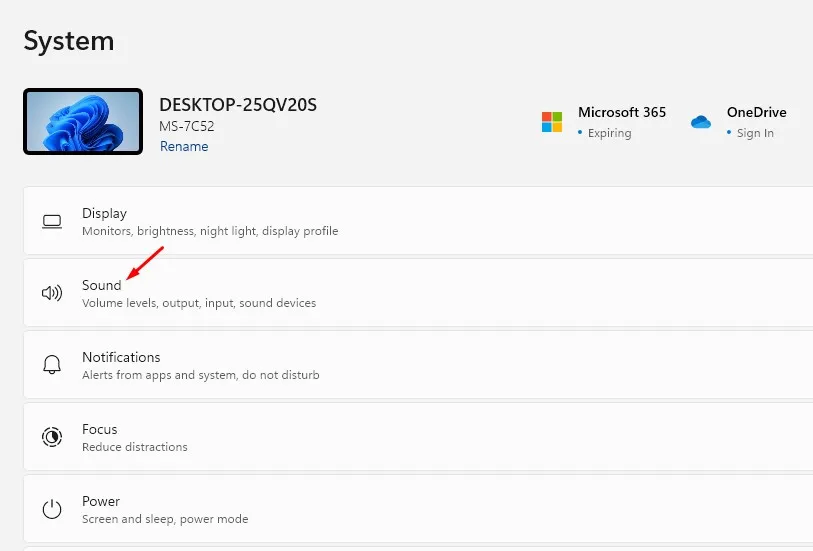
4. Selecteer vervolgens de Luidspreker onder Uitgang .

5. Blader omlaag naar het gedeelte Audioverbeteringen. Klik vervolgens op de vervolgkeuzelijst naast Audioverbeteringen en selecteer Uit .
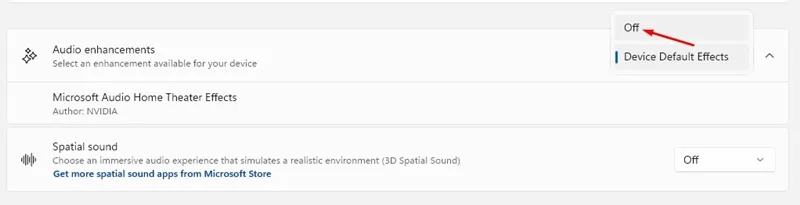
Dat is het! Als u de optie Uit selecteert, worden alle audioverbeteringen op een Windows 11-pc onmiddellijk uitgeschakeld.
Zo eenvoudig is het dus om geluidsegalisatie in te schakelen op een Windows 11-computer. Als je meer hulp nodig hebt bij het normaliseren van geluid in Windows 11, kun je ons dit laten weten in de reacties. Als u deze handleiding nuttig vindt, vergeet dan niet deze met uw vrienden te delen.


Geef een reactie