Documenten zijn gemakkelijk om mee te werken, maar hoe zit het met afbeeldingen met veel tekst? Als het maar een paar woorden zijn, kunt u het handmatig typen. Maar wat als het meer dan 100 woorden lang is of in een andere taal? Met het Knipprogramma op Windows kunt u tekst uit afbeeldingen extraheren en uzelf de moeite besparen om deze handmatig uit te typen.
Hoe wordt tekst uit afbeeldingen geëxtraheerd
De Snipping Tool maakt gebruik van OCR-technologie (Optical Character Recognition) om tekst uit afbeeldingen te identificeren en te extraheren. Het maakt gebruik van algoritmen en machinaal leren om de visuele elementen in een afbeelding te analyseren en deze om te zetten in machinaal leesbare en bewerkbare tekst. Er zijn nogal wat populaire apps die deze technologie gebruiken, zoals Microsoft Lens, Adobe Scan, Google Lens, CamScanner en Google Docs.
Controleer de Microsoft Store om het Knipprogramma bij te werken
Downloaden: Knipprogramma
1. Blader naar de afbeelding waaruit u tekst wilt extraheren.
2. Klik daarna met de rechtermuisknop op de afbeelding en klik op ‘Openen met’ en selecteer de optie Knipprogramma .
3. Klik op de knop Tekstacties (een afgerond vierkant pictogram met drie lijnen erin) en de afbeelding wordt geanalyseerd.
4. Daarna zie je twee opties: Alle tekst kopiëren en Snel redigeren . Druk op de optie Alle tekst kopiëren om alle gemarkeerde tekst in de afbeelding te kopiëren, of u kunt de tekst zelf handmatig selecteren en kopiëren.
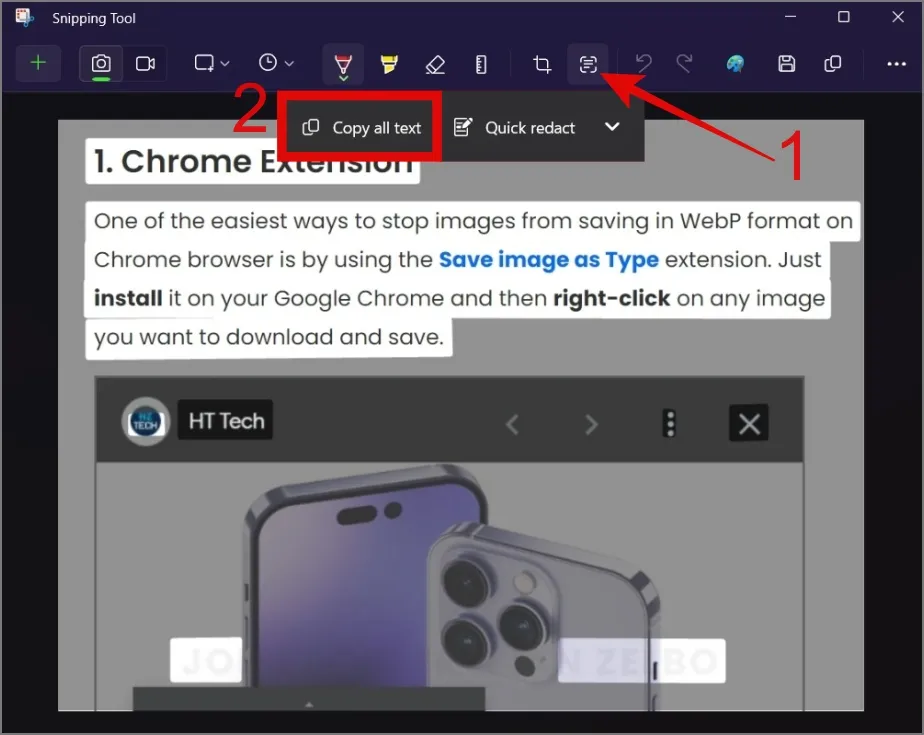
In de volgende afbeelding kopiëren we bijvoorbeeld alleen de alinea en verifiëren we de nauwkeurigheid ervan.
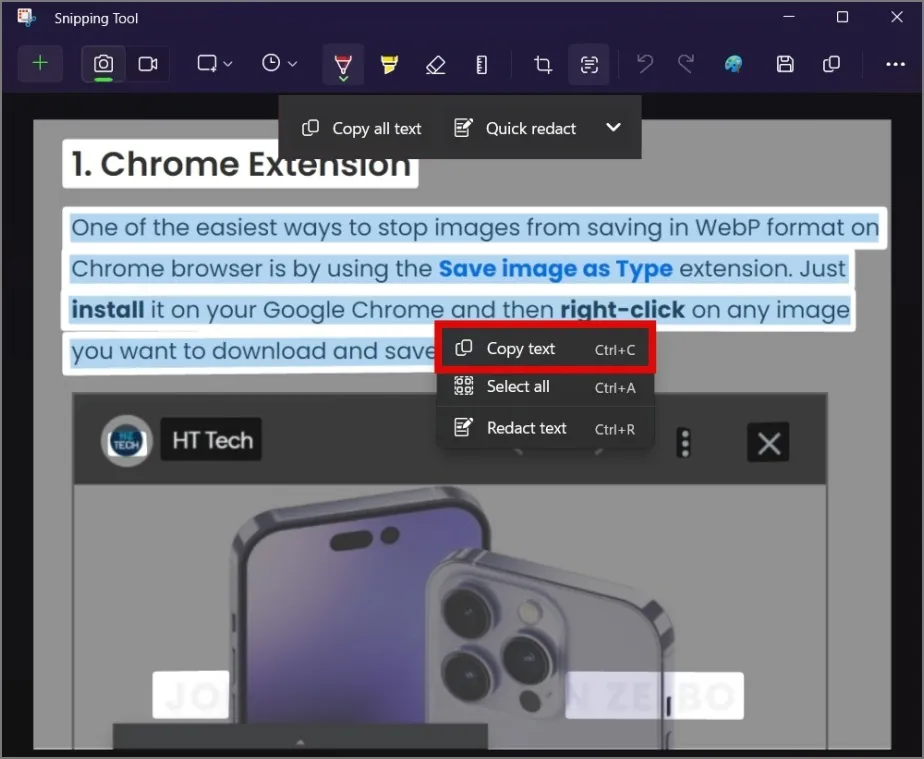
Plak de tekst in een tekstverwerker-app zoals Kladblok, Word of Google Docs. U zult zien dat de tekst correct is, zonder dat er tekens verkeerd worden geplaatst.
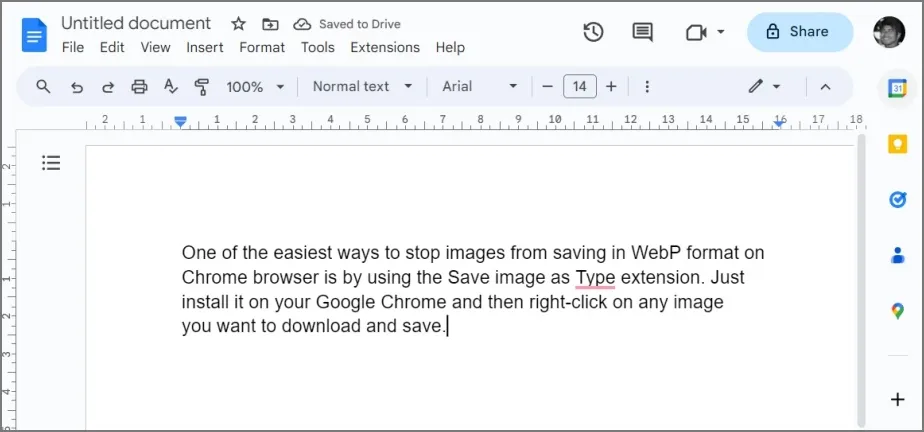
Het is behoorlijk verbazingwekkend hoe het Knipprogramma de watermerktekst kon extraheren, die nauwelijks zichtbaar was. Als u dergelijke afbeeldingen heeft, merkt u dit alleen wanneer u alle tekst in een afbeelding markeert.
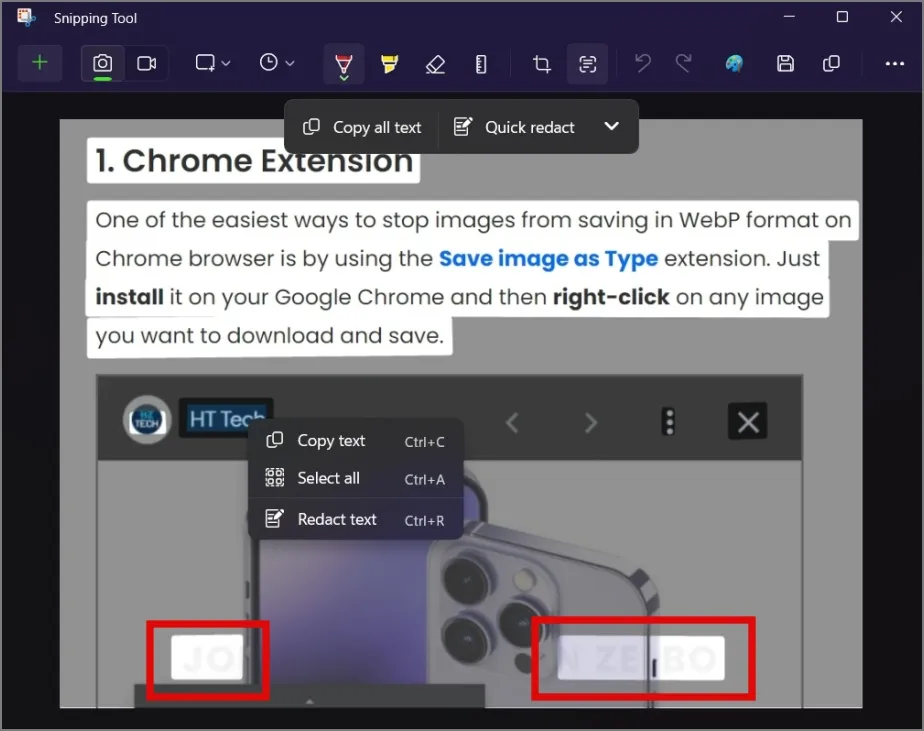
Veelgestelde vragen
1. Kopieert het Knipprogramma ook hetzelfde tekstformaat?
Helaas niet. Het kopieert de tekst alleen in gewoon formaat, ongeacht of de tekst in spreadsheetformaat is of verschillende kleuren, stijlen of formaten heeft.
2. Kan ik de Knipprogramma gebruiken om tekst uit YouTube-video’s te extraheren?
Ja, pauzeer een video en maak een screenshot van het frame. Later kunt u de afbeelding openen met het Knipprogramma en van daaruit kunt u de tekst extraheren.
Beelden omzetten in woorden
Hoewel er talloze OCR-applicaties en webtools beschikbaar zijn, elimineert het feit dat deze functie rechtstreeks in de Snipping Tool is ingebouwd, de noodzaak voor apps van derden. In de loop van de tijd heeft Microsoft de functionaliteit van het Knipprogramma verder uitgebreid dan de oorspronkelijke mogelijkheden voor het maken van schermafbeeldingen.
Wist u bijvoorbeeld dat u de Snipping Tool kunt gebruiken voor schermopnamen?




Geef een reactie ▼