Na het installeren van de iOS 17 v3 Beta-update ondervinden veel gebruikers problemen met de Apple ID-verificatie. Volgens gebruikers verschijnt de ‘Apple ID Verification’-fout uit het niets, waardoor de toegang tot iCloud wordt verhinderd.
De fout kan u frustreren, omdat de gebruikte inloggegevens correct zijn. De Apple ID-fout ‘Verificatie mislukt’ kan ervoor zorgen dat u geen toegang krijgt tot essentiële services zoals iCloud en App Store.
Hoe ‘Apple ID-verificatie mislukt’ op iPhone te repareren (9 methoden)
Als u al de foutmelding Apple ID Verificatie mislukt op uw iPhone krijgt, lees dan verder het artikel. Hieronder hebben we enkele eenvoudige methoden gedeeld om de fout ‘Apple ID Verification Failed’ op de iPhone op te lossen.
1. Zorg ervoor dat uw iPhone is verbonden met internet
Uw iPhone moet verbonden zijn met wifi of mobiele data om het Apple ID-verificatieproces te voltooien. Dus als uw internet niet werkt, is uw internetverbinding het eerste dat u moet controleren.
Als uw iPhone al via WiFi of mobiele data met internet is verbonden, ga dan naar fast.com om te controleren of uw internet werkt.
U kunt ook proberen de vliegtuigmodus op uw iPhone in of uit te schakelen om problemen met de internetverbinding uit te sluiten. Open het Controlecentrum en tik op het vliegtuigpictogram om de vliegtuigmodus in te schakelen.
Als u klaar bent, tikt u nogmaals op het vliegtuigpictogram om de vliegtuigmodus uit te schakelen. Als alternatief kunt u uw iPhone opnieuw opstarten.
2. Controleer de serverstatus van Apple
Hoewel dit zelden voorkomt, is het absoluut mogelijk dat de serverstatus van Apple tijdens de verificatie uitvalt. Net als elke andere webgebaseerde dienst zijn de servers van Apple vaak offline vanwege onderhoud of wanneer er problemen optreden.
Voordat u de probleemoplossing probeert, is het dus belangrijk dat u deze webpagina bezoekt vanuit uw favoriete webbrowser en de serverstatus controleert.
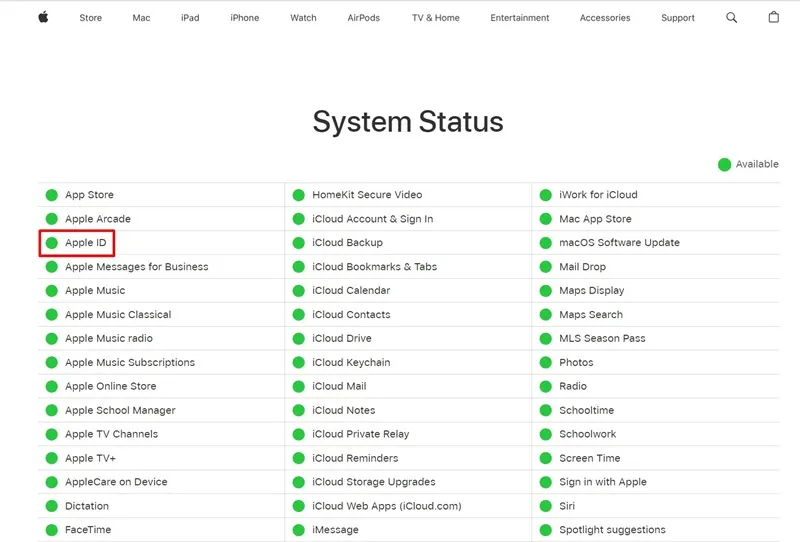
Als de status ‘Apple ID’ beschikbaar is, is er geen probleem. Als de status echter ‘Niet beschikbaar’ is, moet u een paar uur wachten en het proberen.
3. Schakel de VPN uit
VPN’s zijn geweldig voor het beschermen van uw online privacy, maar soms kunnen ze fouten veroorzaken zoals ‘Apple ID-verificatie mislukt’. Dit gebeurt vanwege de regionale mismatch die tot authenticatieproblemen leidt. Hier ziet u hoe u VPN uitschakelt.
1. Open de app Instellingen op uw iPhone.

2. Wanneer de app Instellingen wordt geopend, selecteert u Algemeen .
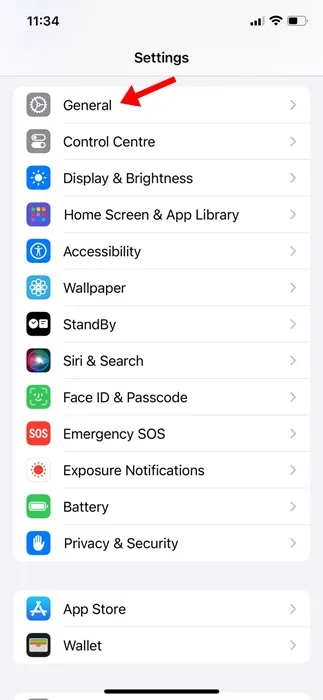
3. Tik bij Algemeen op ‘VPN- en apparaatbeheer’.
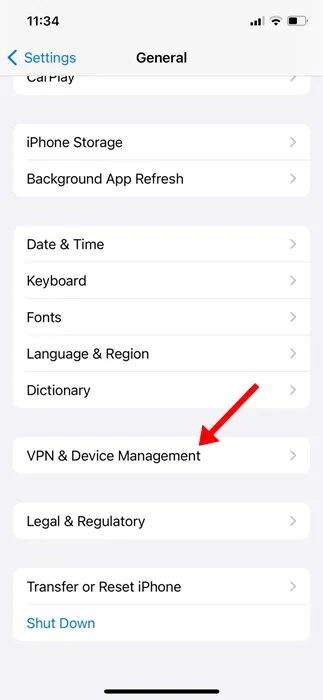
4. Schakel vervolgens de schakelaar naast VPN-status uit (indien ingeschakeld).
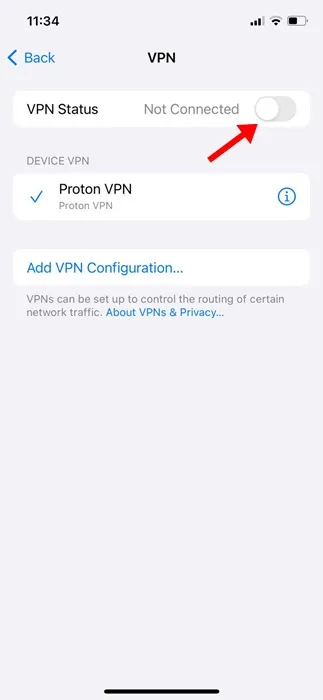
Nadat u de VPN hebt uitgeschakeld, start u uw iPhone opnieuw op om het authenticatieprobleem op te lossen.
4. Meld u af bij de App Store en log opnieuw in
Een ander beste ding dat u kunt doen om de fout Apple ID-verificatie mislukt op te lossen, is door u af te melden bij de Apple App Store en opnieuw aan te melden.
1. Open de Apple App Store op uw iPhone.
2. Wanneer de App Store wordt geopend, tikt u op de profielfoto in de rechterbovenhoek.
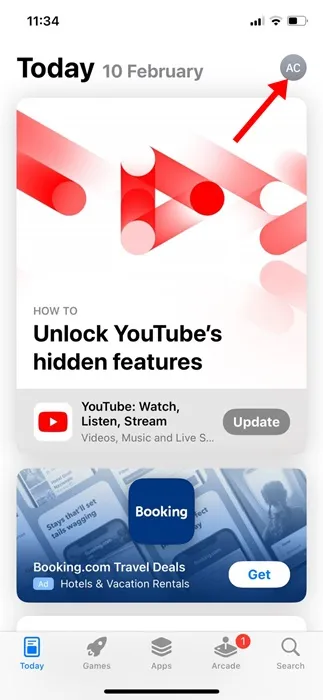
3. Blader op het scherm Account naar beneden en tik op Afmelden .
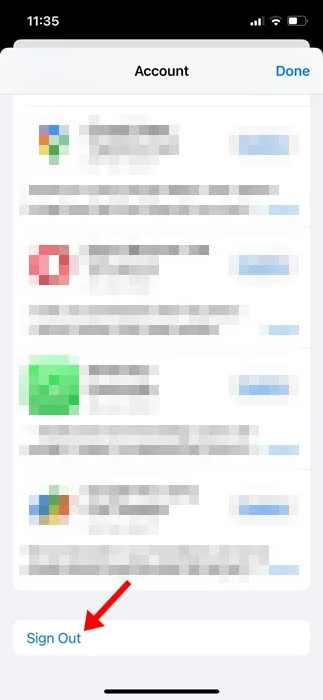
4. Om weer in te loggen, tikt u op het profielpictogram in de rechterbovenhoek.
5. Tik in het pop-upvenster Account op Inloggen met Apple ID .
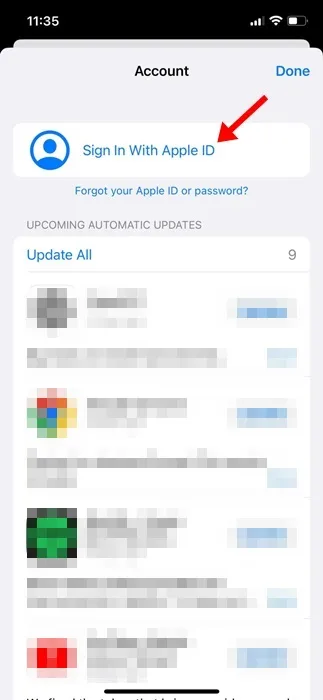
Dat is het! Voer uw Apple ID-gegevens in om in te loggen bij de Apple App Store.
5. Controleer de datum en tijd op uw iPhone
Onjuiste tijdzoneselectie kan tot authenticatieproblemen leiden; daarom is het belangrijk om te controleren of de tijdzoneselectie correct is op uw iPhone.
1. Open de app Instellingen op uw iPhone.
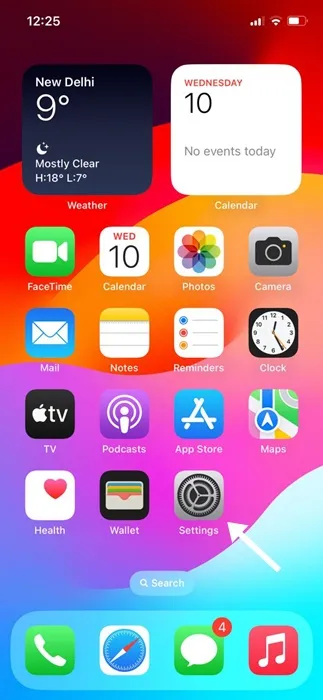
2. Wanneer de app Instellingen wordt geopend, tikt u op Algemeen .
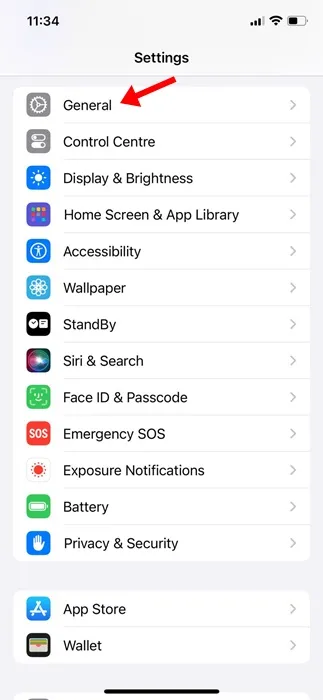
3. Tik in het scherm Algemeen op Datum en tijd .
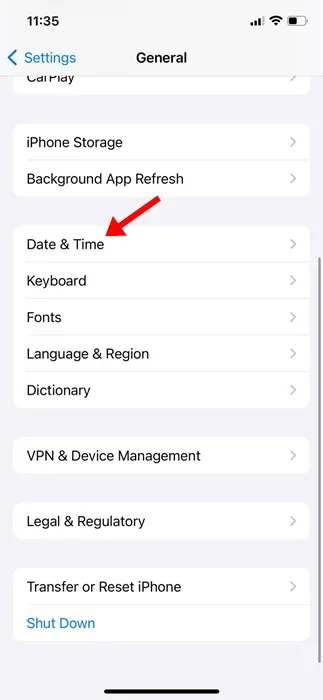
4. Zorg ervoor dat op het scherm Datum en tijd de schakelaar voor ‘Automatisch instellen’ is ingeschakeld.

Dat is het! Zo kunt u de juiste datum- en tijdinstellingen op uw iPhone instellen.
6. Wijzig uw Apple ID-wachtwoord
Misschien gebruikt u de verkeerde inloggegevens om in te loggen op uw Apple ID. U kunt dus ook proberen het wachtwoord voor uw Apple ID bij te werken.
Bovendien is het periodiek wijzigen van uw accountwachtwoord een goede beveiligingspraktijk. Dit sluit het risico op hackpogingen uit.
Volg de onderstaande stappen om uw Apple ID-wachtwoord te wijzigen.
1. Open de app Instellingen op uw iPhone.
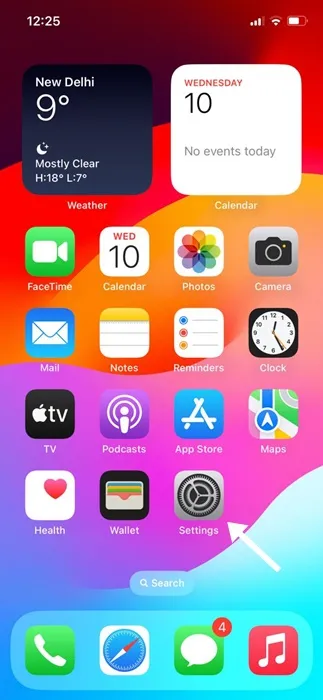
2. Wanneer de app Instellingen wordt geopend, tikt u bovenaan op uw Apple ID .

3. Tik in het volgende scherm op Aanmelden en beveiliging .
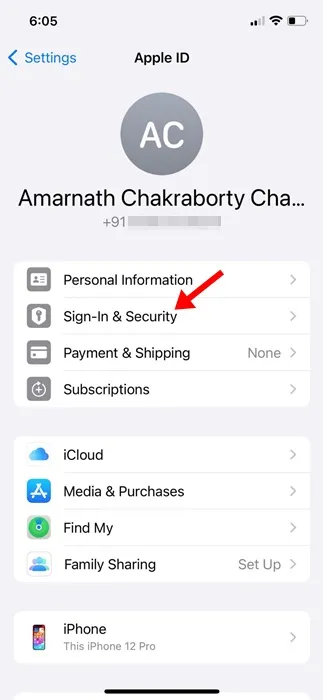
4. Tik in het volgende scherm op Wachtwoord wijzigen .
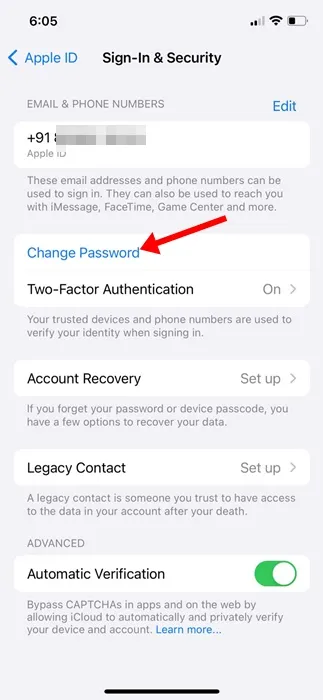
Dat is het! Zo kunt u het wachtwoord voor uw Apple ID bijwerken om het probleem met de mislukte verificatie op te lossen.
7. Reset de netwerkinstellingen
Het resetten van de netwerkinstellingen heeft veel gebruikers geholpen bij het oplossen van de mislukte Apple ID-verificatiefouten. Daarom kunt u het ook proberen. Dit is wat u moet doen.
1. Open de app Instellingen op uw iPhone.

2. Wanneer de app Instellingen wordt geopend, tikt u op Algemeen .

3. Tik in het scherm Algemeen op iPhone overbrengen of resetten .
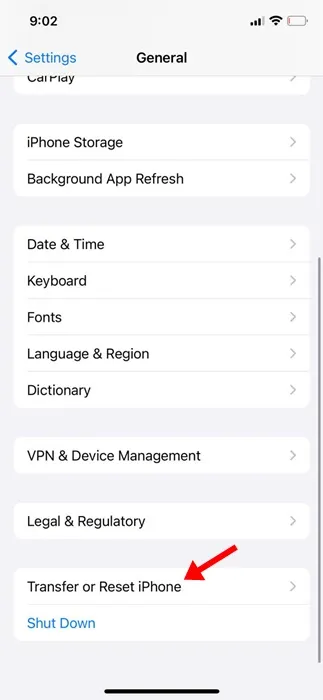
4. Tik in het volgende scherm op Reset .
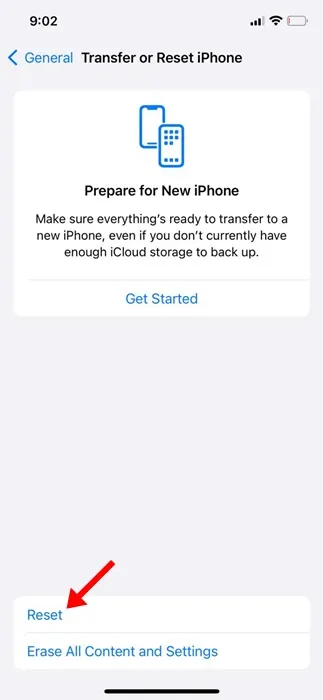
5. Selecteer Netwerkinstellingen resetten in de prompt die verschijnt .
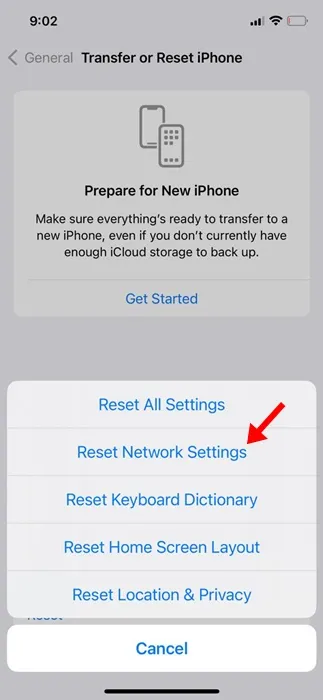
Dat is het! U wordt gevraagd uw toegangscode in te voeren om door te gaan met het netwerkresetproces.
8. Gebruik de hulp van Siri om WiFi uit te schakelen
Een gebruiker op het Apple-forum heeft een oplossing gevonden voor de fout ‘Apple ID Verificatie mislukt’. Als de fout Apple Verificatie mislukt verschijnt na een grote update, kunt u Siri vragen uw WiFi uit te schakelen.
Hoe lost dit het probleem op? Welnu, Siri kan de wifi uitschakelen, en zodra de wifi is uitgeschakeld, krijg je een optie om het inloggen op je Apple ID over te slaan.
Het doel hier is dus om het installatieproces te voltooien zonder verbinding te maken met een WiFi-netwerk of in te loggen op Apple ID. Zodra u het iPhone-startscherm bereikt, kunt u opnieuw inloggen op uw Apple ID.
9. Neem contact op met het Apple Support-team
Als je nog steeds de foutmelding ‘Apple ID Verification Failed’ krijgt, zelfs nadat je al deze methoden voor probleemoplossing hebt gevolgd, is het tijd om de hulp in te roepen van het ondersteuningsteam van Apple.
U kunt via deze webpagina contact opnemen met Apple Support . U kunt elke webbrowser gebruiken om toegang te krijgen tot de pagina en hulp te zoeken.
U kunt ook overwegen contact op te nemen met de plaatselijke Apple Store voor persoonlijke hulp. U moet het probleem waarmee u wordt geconfronteerd, uitleggen, samen met de methoden voor probleemoplossing die u hebt geprobeerd.
Deze handleiding gaat dus over het oplossen van de mislukte Apple ID-verificatiefout op de iPhone. Laat het ons in de reacties weten als je meer hulp nodig hebt over dit onderwerp. Als u deze handleiding nuttig vindt, vergeet dan niet deze met uw vrienden te delen.




Geef een reactie