Het ervaren van aanhoudende crashes en frustrerende weergaveproblemen kan uw game-ervaring in een worsteling veranderen, vooral als het gaat om ASUS Armoury Crate. Problemen zoals zwarte schermen, vastgelopen games en oververhitting kunnen uw workflow en spel aanzienlijk verstoren. Hoewel deze ASUS-software uw ervaring kan verbeteren, is het niet ongebruikelijk dat deze niet goed functioneert. Er zijn echter effectieve strategieën om de software te stabiliseren en alles weer op de rails te krijgen. Als u zelfs alternatieven overweegt, hebben we een aantal solide opties voor u.
Laten we eens kijken hoe u uw ASUS Armoury Crate weer soepel kunt laten werken!
ASUS Armoury Crate-crashes op uw pc oplossen
1. Armoury Crate verwijderen en opnieuw installeren
-
Verwijder Armoury Crate door gebruik te maken van de officiële Armoury Crate Uninstall Tool . U kunt deze downloaden van de
ASUS Support Page .

-
Pak het Armoury Crate Uninstall Tool uit het ZIP-bestand dat u hebt gedownload en voer het uit.

- Download de nieuwste versie van Armoury Crate rechtstreeks van ASUS en ga verder met de installatie.
-
Zorg ervoor dat u tijdens de installatie alleen de functies selecteert die u nodig hebt, zoals:
- Aura Sync: Ideaal voor het regelen van RGB-verlichting.
- Fan Xpert: Handig als u de ventilatorsnelheid wilt optimaliseren.
Sla onnodige functies over om uw software te stroomlijnen.
Opnieuw installeren helpt ervoor te zorgen dat alle bestanden actueel zijn en vrij van corruptie. Het is nuttig om de functionaliteit van de app te beperken tot alleen wat u echt nodig hebt, waardoor mogelijke vastlopers tot een minimum worden beperkt.
2. Werk het BIOS van uw moederbord bij
-
Download het nieuwste BIOS-bestand van de ASUS-ondersteuningssite voor uw moederbord en pak het bestand uit.
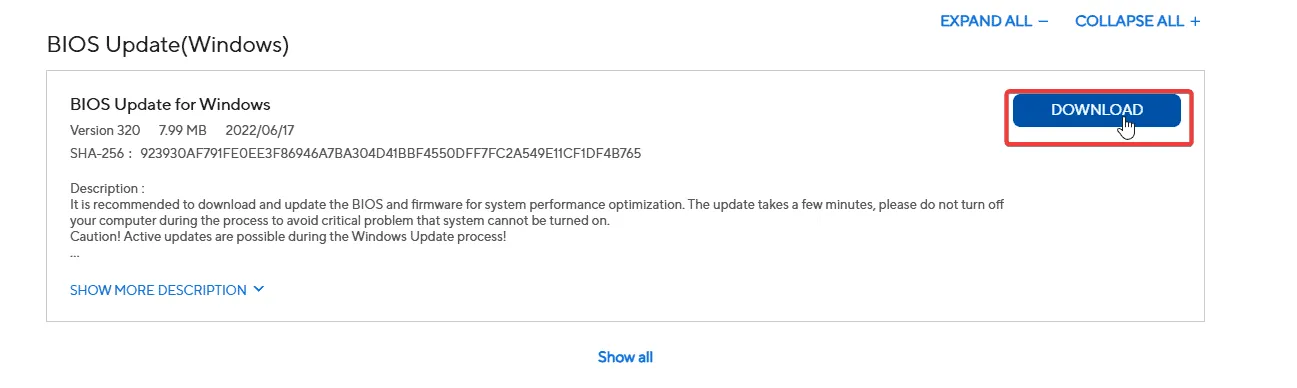
- Formatteer een USB-stick naar FAT32 en verplaats het BIOS-bestand (bijvoorbeeld biosupdate.cap) naar de hoofdmap van de USB-stick.
- Start uw pc opnieuw op en druk op DEL of F2 om toegang te krijgen tot de BIOS-instellingen.
-
Navigeer naar EZ Flash in het BIOS, selecteer het USB-station en kies het BIOS-bestand voor de update.
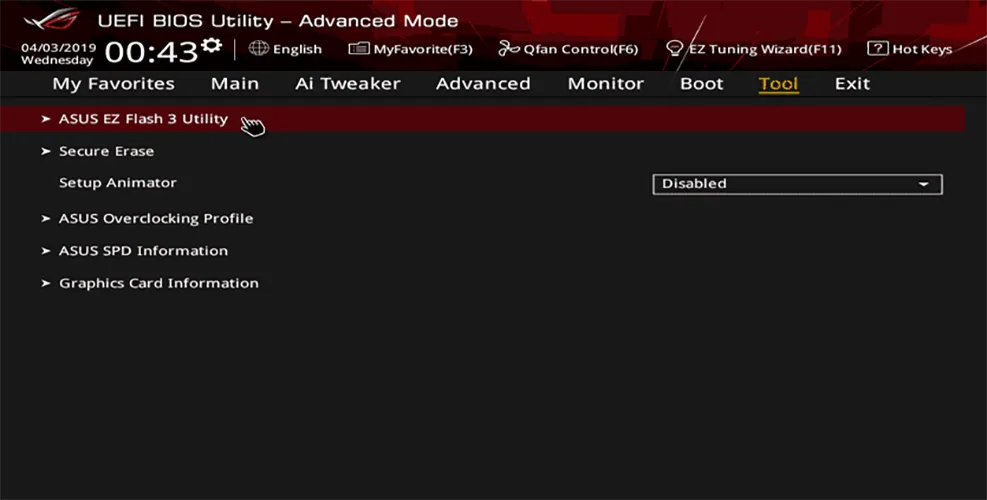
- Bevestig het updateproces en wacht geduldig tot het voltooid is. Hierna wordt uw pc automatisch opnieuw opgestart.
- Nadat u het apparaat opnieuw hebt opgestart, gaat u opnieuw naar het BIOS om te bevestigen dat de update is geslaagd.
Meld u na de update aan bij Windows en voer uw gebruikelijke taken uit om te controleren of ASUS Armoury Crate nu goed functioneert.
3. Werk uw chipset en grafische drivers bij
-
Ga naar de
ASUS-ondersteuningspagina , zoek naar uw moederbordmodel en kies uw besturingssysteem.

- Download de nieuwste chipsetdriver die compatibel is met uw moederbord.
- Installeer de chipsetdriver door de instructies op het scherm te volgen.
- Start uw pc opnieuw op als daarom wordt gevraagd.
- Download de nieuwste grafische driver
vanaf dezelfde ondersteuningspagina .
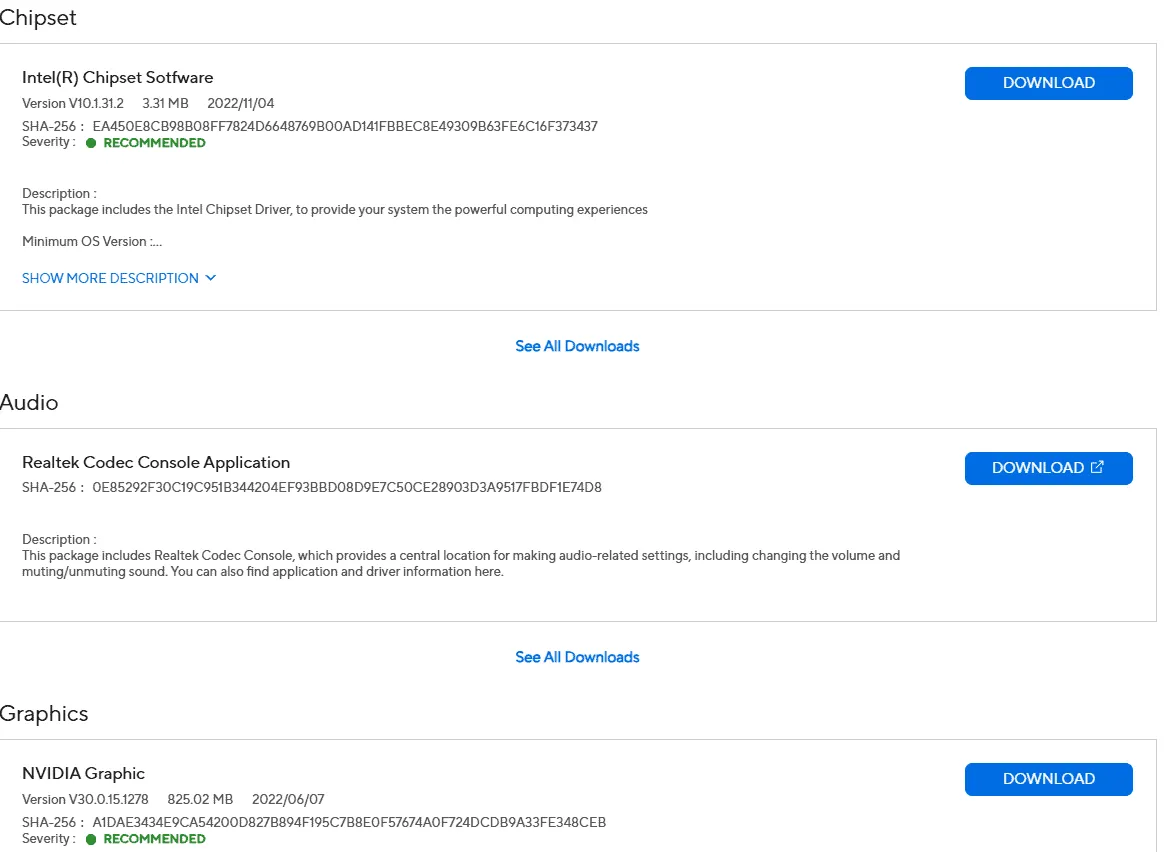
- Volg de instructies om het grafische stuurprogramma te installeren.
- Start uw pc opnieuw op als u daarom wordt gevraagd.
Regelmatig uw drivers updaten is cruciaal voor optimale systeemprestaties; chipset- en grafische drivers zijn van het grootste belang en mogen nooit worden verwaarloosd. Als uw systeem traag aanvoelt, overweeg dan om u alleen te richten op de essentiële drivers die u actief gebruikt.
4. Ontdek alternatieven voor Armoury Crate
Als uw pogingen om het probleem op te lossen mislukken, overweeg dan om Armoury Crate te verwijderen ten gunste van een betrouwbaar alternatief. Hoewel het is ontworpen voor het beheren van verlichting, BIOS-instellingen en overklokfuncties, kan de software soms meer problemen veroorzaken dan het waard is.
Meerdere gebruikers hebben significante verbeteringen en het stoppen van crashes gemeld nadat ze Armoury Crate hadden verwijderd. Volg de eerste stappen die in deze handleiding worden beschreven om het te verwijderen en kijk of de problemen aanhouden.
Terwijl je Armoury Crate verlaat, kun je overwegen om alternatieven te gebruiken zoals
G-Helper of
Corsair iCUE voor vergelijkbare functionaliteiten.
Met de geboden oplossingen bent u uitgerust om de crashproblemen van ASUS Armoury Crate aan te pakken. We moedigen u aan om uw bevindingen en oplossingen te delen in de onderstaande opmerkingen, aangezien feedback van de community van onschatbare waarde kan zijn!
Extra inzichten
1. Waarom laat ASUS Armoury Crate mijn pc crashen?
De crashes worden vaak veroorzaakt door corrupte bestanden, verouderde drivers of conflicterende software. Zorgen dat u de nieuwste updates hebt en de software opnieuw installeren, kan deze problemen vaak oplossen.
2. Welke functies kan ik overslaan bij het opnieuw installeren van Armoury Crate?
Bij het opnieuw installeren kunt u overwegen om functies die u niet vaak gebruikt, zoals overkloktools of geavanceerde ventilatorregelingen, over te slaan en in plaats daarvan te kiezen voor essentiële functies zoals Aura Sync voor RGB-regelingen.
3. Wat moet ik doen als het opnieuw installeren en updaten van drivers niet werkt?
Als de problemen aanhouden na het opnieuw installeren en updaten van drivers, overweeg dan om Armoury Crate volledig te verwijderen en over te stappen op een vertrouwd alternatief. Gebruikers hebben succes gehad met tools zoals G-Helper of Corsair iCUE.




Geef een reactie