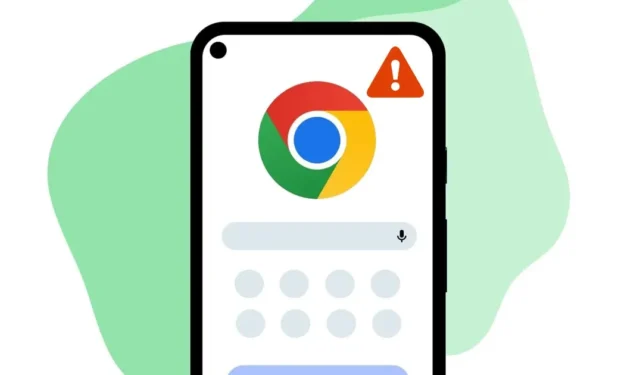
Google Chrome domineert het webbrowsergedeelte voor desktop en mobiel. Ook al heb je veel Chrome-alternatieven, Chrome biedt nog steeds betere functies en bruikbaarheidsopties.
Het probleem met Google Chrome is echter dat het niet bugvrij is. In feite heeft Google Chrome meer problemen dan welke andere webbrowser dan ook die momenteel beschikbaar is. Soms kunt u te maken krijgen met problemen zoals Chrome crasht, webpagina’s worden niet geladen, afbeeldingen worden niet geladen, enz.
Onlangs bleken veel Chrome voor Android-gebruikers problemen te hebben met het downloaden van afbeeldingen. Veel gebruikers beweren dat ze geen afbeeldingen van Google Chrome op Android kunnen opslaan .
Als u de optie ‘Afbeelding downloaden’ selecteert, gebeurt er niets; u krijgt geen pop-up en geen downloadmelding in het meldingenpaneel. Dus als u onlangs met hetzelfde probleem bent geconfronteerd, bent u op de juiste pagina beland.
Oplossing Kan geen afbeeldingen downloaden van Google Chrome op Android
Hieronder hebben we een paar eenvoudige stappen gedeeld om dit probleem op te lossen. Kan geen afbeeldingen van Google Chrome op Android opslaan. De stappen zullen heel eenvoudig zijn; volg ze zoals we hebben vermeld.
1. Start uw Chrome-browser opnieuw
Als de Chrome-browser geen afbeeldingen opslaat op uw Android, moet u de browser zelf opnieuw starten.
Als Chrome de afbeeldingen op Android niet downloadt, kan dit een teken zijn van een tijdelijke storing of een bug, die kan worden verholpen door de webbrowser opnieuw te starten.
Sluit de Chrome-browser op uw Android, wacht een paar seconden en start deze opnieuw. Download de afbeelding nu opnieuw; deze keer downloadt Chrome de afbeeldingen naar uw smartphone.
2. Start uw telefoon opnieuw op
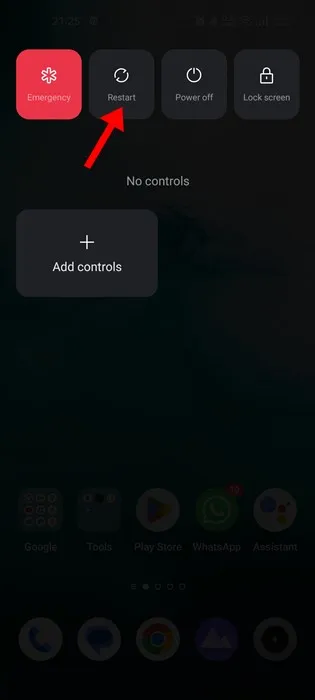
Als het opnieuw starten van de Chrome-browser niet heeft geholpen, moet u uw smartphone opnieuw opstarten. Als u uw telefoon opnieuw opstart, worden alle achtergrondprocessen die aan de Chrome-browser zijn gekoppeld beëindigd en worden de browsergegevens uit het geheugen verwijderd.
Druk dus op de aan / uit-knop en selecteer de optie Opnieuw opstarten. Open na het opnieuw opstarten Google Chrome en download de afbeelding. Het is waarschijnlijk dat het probleem ‘Kan afbeeldingen van Google Chrome niet opslaan op Android’ wordt opgelost.
3. Zorg ervoor dat je telefoon voldoende opslagruimte heeft
Voordat u steeds opnieuw afbeeldingen probeert te downloaden, is het belangrijk ervoor te zorgen dat er voldoende opslagruimte beschikbaar is op uw telefoon.
Als uw telefoon geen opslagruimte meer heeft, worden de afbeeldingen niet gedownload. Hoewel het een zeldzame gebeurtenis is, kan het gebeuren.
Ook is het hebben van voldoende opslagruimte belangrijk voor goede prestaties en stabiliteit. U kunt opslagruimte vrijmaken door apps/games die u niet langer gebruikt te verwijderen of door bestanden te verwijderen die niet belangrijk zijn.
4. Gebruik de juiste manier om afbeeldingen te downloaden
Als u de afbeelding probeert te downloaden voordat deze is geladen, kan Chrome deze niet downloaden. Zelfs als het wordt gedownload, krijgt u niet de afbeelding op volledige grootte.
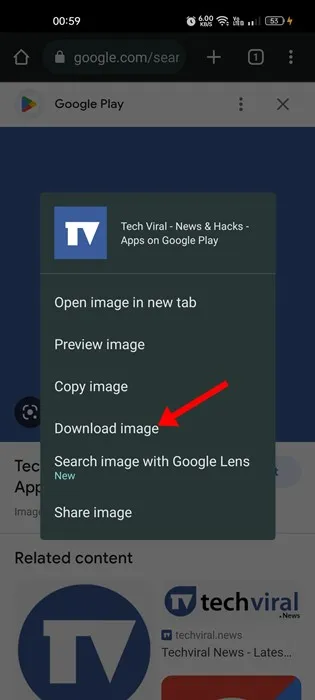
De juiste manier om afbeeldingen te downloaden van Chrome voor Android is door op de afbeelding te tikken en te wachten totdat deze volledig is geladen . Eenmaal geladen, drukt u lang op de afbeelding en selecteert u de optie Afbeelding downloaden .
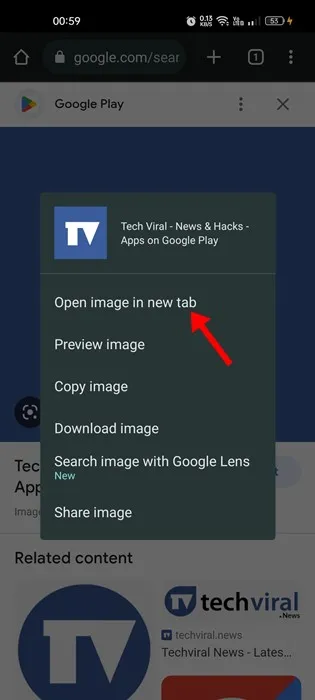
U kunt ook lang op de afbeelding drukken zodra deze volledig is geladen en de optie Afbeelding openen in nieuw tabblad selecteren . Als u deze optie selecteert, wordt de afbeelding op een nieuw tabblad geopend. Druk lang op de afbeelding en selecteer de optie Afbeelding downloaden .
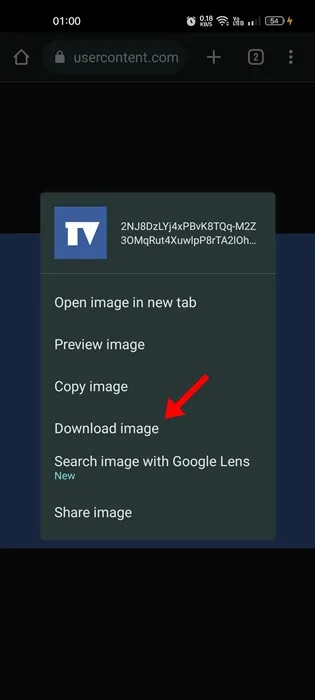
Als je de stappen goed volgt, slaat Chrome de afbeeldingen zonder problemen op je smartphone op.
5. Sta de opslagtoestemming toe
Tijdens de installatie vraagt Google Chrome u om een aantal machtigingen te verlenen. De machtigingen omvatten ook opslagtoegang. Als u dus toegang tot de opslag heeft geweigerd, kan Chrome niets op uw telefoon opslaan.
Dus als u geen afbeeldingen uit Chrome op Android kunt opslaan, is de kans groot dat u tijdens de installatie de opslagtoestemming hebt geweigerd. Volg de onderstaande stappen om opslagrechten toe te staan.
1. Druk eerst lang op het Google Chrome-pictogram op uw startscherm en selecteer App-info
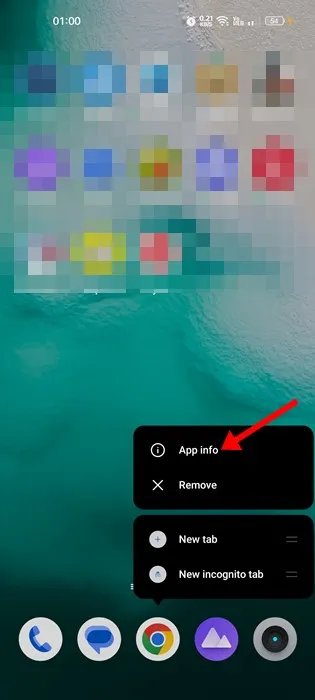
2. Tik op het scherm App-info op Machtigingen .
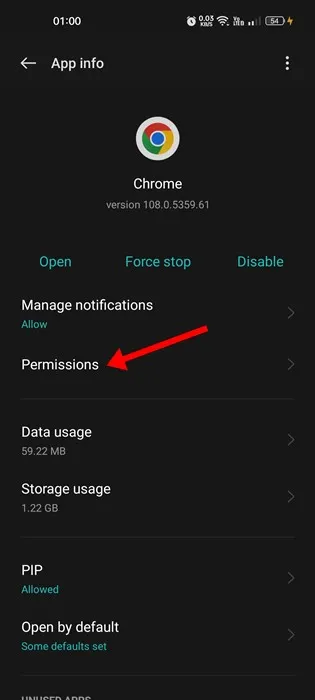
3. Controleer het gedeelte Niet toegestaan of geweigerd bij App-machtigingen. Als ‘Opslag’ of ‘Bestanden en media’ zich onder Niet toegestaan/geweigerd bevindt, moet u erop tikken en Alleen toegang tot media toestaan selecteren
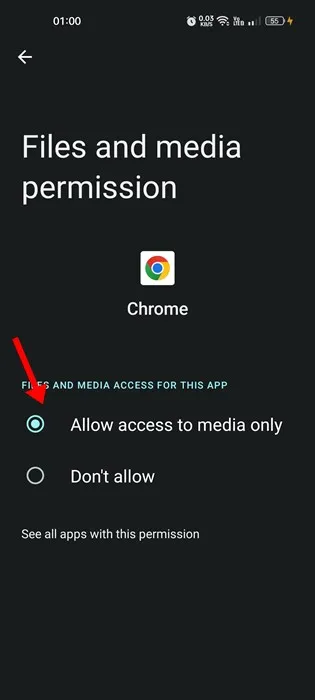
Dat is het! Zo kunt u op uw Android-smartphone opslagrechten verlenen aan Google Chrome. Als u klaar bent, opent u Chrome en probeert u de afbeelding opnieuw te downloaden. Deze keer downloadt Chrome de afbeelding.
6. Wis de Chrome-gegevens en -cache
Het wissen van de Chrome-gegevens en -cache verhelpt ook dat Chrome geen afbeeldingen kan downloaden op Android . En het is eenvoudig om de gegevens- en cachebestanden van de Chrome-browser op Android te wissen. Volg de onderstaande stappen.
1. Druk eerst lang op het Google Chrome-app-pictogram op het startscherm en selecteer App-info .
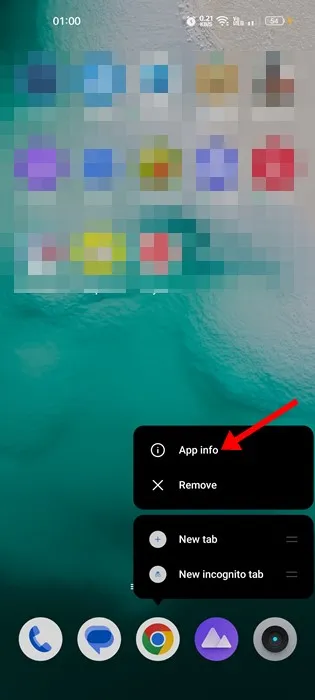
2. Tik in het scherm App-info op de optie Opslag .
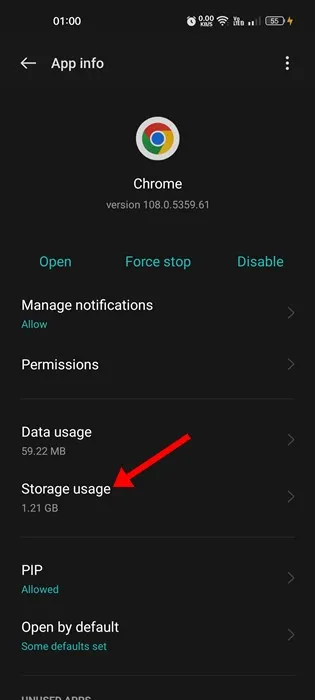
3. Tik vervolgens op de optie Cache wissen op het scherm Opslaggebruik.
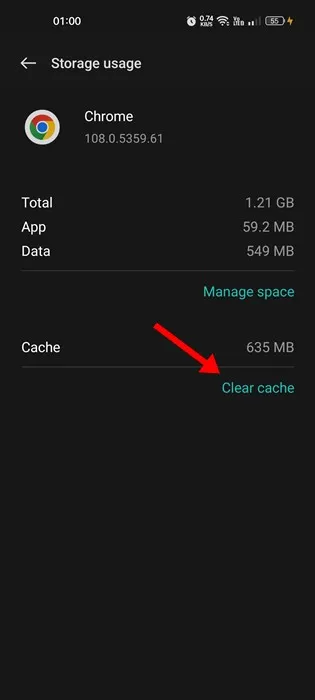
4. Om de Chrome-gegevens te wissen, tikt u op Ruimte beheren .
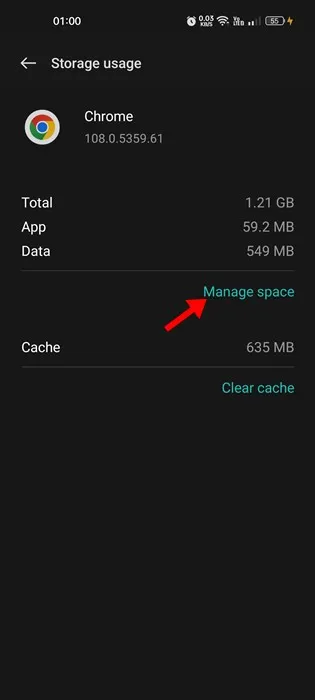
5. Tik in het volgende scherm op de optie Alle gegevens wissen .
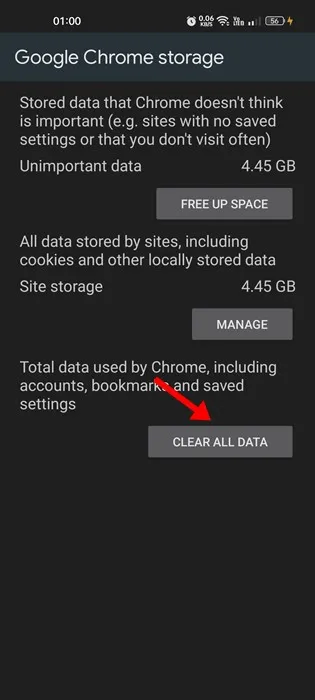
Dat is het! Zo kun je het probleem oplossen: Chrome kan geen afbeeldingen downloaden op Android. Nadat u de cache en gegevens van de app heeft gewist, opent u Chrome en logt u in op uw Google-account.
7. Installeer de webbrowser opnieuw
Als geen van de methoden voor u heeft gewerkt om het probleem ‘Chrome kan geen afbeeldingen downloaden’ op Android te verhelpen, moet u de webbrowser opnieuw installeren. Het is vrij eenvoudig om de Chrome-browser opnieuw te installeren op een Android-apparaat.
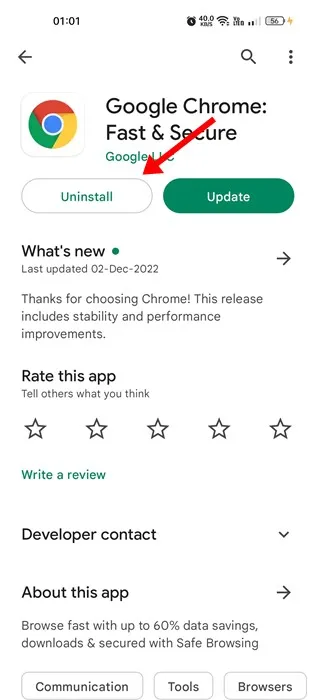
Open de Google Play Store op uw Android en zoek naar Chrome. Tik vervolgens vanuit het zoekresultaat op de Google Chrome-app en selecteer ‘ Installatie ongedaan maken ‘. Hiermee wordt de Chrome-browser van uw Android verwijderd.
Na het verwijderen installeert u de Chrome-browser opnieuw vanuit de Google Play Store. Dit zou het probleem ‘Kan geen afbeeldingen downloaden van Google Chrome op Android’ oplossen.
8. Maak een screenshot van de afbeelding
Dit is een bonustip die u kunt overwegen als u geen tijd heeft om alle methoden te volgen. Als u de afbeelding dringend moet downloaden en als Chrome deze niet downloadt, kunt u een screenshot van de afbeelding maken.
U kunt de ingebouwde screenshot-tool van uw Android gebruiken om afbeeldingen vast te leggen. Als alternatief kunt u screenshot-apps voor Android gebruiken om schermafbeeldingen te maken van afbeeldingen die Chrome niet kan downloaden.
Dit zijn dus enkele van de beste manieren om dit probleem op te lossen. Kan geen afbeeldingen downloaden van Google Chrome op Android. Als u meer hulp nodig heeft bij het oplossen van het downloadprobleem in Chrome, kunt u ons dit laten weten in de reacties. En als het artikel je heeft geholpen, deel het dan met je vrienden.





Geef een reactie