Hoewel Safari de eigen iPhone-webbrowser is, kiezen gebruikers er nog steeds voor om de Chrome-browser van Google erop te gebruiken. Eigenlijk is Chrome voor iOS gebruiksvriendelijker dan Apple Safari en biedt het betere functies.
Wat Chrome uniek maakt, zijn de volledige platformonafhankelijke synchronisatiefuncties, waarmee u op al uw apparaten toegang heeft tot alle opgeslagen informatie in uw Google-account.
Dit betekent ook dat de bladwijzers die u op het Chrome-bureaublad hebt opgeslagen, toegankelijk zijn vanaf uw iPhone. Onlangs ondervonden enkele iPhone-gebruikers echter problemen bij de toegang tot de Chrome-bladwijzers.
Hoe u Chrome-bladwijzers kunt repareren die niet worden weergegeven op de iPhone
Veel gebruikers hebben ook gemeld dat hun Chrome-bladwijzers op hun iPhones zijn verdwenen. Dus als u met hetzelfde probleem te maken heeft en geen toegang hebt tot Chrome-bladwijzers op uw iPhone, volg dan deze handleiding. Hieronder hebben we enkele eenvoudige methoden uiteengezet om problemen met Chrome-bladwijzers op iPhones op te lossen.
1. Start de Chrome-browser opnieuw op de iPhone
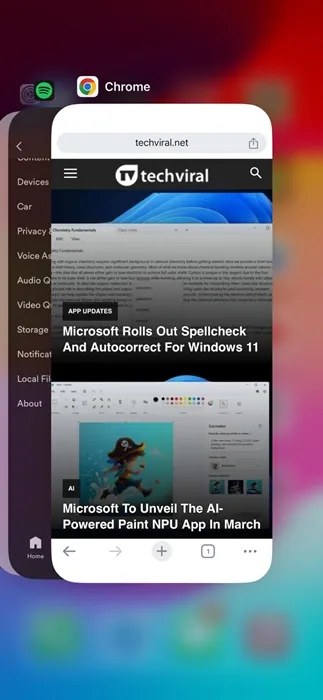
Als u de Chrome-bladwijzers niet kunt vinden, moet u eerst de Chrome-browser opnieuw starten op uw iPhone.
Als u de Chrome-browser opnieuw start, worden waarschijnlijk alle bugs en glitches verwijderd die mogelijk voorkomen dat de bladwijzers worden weergegeven.
Om de Google Chrome-browser opnieuw te starten, opent u de App Switcher en sluit u Chrome. Eenmaal gesloten, start u Google Chrome vanuit de app-bibliotheek.
2. Start uw iPhone opnieuw op
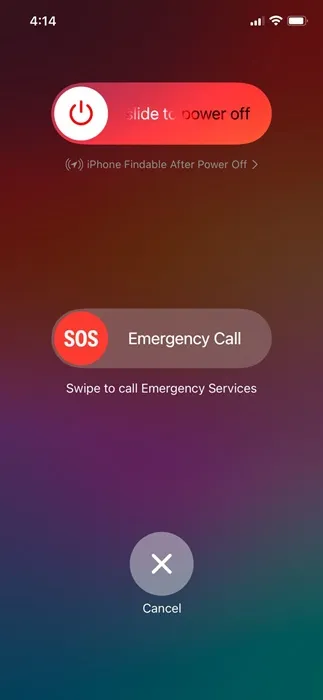
Als het opnieuw starten van de Google Chrome-browser de opgeslagen bladwijzers niet heeft opgeleverd, kunt u proberen uw iPhone opnieuw op te starten.
Bugs en glitches op systeemniveau zijn de reden dat we u aanraden uw iPhone opnieuw op te starten. Om uw iPhone opnieuw op te starten, houdt u de zijknop en de knop Volume omlaag ingedrukt. Selecteer in het aan/uit-menu Opnieuw opstarten.
3. Zorg ervoor dat u bent aangemeld bij het juiste Google-account
Wanneer u zich aanmeldt bij Chrome, ongeacht uw apparaat, kunt u informatie zoals bladwijzers, leeslijsten, wachtwoorden, enz. opslaan in uw Google-account.
Eenmaal opgeslagen, kunt u uw gegevens gebruiken op al uw apparaten waarop u bent ingelogd met hetzelfde account.
Het is mogelijk dat u bent aangemeld met een ander Google-account in Chrome voor iPhone en dat u de bladwijzers daarom niet kunt zien.
Het is dus essentieel om ervoor te zorgen dat u bent ingelogd op het juiste Google-account in uw Google Chrome-browser voor iPhone.
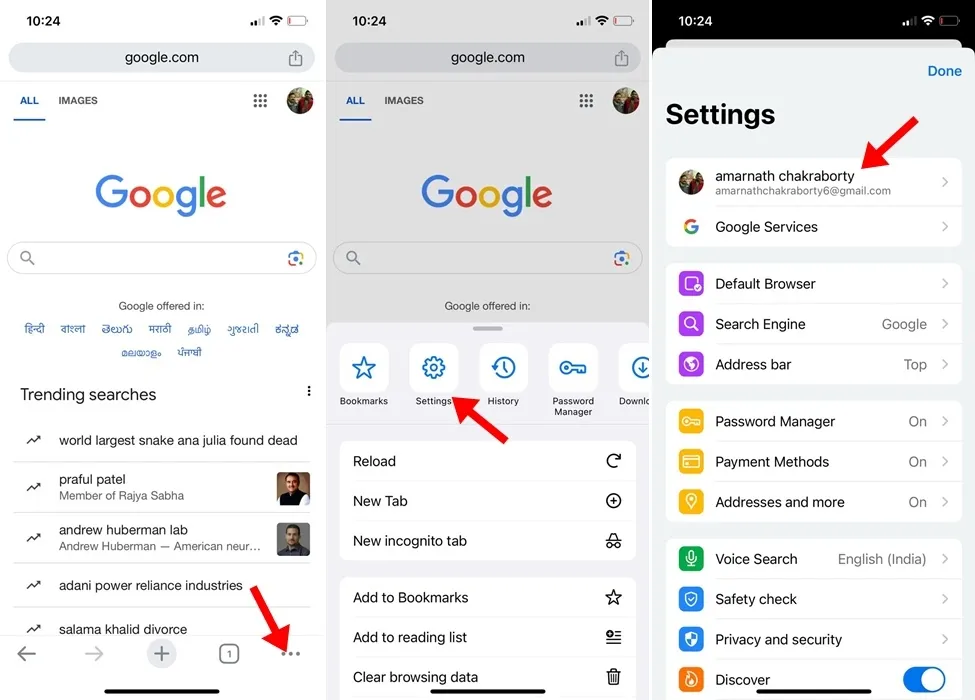
Om te controleren of u bent ingelogd op een correct Google-account, tikt u op de drie stippen in de rechteronderhoek van de Chrome-browser. Selecteer Instellingen in het menu dat verschijnt . Controleer op het scherm Instellingen het Google-account dat wordt gebruikt.
4. Meld u af bij uw Google-account en log opnieuw in
Als u het verkeerde Google-account gebruikt in uw Chrome-browser voor iPhone, kunt u deze stappen volgen om uit te loggen bij uw Google-account en weer in te loggen.
1. Start de Chrome-browser op uw iPhone.
2. Tik vervolgens op de drie stippen in de rechteronderhoek.
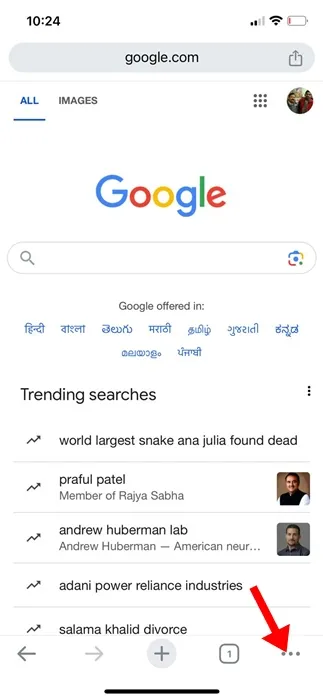
3. Selecteer Instellingen in het menu dat verschijnt .
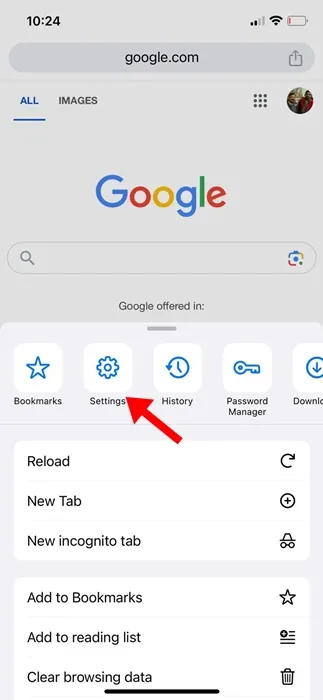
4. Tik in de Chrome-instellingen op uw bestaande Google-account.
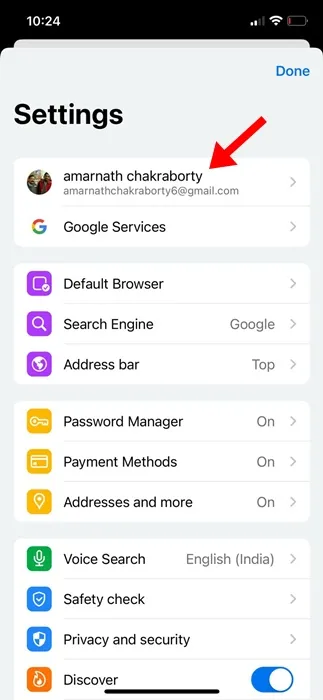
5. Ga naar de onderkant van het scherm en selecteer Afmelden .
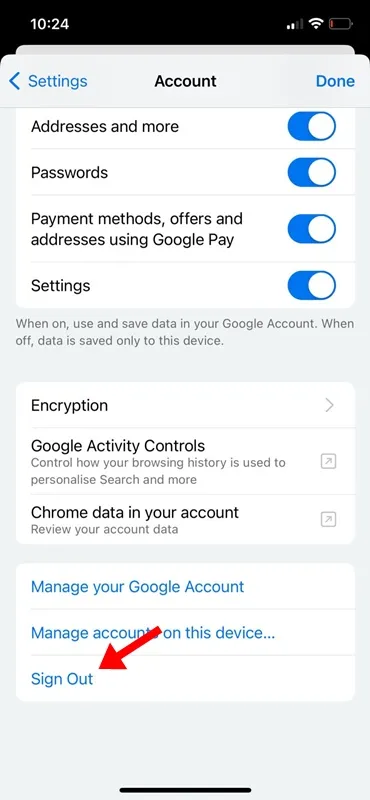
6. Nadat u bent afgemeld, logt u opnieuw in met het juiste Google-account.
Dat is het! Nadat u zich heeft aangemeld, opent u de bladwijzerbalk en controleert u of deze de opgeslagen bladwijzers bevat.
5. Zorg ervoor dat bladwijzersynchronisatie is ingeschakeld op de iPhone
Als u nog steeds niet al uw Chrome-bladwijzers op uw iPhone kunt krijgen, moet u ervoor zorgen dat de bladwijzersynchronisatiefunctie is ingeschakeld. Dit is wat u moet doen.
1. Start de Google Chrome-browser op uw iPhone.
2. Wanneer de webbrowser wordt geopend, tikt u op de drie stippen in de rechteronderhoek.
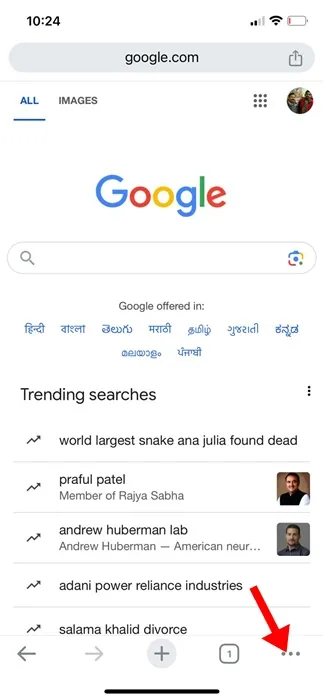
3. Selecteer Instellingen in het Chrome-menu .
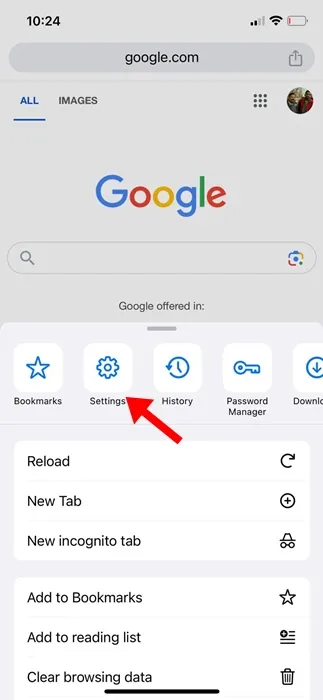
4. Selecteer in de Chrome-instellingen uw gekoppelde Google-account.
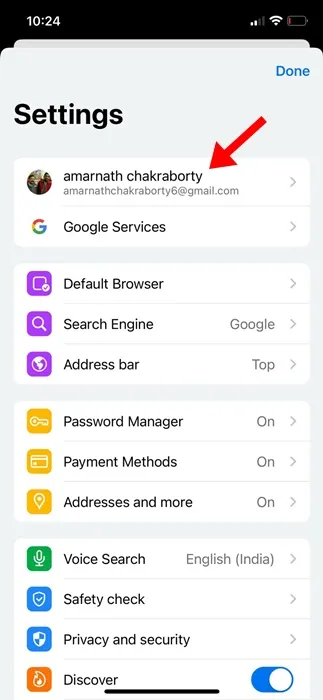
5. Zorg ervoor dat in het gedeelte In uw Google-account de schakelaar voor Bladwijzers is ingeschakeld.
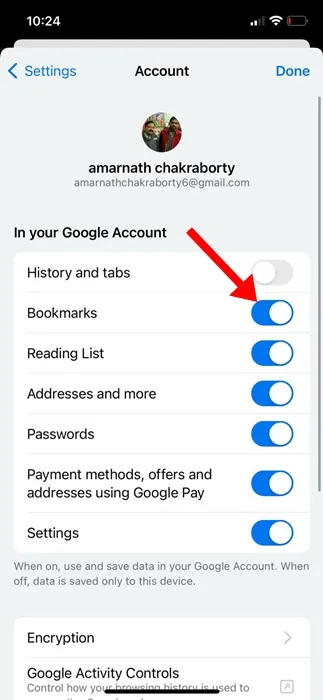
Dat is het! Zo kunt u de bladwijzersynchronisatie inschakelen in Google Chrome voor iPhone. Hiermee worden al uw opgeslagen Chrome-bladwijzers op uw iPhone gesynchroniseerd.
6. Update de Chrome-browser op de iPhone
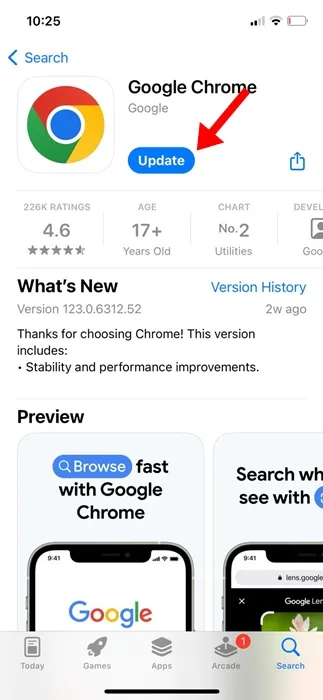
Het up-to-date houden van apps is altijd een goede beveiligingspraktijk, en u moet er een gewoonte van maken. De kans is groot dat de versie van Google Chrome die op uw iPhone is geïnstalleerd een bug bevat die verhindert dat bladwijzers worden weergegeven.
U kunt dergelijke bugs elimineren door uw Google Chrome-browser bij te werken. Om uw Google Chrome-browser bij te werken, opent u de Apple App Store en zoekt u naar Google Chrome.
Open vervolgens de officiële Google Chrome-applijst en tik op de knop Bijwerken. Open na de update de Chrome-browser en controleer of deze de bladwijzers terugbrengt.
7. Installeer de Chrome-browser opnieuw
Om de mogelijkheid van onjuiste instellingen uit te sluiten, is het raadzaam de Chrome-browser opnieuw te installeren.
Als u de Chrome-browser opnieuw installeert, worden alle browserinstellingen teruggezet naar de standaardwaarden. Dus als u nog steeds geen Chrome-bladwijzers op uw iPhone kunt krijgen, is het tijd om de Chrome-browser opnieuw te installeren.
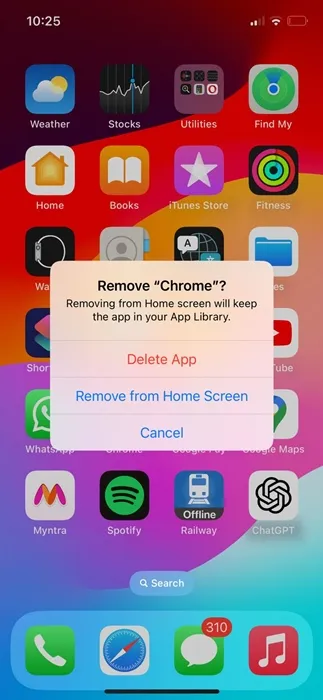
Om de Google Chrome-browser opnieuw op uw iPhone te installeren, drukt u lang op het Chrome-pictogram en selecteert u App verwijderen. Eenmaal verwijderd, opent u de Apple App Store en installeert u Google Chrome opnieuw.
Eenmaal geïnstalleerd, opent u het en logt u in met het Google-account dat u heeft gebruikt om uw bladwijzers op te slaan. Als de bladwijzersynchronisatie is ingeschakeld, kunt u uw opgeslagen bladwijzers zien.
Deze handleiding gaat dus helemaal over het oplossen van Chrome-bladwijzers die op de iPhone zijn verdwenen. We zijn er zeker van dat als u alle methoden hebt gevolgd die we hebben gedeeld, u uw Chrome-bladwijzers nu op uw iPhone kunt vinden. Laat het ons weten als u meer hulp nodig heeft bij het vinden van uw Chrome-bladwijzers op de iPhone.




Geef een reactie