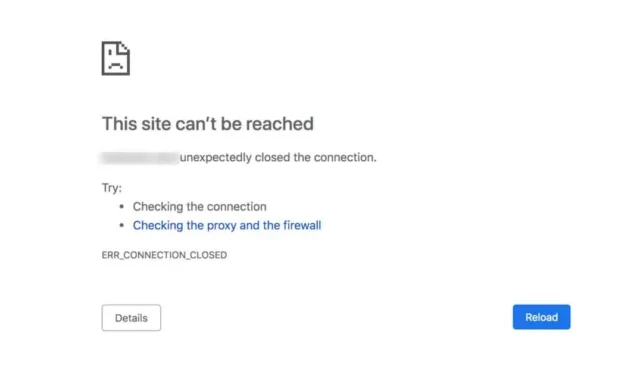
Google Chrome is ongetwijfeld de beste webbrowser voor desktopbesturingssystemen zoals Windows & Mac. De webbrowser is ook beschikbaar voor Android & iPhone, met alle functies die u nodig heeft voor gemakkelijk surfen op het internet.
Net als elke desktopwebbrowser is Google Chrome echter ook gevoelig voor fouten. De webbrowser kan u soms enkele fouten laten zien tijdens het bezoeken van bepaalde websites. Een foutscherm waardoor u mogelijk geen toegang krijgt tot uw favoriete website is bijvoorbeeld ‘ERR_CONNECTION_CLOSED’.
Dus als u zojuist het foutscherm ‘ERR_CONNECTION_CLOSED’ bent tegengekomen terwijl u uw favoriete website bezocht, hoeft u zich geen zorgen te maken! Deze fout kan eenvoudig worden verholpen door enkele basistips voor probleemoplossing te volgen. Hieronder hebben we enkele van de beste manieren gedeeld om het ERR_CONNECTION_CLOSED-foutscherm in de Chrome-browser op te lossen.
Waarom verschijnt de fout ‘ERR_CONNECTION_CLOSED’?
De ‘ERR_CONNECTION_CLOSED’ verschijnt vooral wanneer de verbinding tussen de webbrowser en de website onverwacht wordt verbroken.
Het probleem houdt meestal verband met de internetverbinding van uw computer, maar soms kunnen bugs en problemen optreden. Storingen kunnen ook dergelijke problemen veroorzaken.
Andere problemen die een verbinding gesloten-fout in Google Chrome kunnen veroorzaken, zijn onjuiste browserinstellingen, beschadigde browsercache, enz.
Hoe kan ik de ERR_CONNECTION_CLOSED Chrome-fout oplossen?
Omdat we de werkelijke reden voor de foutmelding niet kennen, zullen we enkele basistips voor probleemoplossing moeten volgen om deze te verhelpen.
Hieronder hebben we enkele van de beste manieren vermeld om ‘ERR_CONNECTION_CLOSED’ in de Google Chrome-browser op te lossen. Laten we beginnen.
1. Controleer uw internet

Voordat u de volgende methoden probeert, is het belangrijk om te controleren of u een actieve internetverbinding heeft. De ERR_CONNECTION_CLOSED verschijnt voornamelijk vanwege een trage of geen internetverbinding.
Zelfs als uw internet werkt, controleer dan of deze stabiel is. Soms zijn verbindingslekken de enige reden voor de ERR_CONNECTION_CLOSED-fout in Chrome. Dit foutscherm verschijnt wanneer de internetverbinding abrupt wordt verbroken tijdens het openen van een webpagina.
Probeer indien mogelijk verbinding te maken met een ander wifi- of mobiel netwerk en controleer of het probleem zich blijft voordoen. Als de fout nog steeds verschijnt, moet u de volgende methoden volgen.
2. Start uw router enamp; Webbrowser
Het beste wat u kunt doen om ERR_CONNECTION_CLOSED op te lossen, is door uw router en de webbrowser opnieuw op te starten. Misschien veroorzaakt een tijdelijke bug in de routersoftware de problemen met het wegvallen van de verbinding; U kunt dergelijke problemen eenvoudig oplossen door uw router opnieuw op te starten.
U moet hetzelfde doen voor de Google Chrome-webbrowser. Sluit gewoon de Google Chrome-webbrowser en open deze opnieuw. Eenmaal geopend, bezoekt u de website waarop de foutmelding wordt weergegeven.
3. Schakel de VPN- of proxyserver uit

Als u een VPN-app of proxyserver gebruikt om bepaalde websites in uw Chrome-browser te deblokkeren, moet u deze eerst uitschakelen. Het gebruik van een VPN- of proxy-app is een van de belangrijkste redenen voor de ERR_CONNECTION_CLOSED-foutmelding in Chrome.
Daarom wordt aanbevolen om de VPN-app uit te schakelen of de proxy-instellingen op uw computer of router te verwijderen om het probleem op te lossen. Eenmaal uitgeschakeld, start u de Chrome-webbrowser & bezoek de website. De website zou nu zonder fouten moeten laden.
4. Wis de cache van de Chrome-browser
Zoals hierboven vermeld, is een beschadigde browsercache een andere reden voor verbindingsfouten in de Chrome-browser. Daarom is het belangrijk om uw Chrome-browsergeschiedenis en -geschiedenis te wissen. cache om het probleem op te lossen.
Hoewel het wissen van de Chrome-browsercache geen veilige oplossing is voor de ERR_CONNECTION_CLOSED-fout, heeft het veel mensen geholpen. Dit is wat u moet doen.
1. Open de Google Chrome-webbrowser en klik op de drie stippen in de rechterbovenhoek.

2. Selecteer Instellingen in het menu dat verschijnt.

3. Ga op het scherm Instellingen naar Privacy en beveiliging.

4. Klik aan de rechterkant op Browsegegevens wissen.

Altijd op tijdsbereik, controleer de Cookies en andere sitegegevens, afbeeldingen en bestanden in het cachegeheugen en klik op Wissen gegevens.

Dat is het! Zo kunt u de cache van de Chrome-browser wissen & koekjes in eenvoudige stappen.
5. Wis de Chrome DNS-cache
Samen met de browsercache moet u uw DNS-cache leegmaken om het ERR_CONNECTION_CLOSED-foutbericht op te lossen. Hier ziet u hoe u de DNS-cache kunt wissen die is opgeslagen door de Chrome-browser.
1. Open de Google Chrome-browser.
2. Plak nu het volgende adres in de adresbalk en druk op Enter.
chrome://net-internals/#dns

3. Klik vervolgens op de knop Host wissen cache naast Hostresolver-cache.

Dat is het! Zo kunt u de Chrome DNS-cache in eenvoudige stappen wissen.
6. Schakel over naar Google DNS
Openbare DNS-servers zoals Google DNS zorgen voor een betere browsersnelheid en blokkeren spamwebsites. De Google Public DNS-server kan ook verschillende DNS-gerelateerde problemen in Chrome oplossen. Het is dus het beste om Google DNS-servers op de pc in te stellen om de verbindingsfouten op te lossen.
1. Open het Configuratiescherm en selecteer Netwerkcentrum.

2. Klik in het Netwerkcentrum op Adapterinstellingen wijzigen.

3. Klik met de rechtermuisknop op de aangesloten adapter en selecteer Eigenschappen.

4. Selecteer nu Internet Protocol versie 4 en selecteer Eigenschappen.

Voer op de Voorkeurs-DNS-server 8.8.8.8 in. Voer op de alternatieve DNS-server 8.8.4.4 in. Nadat u de wijziging heeft aangebracht, klikt u op OK.

Dat is het! Zo kunt u overschakelen naar de Google DNS-server om de foutmelding ERR_CONNECTION_CLOSED op te lossen.
7. Controleer uw Chrome-extensies

Bepaalde Chrome-extensies kunnen problemen met het wegvallen van de verbinding veroorzaken, wat leidt tot de foutmelding ERR_CONNECTION_CLOSED. Daarom is het van cruciaal belang om alle extensies die in uw Chrome-browser zijn geïnstalleerd te controleren.
U kunt proberen Extensiebeheer van Google Chrome te openen en alle extensies in de gaten te houden. Als u een verdachte extensie vindt, schakel deze dan uit of verwijder deze volledig.
Als u geen verdachte extensies vindt, kunt u alle extensies één voor één uitschakelen totdat u de problematische extensie vindt.
8. Update de Google Chrome-browser

Veel gebruikers beweren dat ze de ERR_CONNECTION_CLOSED-fout hebben opgelost door hun Google Chrome-browser bij te werken. Verouderde versies van Chrome staan erom bekend verbindingsproblemen te veroorzaken en fouten als ERR_CONNECTION_CLOSED te veroorzaken.
Dus als niets in uw voordeel werkt en u nog steeds hetzelfde foutscherm ziet, is het tijd om de Google Chrome-browser bij te werken.
Om Google Chrome bij te werken, plakt u eenvoudig ‘chrome://settings/help’ in de adresbalk en drukt u op Enter. Hierdoor wordt het scherm Over Chrome geopend; de browser controleert automatisch op beschikbare updates en downloadt & installeer het.
Zorg ervoor dat u uw webbrowser opnieuw start nadat de update is voltooid.
9. Reset Chrome-instellingen
Zoals we allemaal weten, kunnen onjuiste browserinstellingen tot verschillende problemen leiden, waaronder ERR_CONNECTION_CLOSED. Als u de foutmelding nog steeds krijgt, is de kans groter dat onjuiste browserinstellingen de boosdoener zijn.
Omdat het moeilijk is om alle instellingen die u heeft gemaakt terug te roepen en de wijzigingen ongedaan te maken, kunt u de Chrome-instellingen het beste terugzetten naar de standaardinstellingen.

Om de instellingen in Chrome naar de oorspronkelijke standaardwaarden te herstellen, typt u chrome://settings/privacy in de adresbalk en drukt u op Enter. Klik in het gedeelte Resetten en opschonen op Instellingen herstellen naar hun oorspronkelijke standaardwaarden.

Je ziet nu een Reset instellingen? snel. Klik op de knop Instellingen opnieuw instellen om door te gaan. Hiermee worden alle Chrome-instellingen onmiddellijk teruggezet naar de standaardwaarden.
Deze handleiding gaat dus over het oplossen van de ERR_CONNECTION_CLOSED-fout in de Google Chrome-browser. Laat het ons weten als u meer hulp nodig heeft bij het oplossen van deze specifieke fout. Als u deze handleiding nuttig vindt, vergeet dan niet deze met uw vrienden te delen.





Geef een reactie