Het oplossen van het ERROR_EVALUATION_EXPIRATION-probleem in Windows
De ERROR_EVALUATION_EXPIRATION , vergezeld van foutcode 622 (0x26E) , geeft aan dat uw Windows-evaluatie-installatie de vervaldatum heeft bereikt. Met het bericht {Windows Evaluation Notification} ziet u een waarschuwing met de tekst: “De evaluatieperiode voor deze installatie van Windows is verlopen. Dit systeem wordt over 1 uur afgesloten.” Om weer toegang te krijgen tot uw besturingssysteem, moet u upgraden naar een gelicentieerde versie van Windows.
Normaal gesproken is de evaluatieversie van Windows tijdsgebonden en verloopt deze na ongeveer 90 dagen. Zodra deze periode is verstreken, vraagt het systeem u om te activeren met een geldige Windows-licentie.
Hoe de ERROR_EVALUATION_EXPIRATION te repareren
1. Controleer uw Windows-editie
- Druk op Windows+ Iom de app Instellingen te starten .
- Selecteer Systeem in het linkermenu.
- Klik op Info .
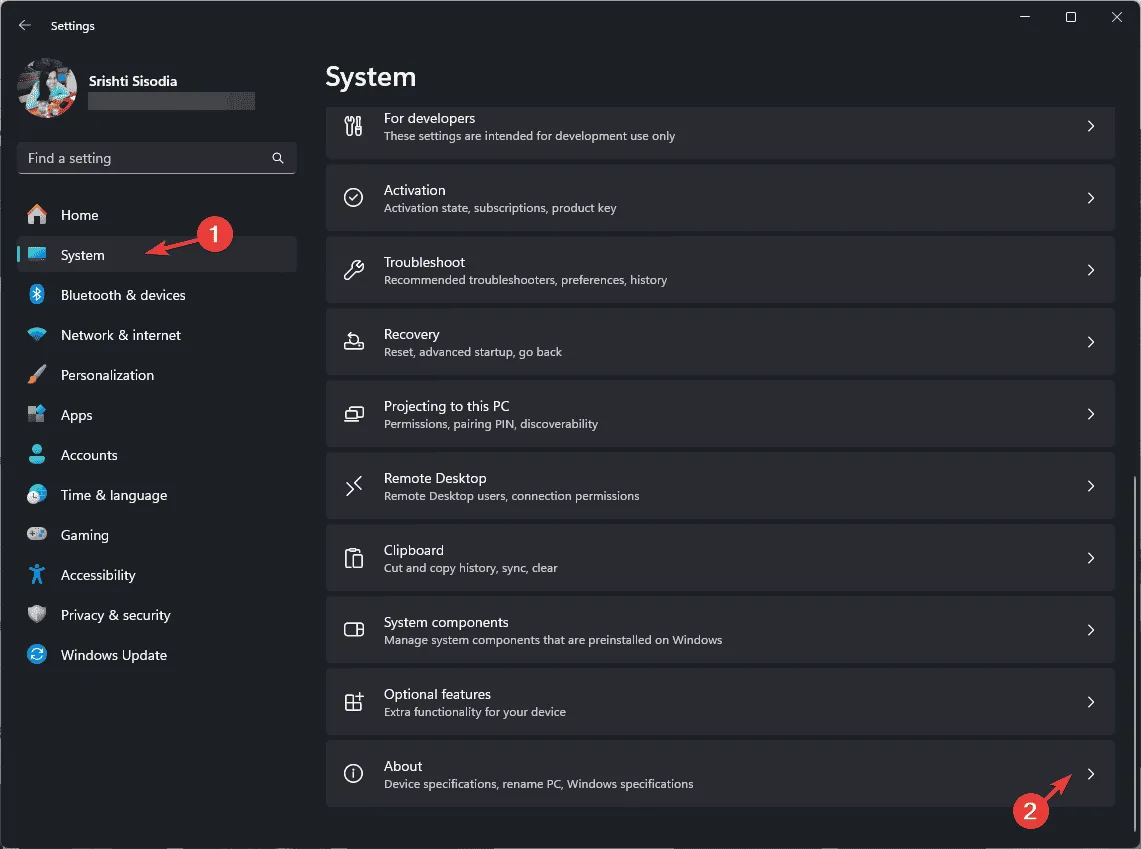
- Controleer de Windows-specificaties. Als er Evaluatieversie staat , moet u verdere actie ondernemen.
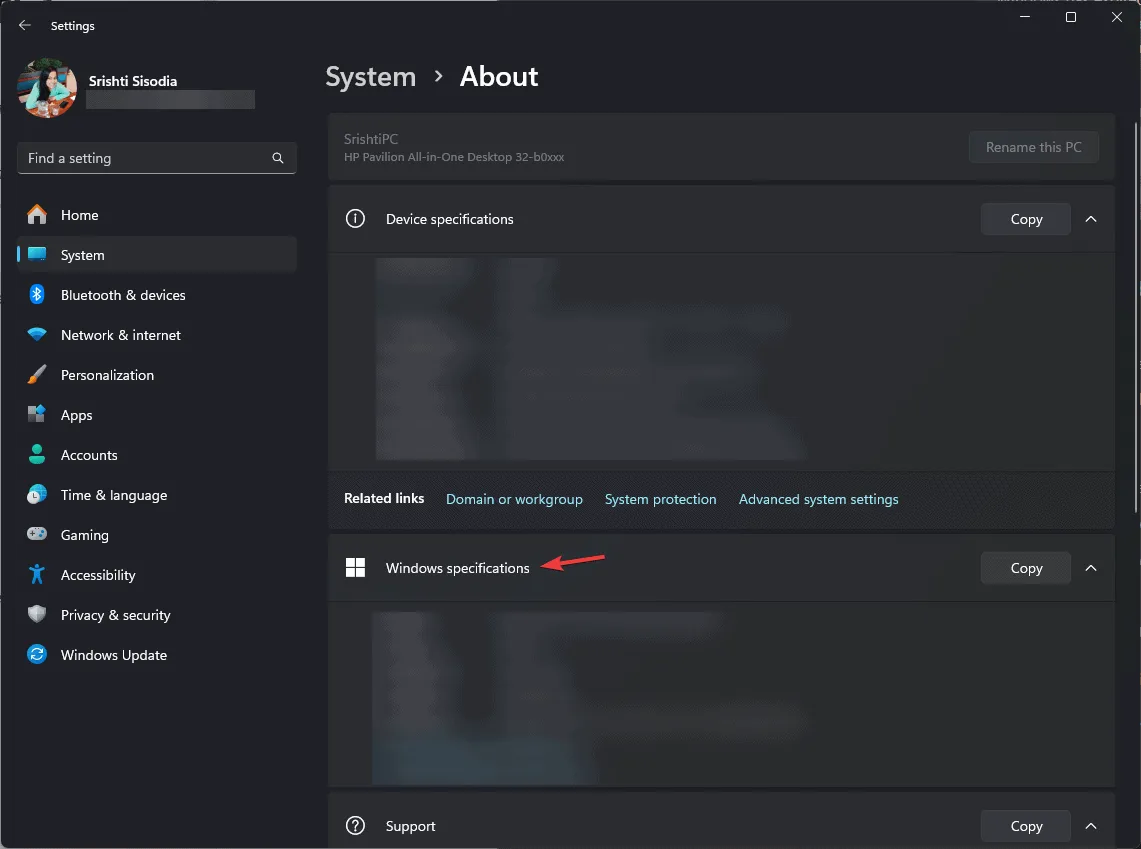
2. Activeer Windows met een licentiesleutel
- Druk op Windows+ Iom de app Instellingen te openen .
- Systeem in het linkerdeelvenster.
- Selecteer Activering .
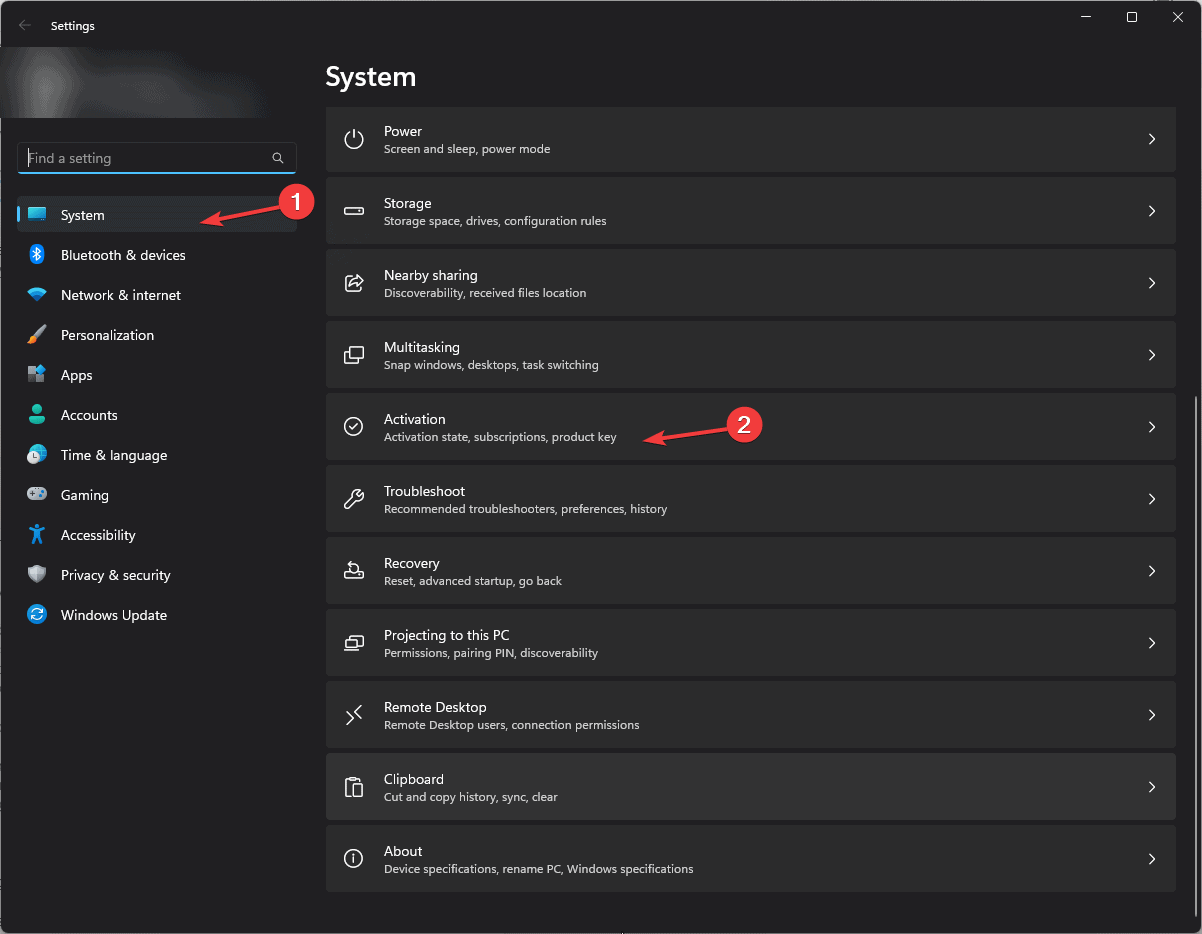
- Zoek de optie Productcode wijzigen in het gedeelte met de titel ‘Uw Windows-editie upgraden’ en klik erop.
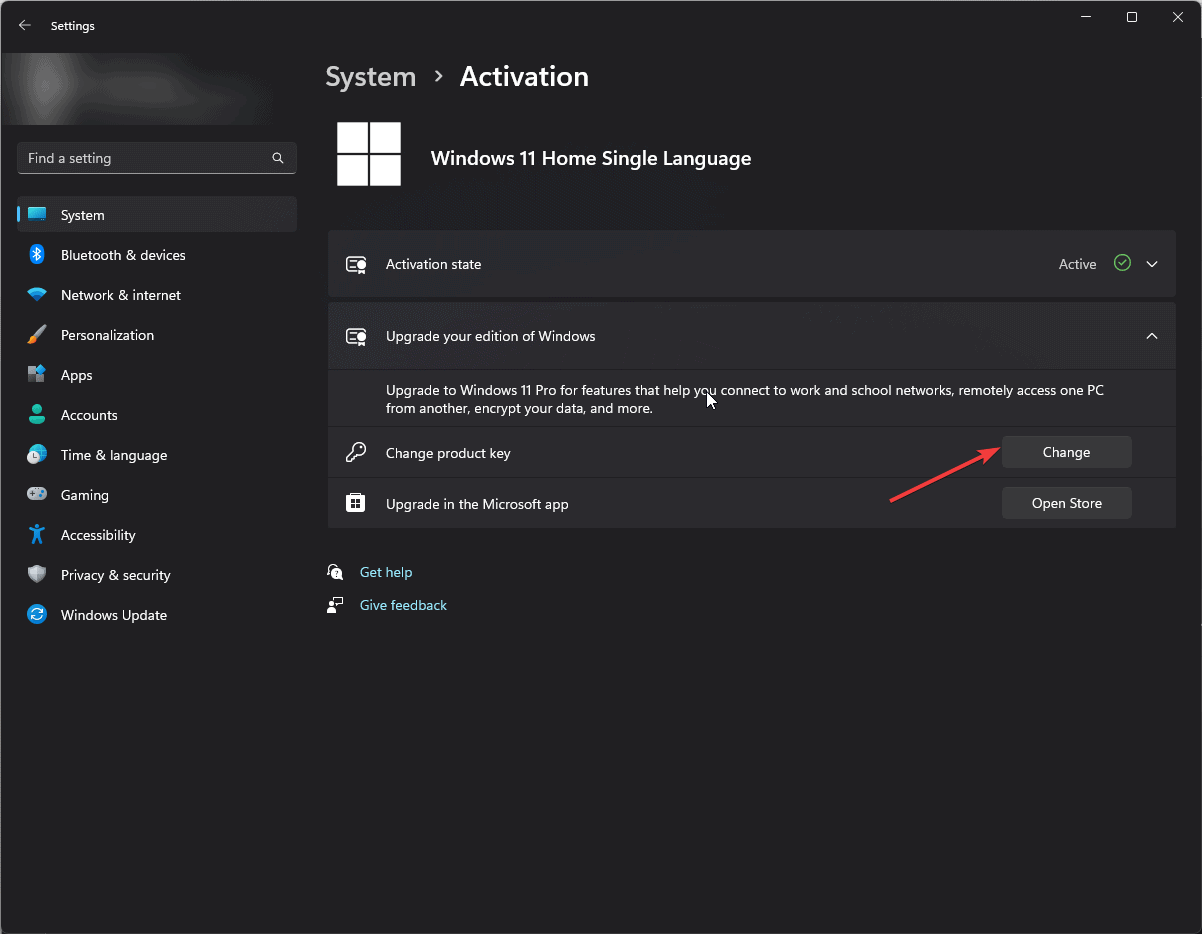
- Voer uw licentiesleutel in en volg de instructies om het activeringsproces te voltooien.
3. Verleng uw Windows-evaluatieperiode
- Druk op de Windows toets, typ cmd in de zoekbalk en selecteer Als administrator uitvoeren om een opdrachtprompt met verhoogde bevoegdheid te openen .
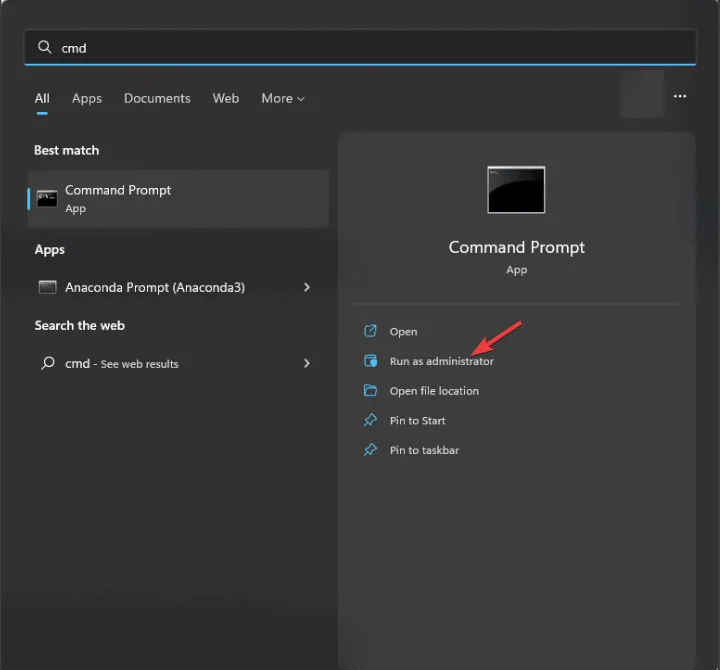
- Probeer uw evaluatieperiode te verlengen door de volgende opdracht in te voeren en op te drukken Enter:
slmgr /rearm - Start uw computer opnieuw op zodra de opdracht succesvol is uitgevoerd.
4. Voer een in-place upgrade uit
Voordat u een in-place upgrade uitvoert, moet u ervoor zorgen dat uw systeem aan de volgende vereisten voldoet:
- Uw apparaat moet voldoen aan de minimale systeemvereisten .
- Gebruik de app PC Health Check om de compatibiliteit te controleren.
- Maak een back-up van belangrijke gegevens en controleer of u voldoende vrije schijfruimte hebt.
- Zorg dat u uw productsleutel bij de hand hebt en zorg voor een stabiele internetverbinding.
- Bezoek de Windows 11 downloadpagina .
- Zoek het gedeelte Windows 11-schijfkopiebestand (ISO) downloaden en selecteer Windows 11 (multi-editie ISO).
- Klik op Nu downloaden .
- Kies de taal van uw product en klik op Bevestigen.
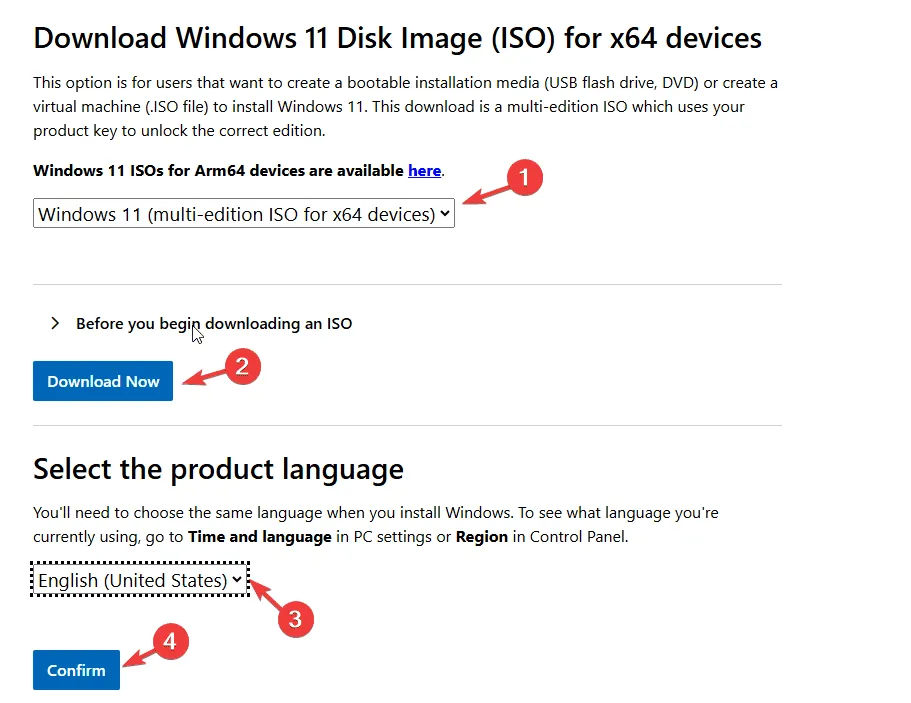
- Nadat u het bestand hebt gedownload, klikt u met de rechtermuisknop op het ISO-bestand en selecteert u Mount .
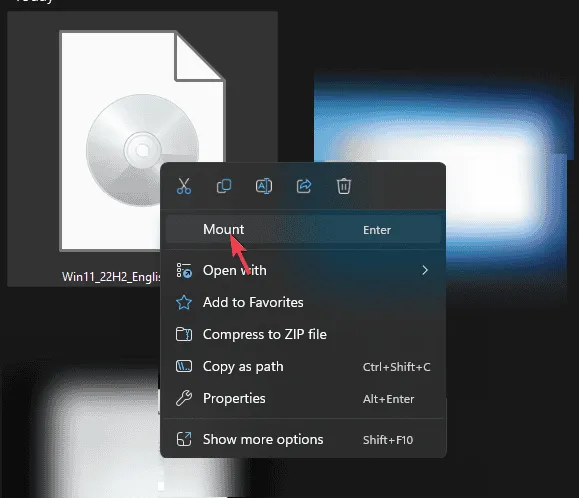
- Dubbelklik op Setup.exe .
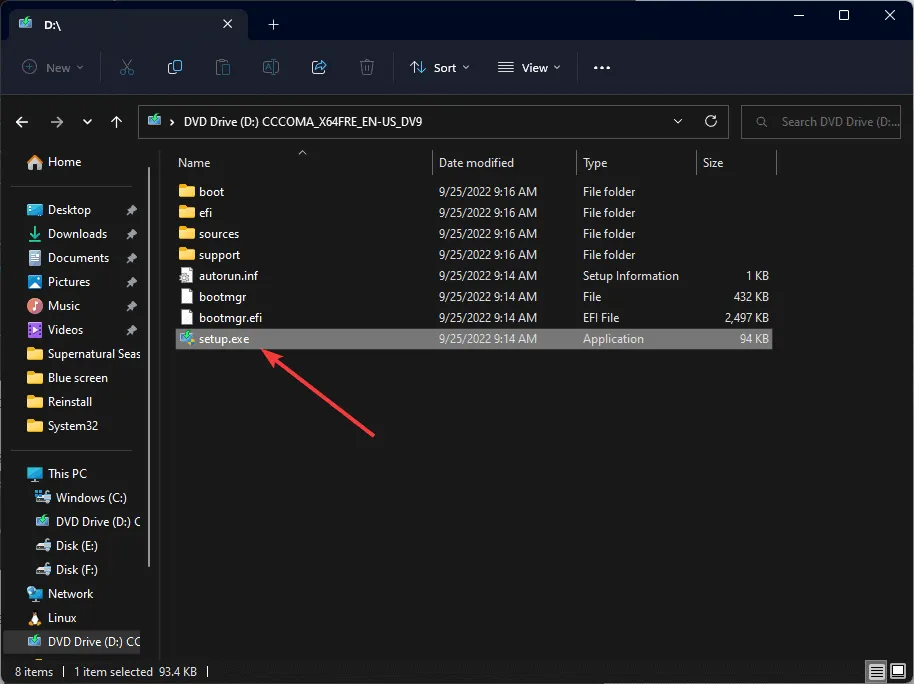
- Selecteer Ja als u hierom wordt gevraagd door Gebruikersaccountbeheer .
- Volg de aanwijzingen in het dialoogvenster Windows 11 installeren om de voorwaarden te accepteren en verder te gaan.
- Zorg ervoor dat Persoonlijke bestanden en apps behouden is geselecteerd op de pagina Gereed voor installatie en klik vervolgens op Installeren .
Dit proces kan enige tijd duren en uw machine zal meerdere keren opnieuw opstarten. Meld u na voltooiing aan, controleer op Windows-updates en pas uw instellingen naar wens aan.
5. Schone installatie van Windows
Als u een origineel exemplaar van Windows hebt, maar geen productsleutel hebt en het niet kunt activeren, overweeg dan een schone installatie. Hieronder staan de vereisten:
- Zorg ervoor dat u een stabiele internetverbinding hebt .
- Zorg voor een lege USB-stick (minimaal 8 GB), want de inhoud ervan wordt gewist.
- Maak een back-up van alle belangrijke bestanden naar een externe opslag of de cloud.
Installatiemedia maken
- Download de Windows 11-tool voor het maken van media op een afzonderlijk werkend apparaat.
- Dubbelklik na het downloaden op het bestand mediacreationtool.exe en klik op Ja in de UAC-prompt.
- Klik in de installatiewizard op Accepteren om akkoord te gaan met de licentievoorwaarden.
- Schakel het selectievakje Gebruik de aanbevolen opties voor deze pc uit en kies de gewenste Windows-editie en -taal.
- Plaats het USB-station, selecteer USB-flashstation en klik op Volgende .
- De drive wordt geformatteerd en de Windows-installatiemedia worden gemaakt. Klik op Voltooien en verwijder de USB-drive veilig.
Voer de schone installatie uit
- Plaats de USB-stick in de problematische computer. Druk op de Windowstoets, selecteer Power en houd de Shifttoets ingedrukt terwijl u op Restart klikt.
- Kies in de Windows Herstelomgeving de optie Een apparaat gebruiken op het optiescherm.
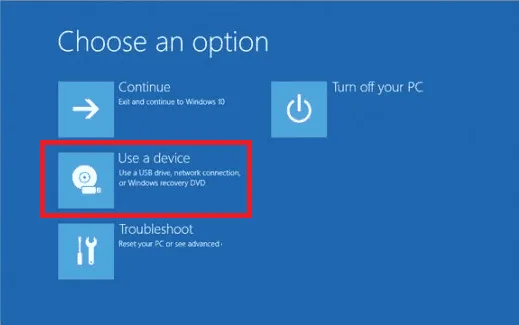
- Selecteer op het volgende scherm de USB-stick.
- Uw computer laadt het installatiedialoogvenster. Stel uw voorkeuren in voor Taal , Tijd en Toetsenbordmethode en klik op Volgende .
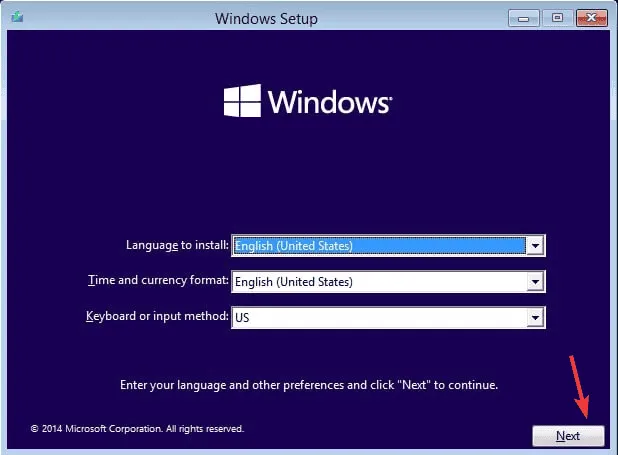
- Klik op Nu installeren .
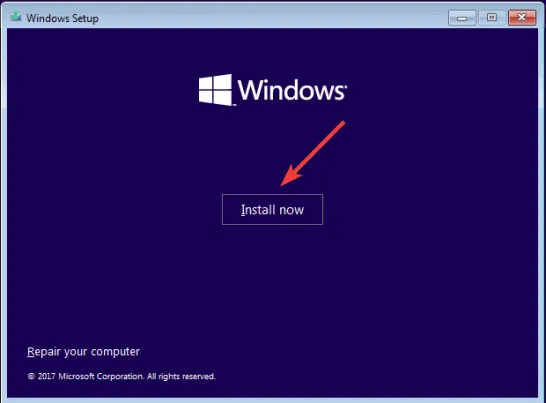
- Voer uw productsleutel in wanneer u hierom wordt gevraagd, of selecteer Ik heb geen productsleutel en klik vervolgens op Volgende .
- Selecteer de versie van Windows die u wilt installeren en klik op Volgende .
- Accepteer de voorwaarden op het volgende scherm.
- Kies Aangepast: Alleen Windows installeren (geavanceerd) .
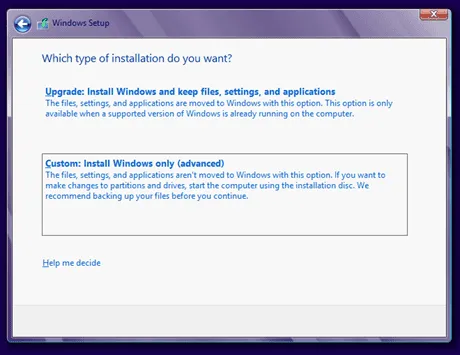
- Selecteer het station waarop u Windows wilt installeren.
Het installatieproces start. Schakel uw pc niet uit tijdens deze tijd; als u een laptop gebruikt, zorg er dan voor dat deze is aangesloten. Zodra Windows is geïnstalleerd, start uw computer opnieuw op en ziet u prompts om de installatie te voltooien. Nadat u bent ingelogd, navigeert u naar Instellingen > Windows Update > Controleren op updates om alle beschikbare updates te installeren.
Samengevat, het oplossen van ERROR_EVALUATION_EXPIRATION kan het controleren van uw Windows-versie, activeren met een licentiesleutel, verlengen van uw evaluatieperiode, uitvoeren van een in-place upgrade of uitvoeren van een schone installatie inhouden. Mocht u vragen of feedback hebben over deze fout, deel ze dan in de commentaarsectie hieronder!
Veelgestelde vragen
1. Wat veroorzaakt de foutmelding ERROR_EVALUATION_EXPIRATION?
Deze fout treedt meestal op wanneer een evaluatieversie van Windows de vervaldatum heeft bereikt. Deze versie kan dan niet meer worden gebruikt, tenzij deze is geactiveerd met een geldige productsleutel.
2. Kan ik mijn computer nog steeds gebruiken nadat het bericht ERROR_EVALUATION_EXPIRATION is verschenen?
Nee, zodra de evaluatieperiode is verstreken, wordt het systeem elk uur afgesloten totdat de Windows-installatie is geactiveerd met een legitieme licentie.
3. Is er een manier om bestanden te herstellen van een verlopen evaluatie-Windows-installatie?
Ja, als u nog toegang hebt tot uw systeem voordat het wordt afgesloten, kunt u het beste een back-up van uw bestanden maken op een externe schijf of in de cloud. Bij een schone installatie worden namelijk alle bestanden op de systeemschijf gewist.




Geef een reactie