
Laten we eerlijk zijn: het kan frustrerend zijn als u uw iPhone niet met een specifiek WiFi-netwerk kunt verbinden. Het kan zijn dat uw iPhone om verschillende redenen geen verbinding kan maken met het WiFi-netwerk, maar meestal is dit het gevolg van onjuiste WiFi-instellingen of problemen met de router.
Wat de reden ook is, als je iPhone geen verbinding maakt met een WiFi-netwerk, lees dan het artikel verder. Hieronder hebben we enkele eenvoudige methoden gedeeld om te verhelpen dat de iPhone geen verbinding kan maken met het wifi-probleem.
Hoe de iPhone te repareren maakt geen verbinding met het wifi-netwerk
Omdat we niet weten wat de werkelijke reden is waarom de iPhone geen verbinding kan maken met een specifiek WiFi-netwerk, zullen we alle methoden voor probleemoplossing moeten volgen om netwerk- of WiFi-gerelateerde problemen op te lossen. Volg de methoden zoals beschreven.
1. Start uw iPhone opnieuw op

De allereerste stap van elk probleemoplossingsproces is een eenvoudige herstart. Misschien verhindert een tijdelijke storing of bug dat uw iPhone verbinding maakt met een specifiek wifi-netwerk.
De beste manier om dergelijke bugs en glitches te elimineren, is door uw iPhone opnieuw op te starten. Druk op de volumeknop en de zijknop van uw iPhone om het aan/uit-menu te openen. Selecteer in het menu Aan/uit de optie Schuif naar opnieuw opstarten.
Open na het opnieuw opstarten Instellingen > WiFi en probeer opnieuw verbinding te maken met het WiFi-netwerk.
2. Controleer uw router en zorg ervoor dat uw iPhone zich binnen bereik bevindt
Als uw iPhone zich buiten het bereik bevindt van het WiFi-netwerk waarmee u verbinding probeert te maken, mislukt de verbinding.
U moet controleren of de WiFi-router is ingeschakeld of niet wordt weergegeven op de nabijgelegen WiFi-scanpagina van uw iPhone.
Als de router is ingeschakeld, moet u ervoor zorgen dat u zich niet te ver van de router bevindt. Om dit te bevestigen, kunt u de WiFi-signaalbalken op de statusbalk van uw iPhone controleren.
3. Schakel WiFi opnieuw in op uw iPhone
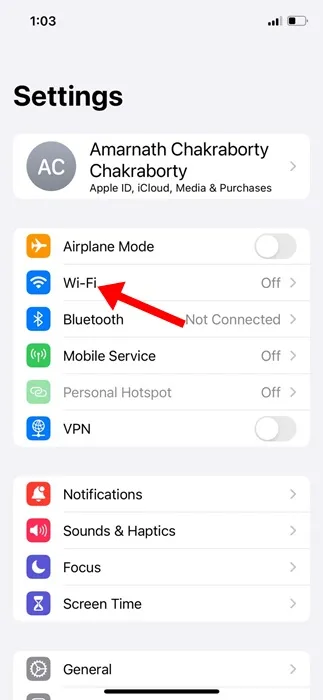
Als u geen verbinding kunt maken met een specifiek WiFi-netwerk dat zich binnen bereik bevindt, is het raadzaam de WiFi-functie opnieuw in te schakelen op uw iPhone.
Hiermee worden de bugs of problemen geëlimineerd die mogelijk voorkomen dat uw iPhone verbinding maakt met een specifiek WiFi-netwerk.
Open de app Instellingen op uw iPhone en tik op WiFi. Schakel vervolgens de schakelaar naast WiFi uit en wacht een paar seconden voordat u deze weer inschakelt.
4. Schakel de vliegtuigmodus in/uit
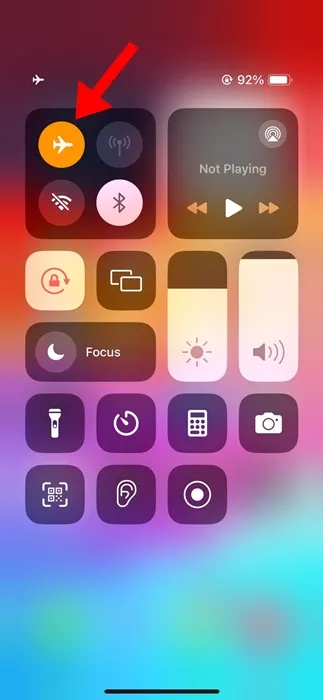
Veel iPhone-gebruikers beweren dat ze wifi-problemen kunnen oplossen door de vliegtuigmodus in en uit te schakelen.
Als de vliegtuigmodus is ingeschakeld, worden alle netwerkverbindingen afgesloten, inclusief WiFi, Bluetooth, enz.
Als u de Vliegtuigmodus inschakelt, worden alle netwerkverbindingen tijdelijk uitgeschakeld en krijgt u een nieuwe start. Nadat u de Vliegtuigmodus hebt ingeschakeld, wacht u ongeveer een minuut en schakelt u deze vervolgens uit.
Zodra de vliegtuigmodus is uitgeschakeld, controleert u of uw iPhone verbinding kan maken met het WiFi-netwerk.
5. Vergeet het WiFi-netwerk op de iPhone
Als je verbinding probeert te maken met een opgeslagen wifi-netwerk, maar je iPhone voortdurend geen verbinding kan maken, kun je dat specifieke wifi-netwerk vergeten. Dit is wat u moet doen.
1. Open de app Instellingen op uw iPhone.
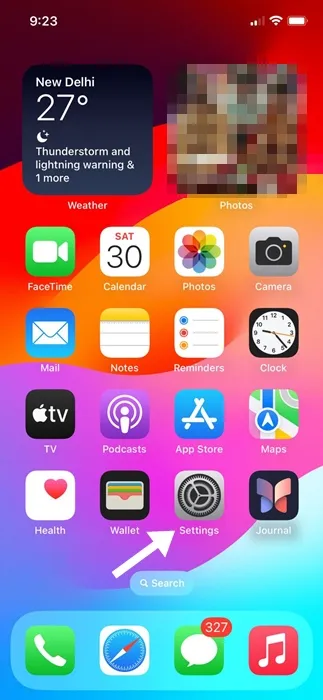
2. Wanneer de app Instellingen wordt geopend, tikt u op WiFi .
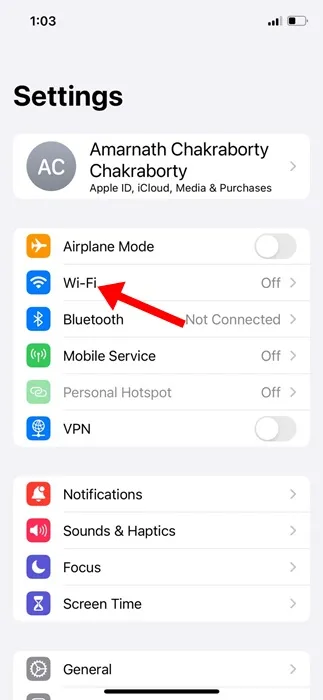
3. Nu kun je alle WiFi-netwerken zien waarmee je ooit bent verbonden. Tik op de knop (i) naast de WiFi-netwerknaam die u wilt vergeten.
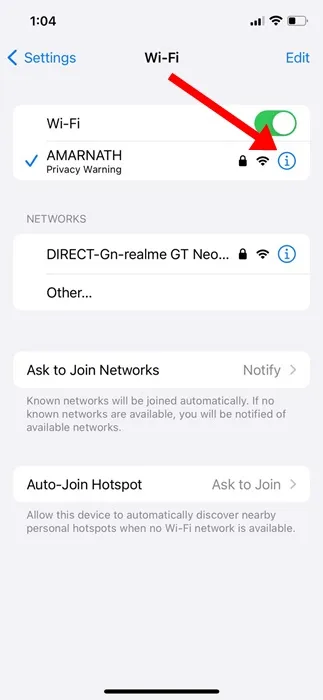
4. Tik in het volgende scherm op Vergeet dit netwerk .
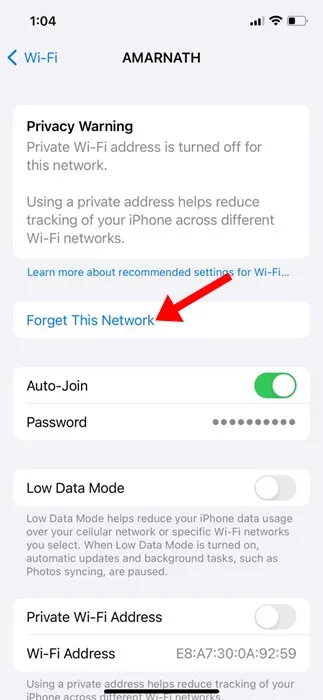
5. Tik op de bevestigingsvraag op Vergeten .
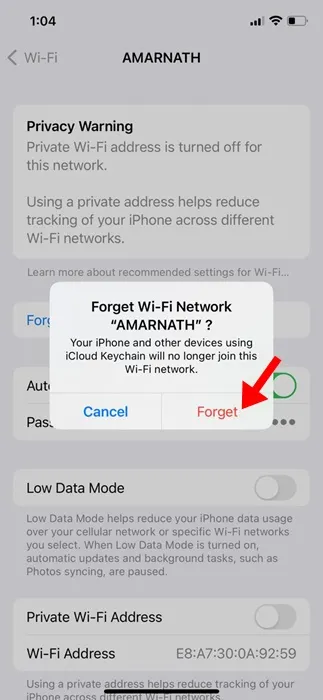
Dat is het! Maak nu opnieuw verbinding met het WiFi-netwerk en voer het wachtwoord hiervoor in.
6. Reset de netwerkinstellingen op de iPhone
Als u te maken krijgt met het probleem dat uw iPhone geen verbinding maakt met WiFi na het installeren van een iOS-update, is het tijd om de netwerkinstellingen opnieuw in te stellen.
Onjuiste of incompatibele netwerkinstellingen zijn een belangrijke reden waarom iPhones geen verbinding kunnen maken met wifi. U kunt proberen de netwerkinstellingen opnieuw in te stellen om te zien of dit helpt.
1. Start om te beginnen de app Instellingen op uw iPhone.
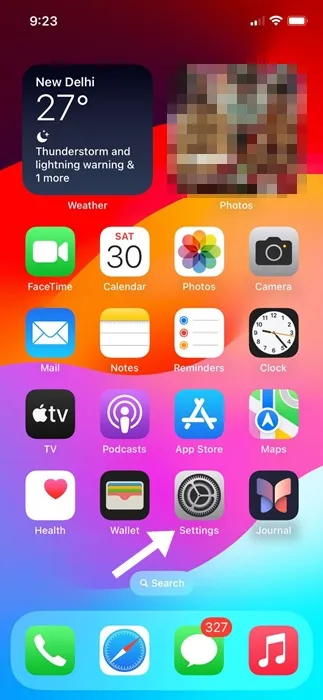
2. Wanneer de app Instellingen wordt geopend, tikt u op Algemeen .
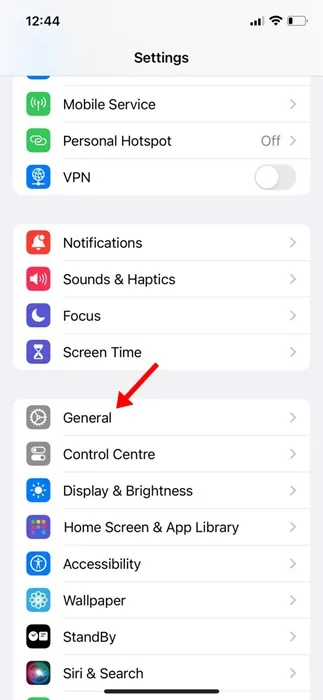
3. Tik in het scherm Algemeen op iPhone overbrengen of resetten .

4. Selecteer op het scherm iPhone overzetten of resetten de optie Reset .
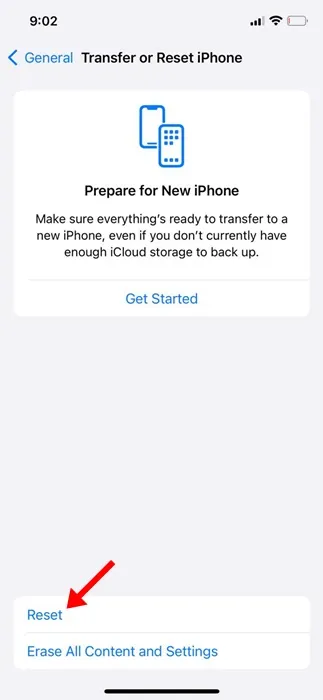
5. U ziet een pop-up met de soorten reset. Kies de optie Netwerkinstellingen opnieuw instellen .

6. Nu wordt u gevraagd de toegangscode van uw iPhone in te voeren . Voer het in om door te gaan.
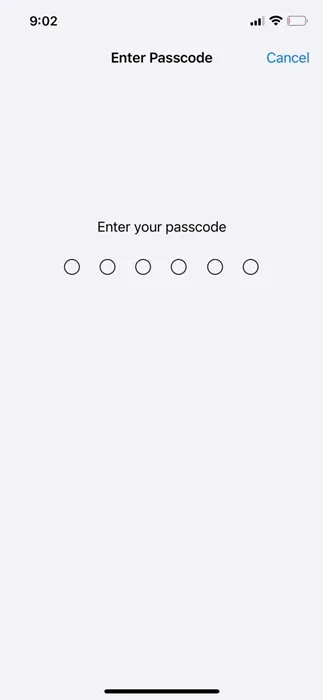
7. Tik in de bevestigingsvraag Reset op Netwerkinstellingen resetten .
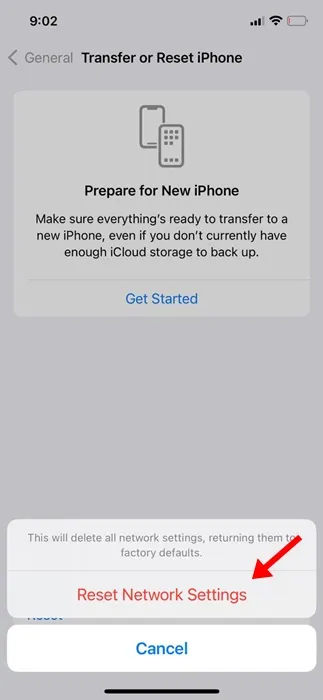
Dat is het! Hiermee worden de netwerkinstellingen van je iPhone gereset. Controleer na de netwerkreset of u weer verbinding kunt maken met het WiFi-netwerk.
Dit zijn enkele eenvoudige stappen om te verhelpen dat de iPhone geen verbinding maakt met het wifi-probleem. We zijn er zeker van dat de hierboven gedeelde methoden het probleem waarmee u werd geconfronteerd, al zouden hebben opgelost. Als je meer hulp nodig hebt bij dit onderwerp, bespreek dit dan in de reacties hieronder.





Geef een reactie