Bent u gefrustreerd omdat de middelste muisknop niet werkt tijdens het bekijken van video’s op YouTube? U bent niet de enige: dit probleem is vaak gemeld door Windows-gebruikers die vertrouwen op de functionaliteit van de muis voor een optimale kijkervaring. Gelukkig zijn er verschillende effectieve stappen voor probleemoplossing die u kunt nemen om problemen met de middelste muisknop die niet reageert op YouTube op te lossen.
Laten we eens duiken in een gedetailleerde handleiding voor probleemoplossing die je in staat stelt om de volledige controle over je middelste muisknop terug te krijgen. Elke stap is ontworpen om een soepele afspeel- en browse-ervaring op YouTube te garanderen.
1. Start uw webbrowser opnieuw op
Of u nu Google Chrome of Microsoft Edge gebruikt, de eerste stap bij het oplossen van problemen is het opnieuw opstarten van uw webbrowser. Als uw middelste muisknop perfect werkt op andere websites, maar niet op YouTube, kan dit duiden op een tijdelijke storing.
Om de browser opnieuw te starten:
- Sluit de browserapplicatie volledig.
- Open de browsersoftware opnieuw en ga naar YouTube.com.
- Test de functionaliteit van de middelste muisknop om te controleren of het probleem is opgelost.
2. Start uw computer opnieuw op
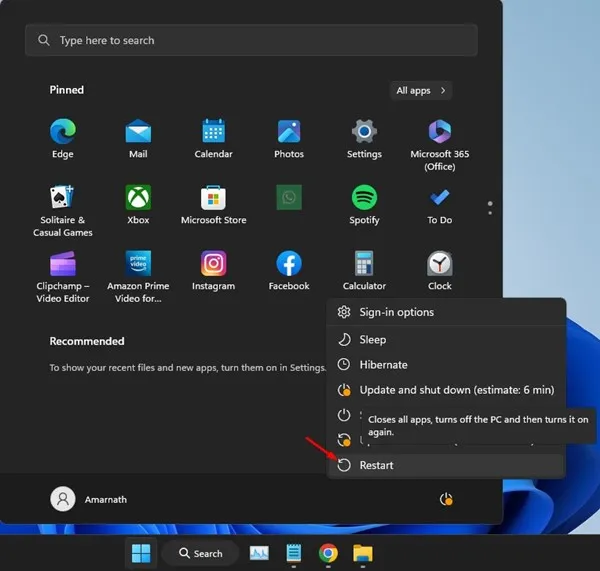
Als het opnieuw opstarten van de browser geen verschil maakt, is de volgende logische stap om uw hele systeem opnieuw op te starten. Dit kan resterende bugs of softwareproblemen die de functionaliteit van de muis beïnvloeden, elimineren.
Volg deze stappen:
- Klik op de Windows Start-knop.
- Selecteer het pictogram ‘Aan/uit’ en kies vervolgens ‘Opnieuw opstarten’.
- Nadat uw systeem opnieuw is opgestart, kunt u op YouTube kijken of het probleem zich blijft voordoen.
3. Test de functionaliteit van de muis
Om te bepalen of het probleem bij uw muis zelf ligt, is het belangrijk om snel de functionaliteit ervan te controleren.
Zo doe je dat:
- Controleer uw muis op fysieke schade of losse verbindingen.
- Als u een reservemuis hebt, sluit deze dan aan op uw pc en controleer of de middelste muisknop werkt.
- Of test uw bestaande muis op een andere computer. Als het daar ook niet werkt, is het misschien tijd om een vervanging te overwegen.
4. Voer de probleemoplosser voor hardware en apparaten uit
Veel gebruikers hebben succes gehad met het oplossen van dit probleem met de middelste muisknop door de ingebouwde Hardware & Devices troubleshooter te gebruiken. Volg deze stappen om de troubleshooter uit te voeren:
- Typ “PowerShell” in de Windows-zoekbalk, klik met de rechtermuisknop en selecteer Als administrator uitvoeren .
- Voer de volgende opdracht in het PowerShell-venster in:
msdt.exe -id DeviceDiagnostic. - Klik op Volgende en volg de instructies op het scherm om het proces te voltooien.
5. Werk uw muisstuurprogramma’s bij
Verouderde muisdrivers kunnen er ook voor zorgen dat de middelste klikfunctie niet goed werkt. Door uw muisdrivers up-to-date te houden, kunt u compatibiliteitsproblemen met YouTube oplossen.
Muisdrivers bijwerken:
- Typ ‘Apparaatbeheer’ in de Windows-zoekbalk en open de applicatie.
- Vouw Muizen en andere aanwijsapparaten uit , klik met de rechtermuisknop en kies Stuurprogramma bijwerken .
- Selecteer Automatisch naar drivers zoeken en laat Windows de nieuwste updates zoeken.
6. Installeer uw muis opnieuw
Als het probleem niet wordt opgelost door de drivers bij te werken, kunt u overwegen de muis opnieuw te installeren via Apparaatbeheer:
- Open Apparaatbeheer via de Windows-zoekbalk.
- Vouw de optie Muizen en andere aanwijsapparaten uit .
- Klik met de rechtermuisknop, selecteer Apparaat verwijderen en bevestig de selectie.
7. Werk uw webbrowser bij

Een incompatibele of verouderde webbrowser kan ervoor zorgen dat de middelste klikfunctie niet werkt zoals bedoeld op YouTube. Zorg ervoor dat uw browser up-to-date is:
- Ga naar het menu Instellingen in uw browser.
- Controleer op updates op de pagina ‘Over ons’ .
- Installeer alle beschikbare updates om de juiste functionaliteit te behouden.
8. Browserextensies uitschakelen
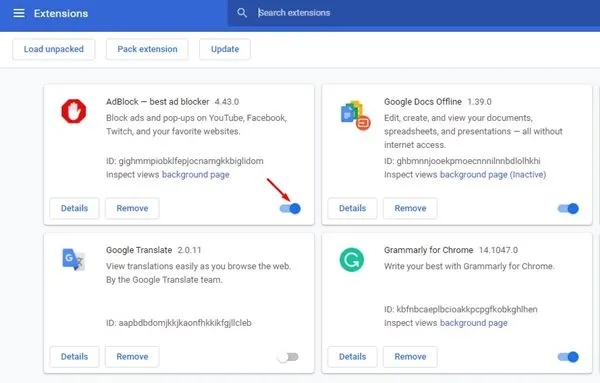
Als de middelste muisknop alleen niet werkt op YouTube, kunnen bepaalde browserextensies de boosdoener zijn. Om problemen op te lossen:
- Ga naar de Extensiebeheerder van uw browser.
- Schakel elke extensie afzonderlijk uit en test na elke extensie de functionaliteit van de middelste muisknop op YouTube.
- Bepaal of een specifieke extensie het probleem veroorzaakt.
9. Wis de browsercache en cookies
Als geen van de bovenstaande stappen het probleem verhelpt, kunt u hardnekkige problemen vaak verhelpen door de cache en cookies van uw browser te wissen.
Voor Google Chrome-gebruikers:
- Klik op de drie puntjes in de rechterbovenhoek en selecteer vervolgens Instellingen .
- Ga naar Privacy en Beveiliging .
- Klik op Browsegegevens wissen .
- Selecteer Alle tijd onder Tijdbereik, vink de vakjes aan voor Cookies en andere sitegegevens en Gecachte afbeeldingen en bestanden en klik vervolgens op Gegevens wissen .
We hopen dat deze handleiding voor probleemoplossing u effectief helpt bij het herstellen van de functionaliteit van uw middelste muisknop tijdens het gebruik van YouTube. Als u nog vragen hebt of extra assistentie nodig hebt, neem dan gerust contact met ons op. Als dit artikel nuttig is gebleken, overweeg dan om het te delen met vrienden!
Veelgestelde vragen
1. Waarom werkt mijn middelste muisknop niet op YouTube, maar wel op andere sites?
Dit probleem kan worden veroorzaakt door browserspecifieke bugs of tijdelijke storingen. Het opnieuw opstarten van uw webbrowser of het wissen van de cache kan helpen deze problemen op te lossen.
2. Hoe weet ik of mijn muis defect is?
Om te controleren of er problemen zijn met uw muis, sluit u deze aan op een andere computer. Als het nog steeds niet werkt, moet u overwegen om de muis te vervangen.
3. Wat moet ik doen als ik alles heb geprobeerd en de middelste muisknop nog steeds niet werkt?
Als geen van de stappen voor probleemoplossing het probleem verhelpt, overweeg dan om uw browserinstellingen te resetten of uw webbrowser opnieuw te installeren. Dit kan diepgewortelde problemen die de functionaliteit beïnvloeden, oplossen.




Geef een reactie