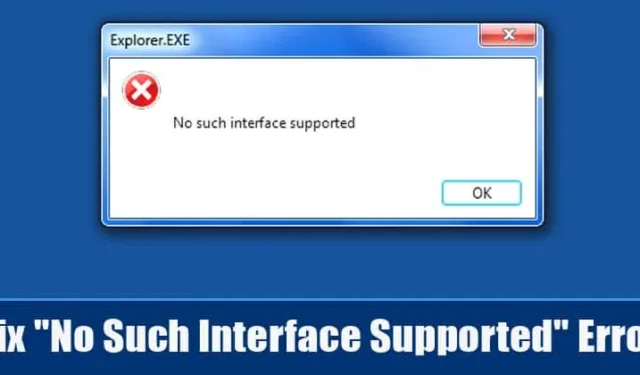
BSOD-fouten komen nu vaak voor in het Windows-besturingssysteem van Microsoft, wat uw desktopervaring zeker kan verpesten. Naast BSOD-fouten worden Windows 10-gebruikers geconfronteerd met verschillende andere typen die verband houden met systemen of apps. Eén van deze foutmeldingen geeft aan dat een dergelijke interface niet wordt ondersteund.
Veel Windows-gebruikers hebben onlangs gemeld dat ze de foutmelding ‘Er wordt geen interface ondersteund’ kregen bij het openen van verschillende apps of services. Het is vermeldenswaard dat de foutmelding meestal verschijnt bij het openen van ingebouwde Windows-apps zoals Windows Verkenner, documenten, Deze computer, Configuratiescherm, enz. Toch kan de foutmelding ook verschijnen in apps van derden.
Hoe u het foutbericht ‘Geen dergelijke interface ondersteund’ kunt oplossen
Dus als u ook de foutmelding ‘Er wordt geen interface ondersteund’ krijgt terwijl u verschillende apps start, zullen we enkele van de beste methoden delen om u te helpen het probleem op te lossen.
1. Scan uw computer
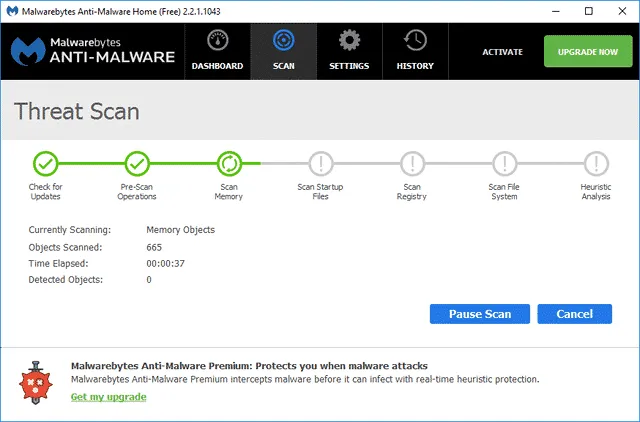
Dit is het eerste dat u moet doen om de foutmelding ‘Er wordt geen interface ondersteund’ op te lossen. Soms spelen kwaadaardige bestanden met systeembestanden en app-gegevens, waardoor de foutmelding wordt geactiveerd. In een dergelijk scenario kan het scannen van uw computer met een krachtig beveiligingshulpmiddel een uiterst effectieve oplossing zijn.
We raden u aan de gratis antivirussoftware Malwarebytes of Avast te gebruiken om uw systeem te scannen op virussen, malware of andere beveiligingsbedreigingen. Nadat u bent gescand, start u uw computer opnieuw op om een dergelijk door de interface ondersteund foutbericht op te lossen.
2. Voer het hulpprogramma Systeembestandscontrole uit
Het foutbericht ‘Geen dergelijke interface ondersteund’ kan ook verschijnen als gevolg van corruptie van systeembestanden. Om problemen met beschadigde systeembestanden uit te sluiten, voert u de SFC-opdracht uit op de opdrachtprompt. Dit is wat u moet doen.
1. Typ de opdrachtprompt in Windows Search.
2. Klik met de rechtermuisknop op de opdrachtprompt en selecteer Als administrator uitvoeren .
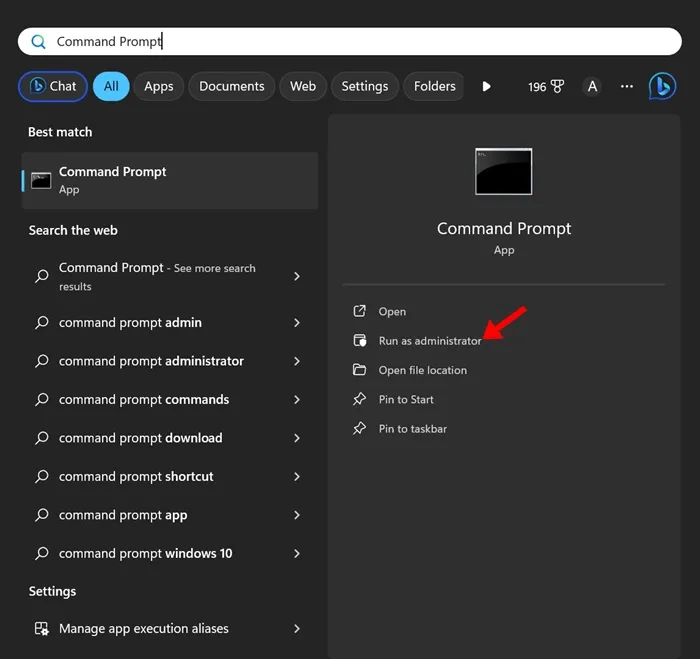
3. Wanneer de opdrachtprompt wordt geopend, voert u deze opdracht uit:
sfc /scannow
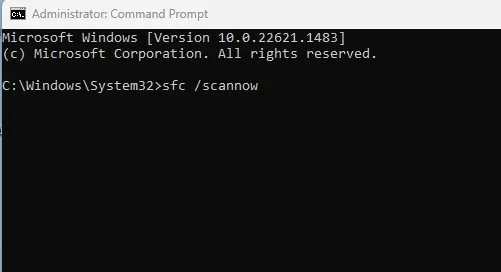
4. Als de opdracht een fout retourneert, voert u deze opdracht uit:
DISM /Online /Cleanup-Image /RestoreHealth
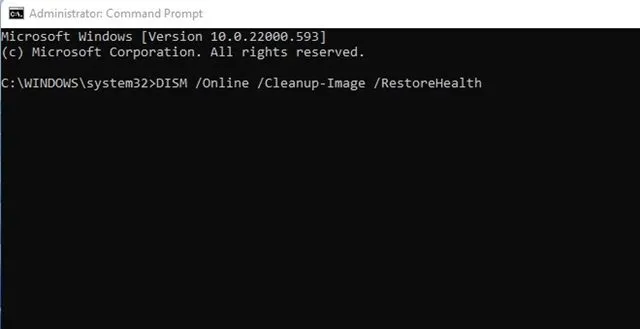
Dat is het! Nadat u beide opdrachten hebt uitgevoerd, start u uw Windows-pc opnieuw op. Dit zou de foutmelding moeten verhelpen.
3. Registreer actxprxy.dll opnieuw
Het bestand actxprxy.dll is op de een of andere manier geassocieerd met het foutbericht ‘Er wordt geen interface ondersteund’. Een paar Windows-gebruikers hebben gemeld dat ze het probleem hebben opgelost door de speciale DLL opnieuw toe te voegen. Hier ziet u hoe u actxprxy.dll opnieuw kunt registreren om de foutmelding te herstellen.
1. Open eerst het Startmenu en zoek naar CMD. Klik met de rechtermuisknop op de CMD en selecteer Als administrator uitvoeren .
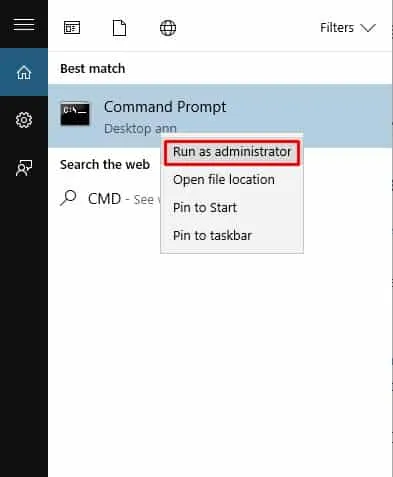
2. Voer nu op de CMD het volgende in:
regsvr32 c:\windows\system32\actxprxy.dll
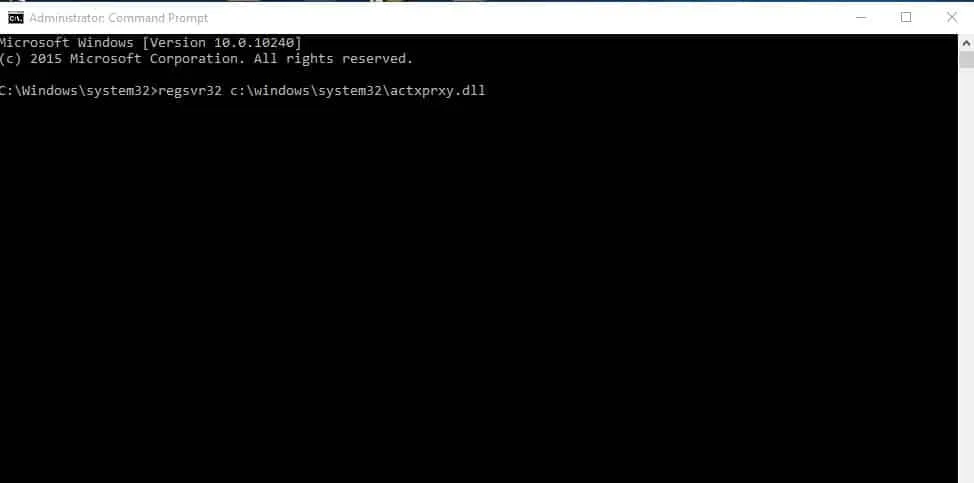
Dat is het! Zo kunt u actxprxy.dll opnieuw registreren om het foutbericht ‘geen interface ondersteund’ vanaf een Windows 10-computer op te lossen.
4. Registerfouten herstellen
Het foutbericht ‘Er wordt geen interface ondersteund’ treedt ook op als gevolg van registerfouten. Bij deze methode moeten gebruikers dus CCleaner gebruiken om registerfouten te herstellen. Hier leest u hoe u CCleaner kunt gebruiken om registerfouten op Windows 10-computers te herstellen.
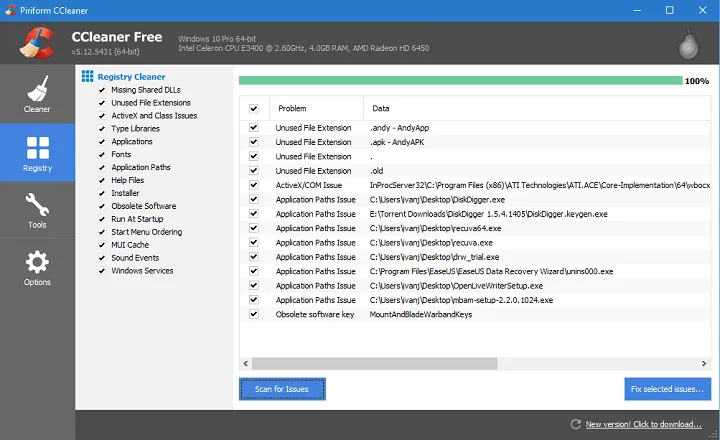
1. Download en installeer eerst CCleaner op uw computer. Eenmaal geïnstalleerd, opent u de app.
2. Klik nu op het tabblad ‘Register’, waardoor de registerscanner wordt geopend.
3. Klik in de volgende stap op ‘Scannen op problemen’ en wacht een paar seconden totdat de CCleaner op registerfouten scant.
4. Klik in het volgende venster op ‘Geselecteerde problemen oplossen’
Dat is het! Zo kunt u CCleaner gebruiken om de foutmelding ‘geen interface ondersteund’ vanaf een Windows-computer op te lossen.
5. Systeemreset
Welnu, de systeemreset is het laatste wat u kunt doen om het foutbericht Geen interface-ondersteunde foutmelding op te lossen. Bij een systeemreset worden echter alle bestanden verwijderd die zijn opgeslagen op het Windows-installatiestation en het bureaublad. Maak dus een goede back-up voordat u uw systeem reset. Zo voert u een systeemreset uit:
1. Open eerst het zoekvak en typ ‘Systeemreset’. Klik nu onder Systeemreset op ‘ Aan de slag ‘
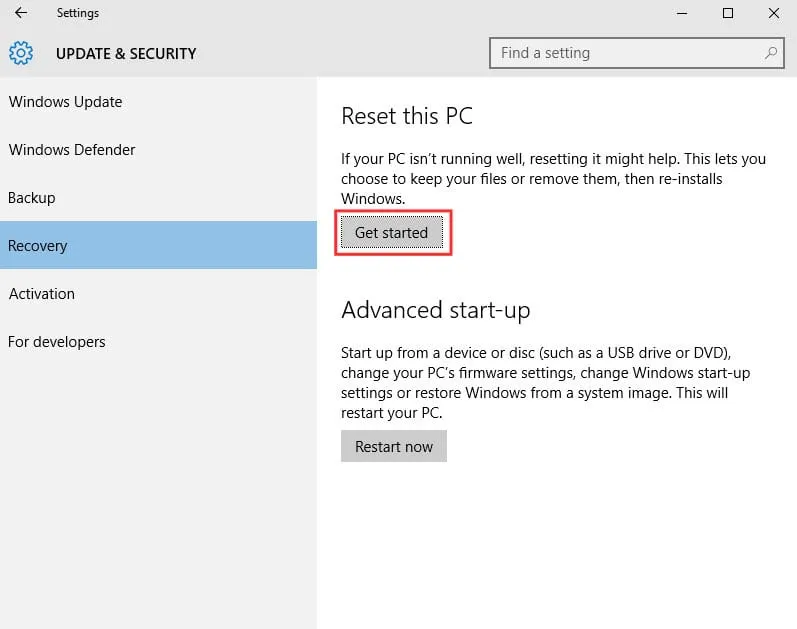
2. In de volgende stap wordt u gevraagd twee opties te selecteren. Daar moet je Alles verwijderen kiezen .
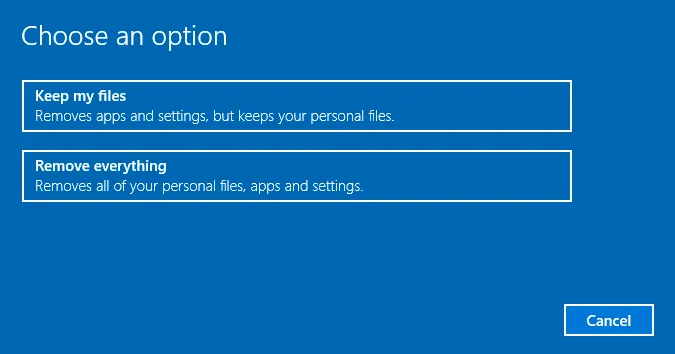
3. Wacht nu een paar minuten totdat de systeemreset is voltooid.
Dat is het! Als u klaar bent, wordt de foutmelding ‘Er wordt geen interface ondersteund’ opgelost.
Dit zijn dus de vier beste methoden om de foutmelding ‘Er wordt geen interface ondersteund’ op te lossen. Laat het ons in het opmerkingenveld hieronder weten als u een andere manier kent om de fout op te lossen.


Geef een reactie