Als u de frustrerende melding hebt gekregen dat de Realtek Audio Console “deze machine niet ondersteunt”, bent u niet de enige. Dit probleem kan ervoor zorgen dat u de Realtek-software niet effectief kunt gebruiken. Gelukkig zijn er verschillende methoden die u kunt gebruiken om dit probleem op te lossen, en in de volgende handleiding zullen we deze stappen gedetailleerd beschrijven.
Hoe de Realtek Audio Console-fout ‘Ondersteunt deze machine niet’ op te lossen
Stap 1: Werk uw audiodriver bij
Het updaten van uw audiodriver is een effectieve eerste stap die compatibiliteitsproblemen kan oplossen. Dit is hoe u het doet:
- Bezoek de officiële website van de fabrikant van uw moederbord.
- Zoek uw specifieke moederbordmodel in de lijst en ga naar het gedeelte Drivers.
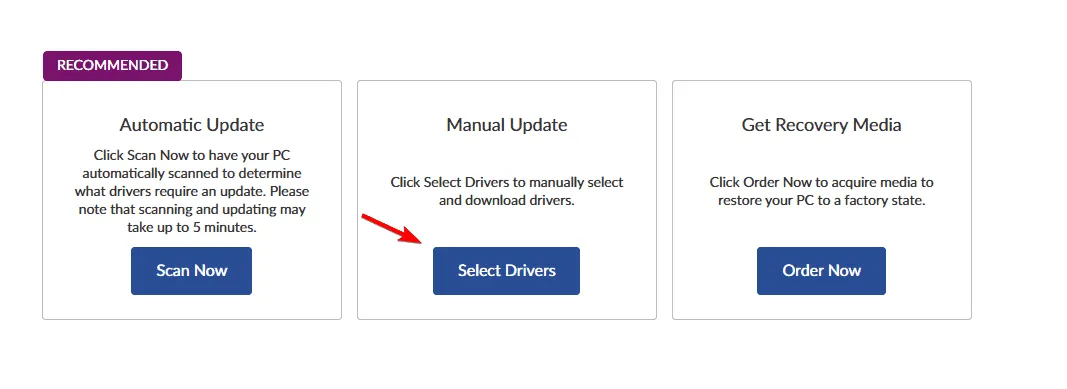
- Zoek de meest recente audiodriver en download het bijbehorende bestand.
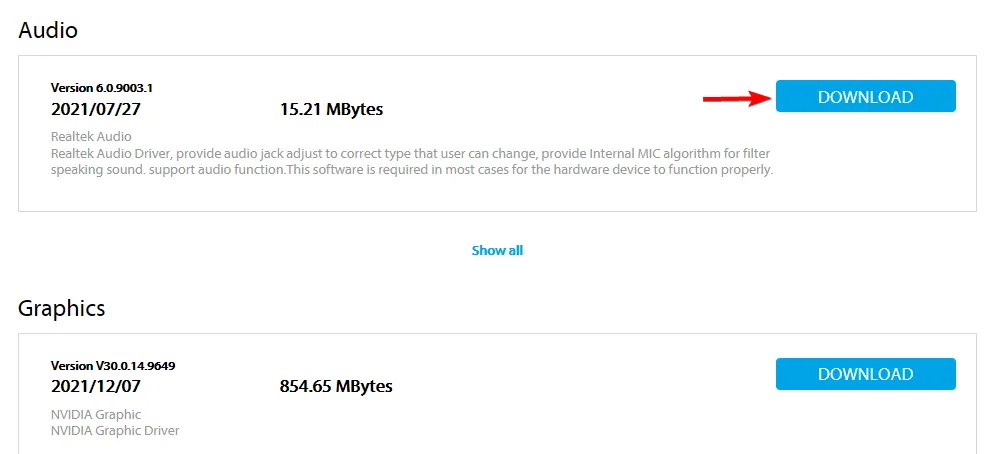
- Zodra het downloaden is voltooid, dubbelklikt u op het installatiebestand om het installatieproces te starten.
Stap 2: Gebruik ingebouwde drivers
Als het probleem niet wordt opgelost met de bijgewerkte driver, kunt u ook de ingebouwde drivers van Windows gebruiken:
- Druk op de Windows toets + X en selecteer Apparaatbeheer.
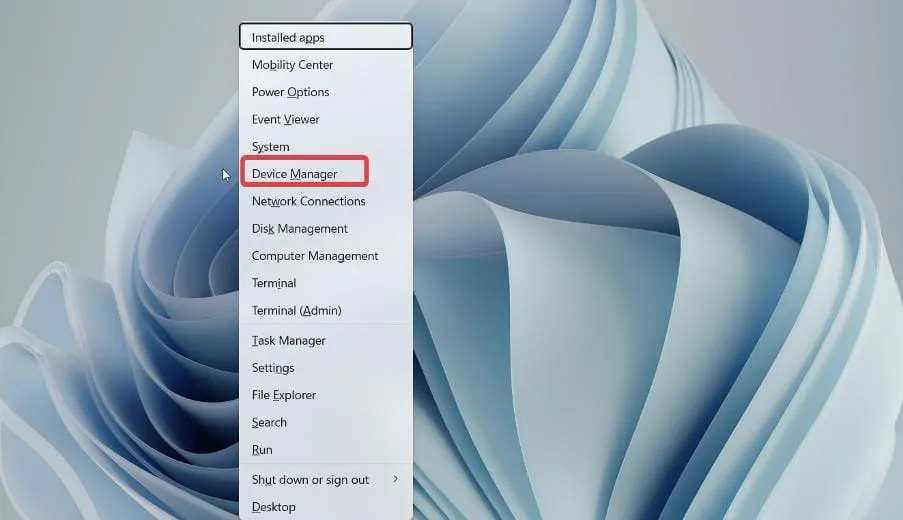
- Vouw het gedeelte Besturing voor geluid, video en games uit.
- Klik met de rechtermuisknop op Realtek High Definition Audio en selecteer Stuurprogramma bijwerken.
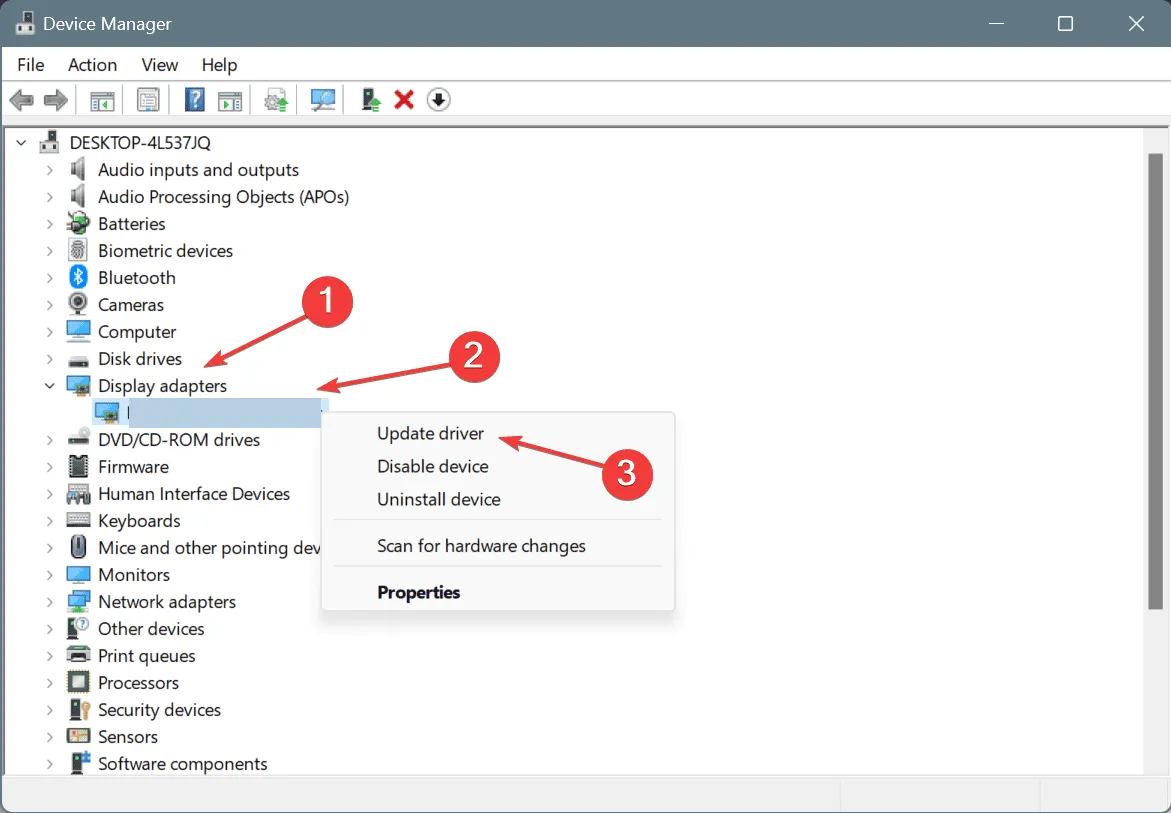
- Selecteer de optie Op mijn computer naar stuurprogramma’s zoeken.
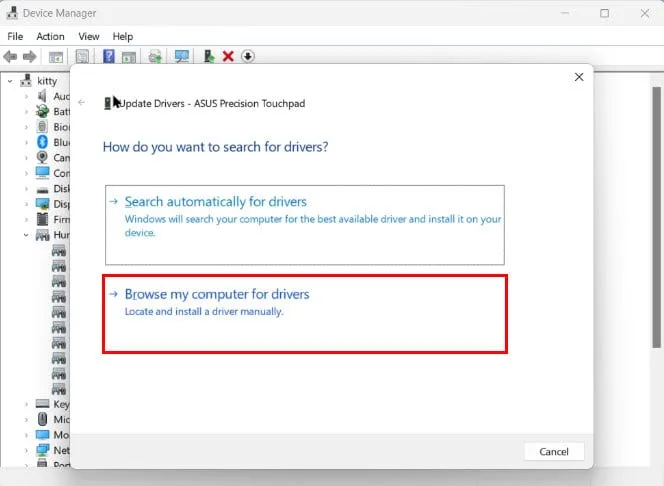
- Selecteer Ik wil kiezen uit een lijst met beschikbare drivers op mijn computer.
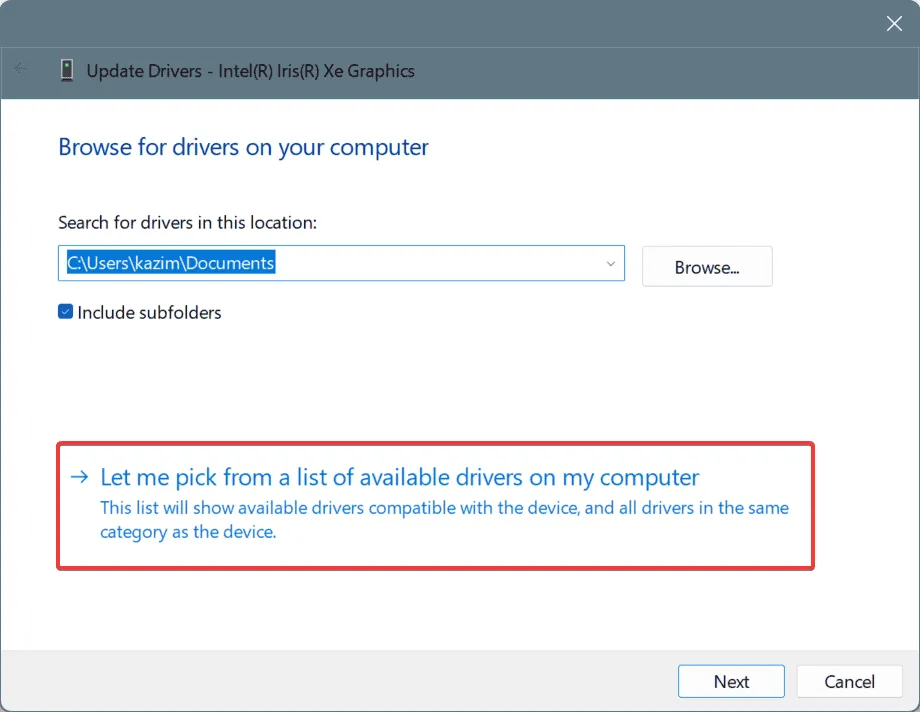
- Kies Realtek High Definition Audio en volg de instructies op het scherm om het installatieproces te voltooien.
Met behulp van ingebouwde drivers kunt u vaak de functionaliteit herstellen als drivers van derden niet werken, zodat uw audiosysteem blijft werken.
Stap 3: Installeer uw audiodriver opnieuw
Als de bovengenoemde stappen geen succesvol resultaat opleveren, kan het nodig zijn om de audiodriver opnieuw te installeren:
- Open Apparaatbeheer opnieuw.
- Zoek Realtek High Definition Audio, klik er met de rechtermuisknop op en selecteer Apparaat verwijderen.
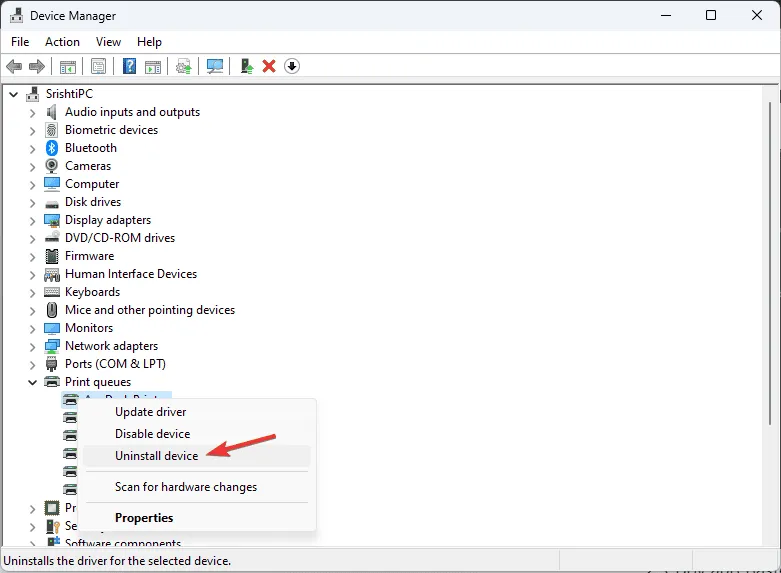
- Als u hierom wordt gevraagd, vinkt u de optie Probeer het stuurprogramma voor dit apparaat te verwijderen aan en klikt u op Verwijderen.
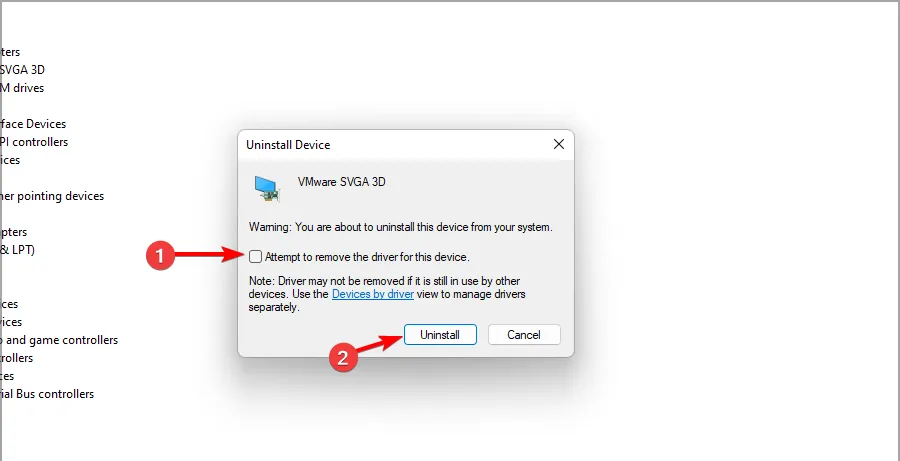
- Ga naar het menu Actie en selecteer Scannen naar hardwarewijzigingen.
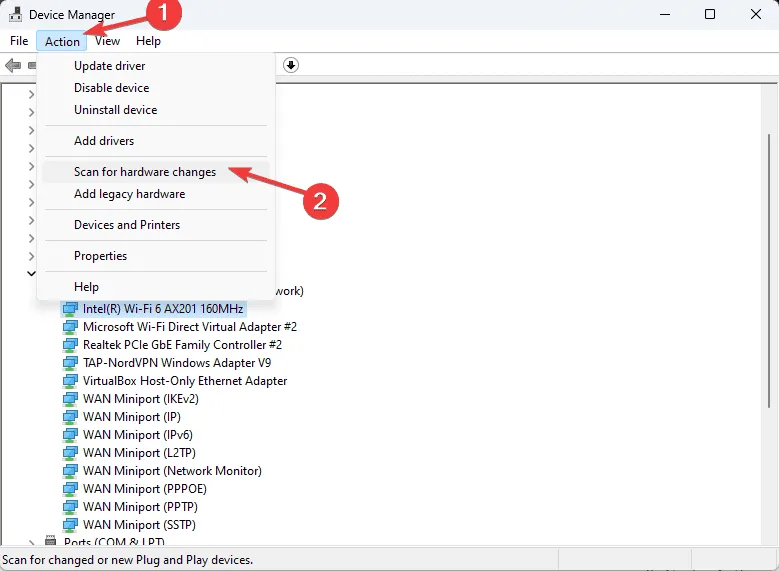
- Uw computer zou nu automatisch het standaardstuurprogramma moeten installeren.
Door de driver opnieuw te installeren, worden onderliggende conflicten vaak opgelost, zodat de Realtek Audio Console weer naar behoren kan functioneren.
Als u de Realtek Audio Console “ondersteunt deze machine niet”-melding krijgt, is het van cruciaal belang om uw drivers te updaten of opnieuw te installeren. Dit kan ook problemen oplossen zoals dat de Realtek Audio Console-equalizer niet verschijnt, dus het is zeker de moeite waard om het te proberen.
Deze software is geassocieerd met verschillende problemen; we hebben eerder problemen besproken zoals Realtek Audio Console die geen verbinding kan maken met RPC en Realtek Audio Console die geen Bluetooth-hoofdtelefoons detecteert. U bent van harte welkom om deze aanvullende bronnen te verkennen voor meer inzichten.
Veelgestelde vragen
1. Wat is de oorzaak dat de Realtek Audio Console mijn apparaat niet ondersteunt?
Het probleem ontstaat meestal door driver-incompatibiliteit, verouderde drivers of conflicten met het besturingssysteem. Het uitvoeren van een driver-update lost vaak compatibiliteitsproblemen op.
2. Hoe vind ik de juiste driver voor mijn Realtek-audiohardware?
U kunt de juiste driver vinden door naar de website van de fabrikant van uw moederbord te gaan en naar het gedeelte Drivers te gaan dat specifiek is afgestemd op uw model.
3. Kan het verwijderen van de audiodriver invloed hebben op de functionaliteit van mijn audio?
Ja, het verwijderen van de audiodriver schakelt de audio-uitvoer op uw machine tijdelijk uit. Echter, door te scannen op hardwarewijzigingen, zal het besturingssysteem de standaarddrivers opnieuw installeren, waardoor de geluidsmogelijkheden worden hersteld.




Geef een reactie ▼