Samsung Keyboard heeft absoluut het potentieel om met Gboard te vechten vanwege de geweldige reeks functies. De toetsenbordapp is ingebouwd op de meeste Samsung Galaxy-telefoons.
Echter, net als alle andere apps, kan de Samsung Keyboard-app soms problemen tegenkomen, en als deze wordt uitgevoerd, hebben gebruikers van Samsung Galaxy-telefoons geen idee hoe ze deze moeten oplossen.
Een toetsenbordapp die niet werkt, kan problematisch zijn omdat je niet kunt typen om de oplossing te vinden. Dus als u problemen ondervindt met uw Samsung Keyboard-app, volg dan dit artikel.
Hoe u een Samsung-toetsenbord kunt repareren dat niet werkt op Galaxy-telefoons
Hieronder hebben we enkele eenvoudige methoden gedeeld om u te helpen bij het oplossen van het probleem met het Samsung-toetsenbord dat niet werkt. Laten we beginnen.
1. Maak van Samsung-toetsenbord uw standaardtoetsenbord-app
Als u meerdere toetsenbord-apps op uw apparaat heeft geïnstalleerd, zult u met dit soort problemen te maken krijgen. Toetsenbord-apps kunnen feitelijk met elkaar in conflict komen en voorkomen dat een app goed functioneert.
De beste gok is om eventuele extra toetsenbord-apps die op uw apparaat zijn geïnstalleerd te verwijderen, maar als u het zich niet kunt veroorloven om die apps te verwijderen, kunt u van Samsung Keyboard de standaardtoetsenbord-app van uw telefoon maken. Dit is wat u moet doen.
1. Start de app Instellingen op uw Samsung-telefoon.
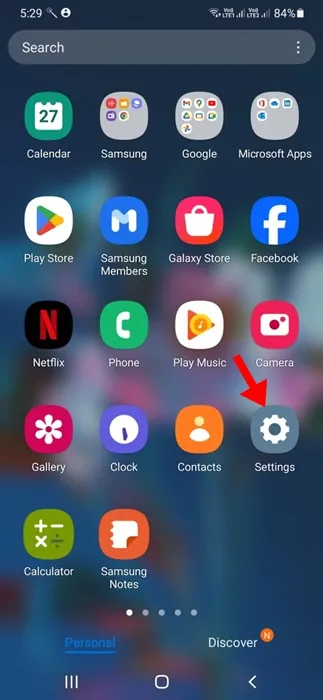
2. Wanneer de app Instellingen wordt geopend, tikt u op Algemeen beheer .
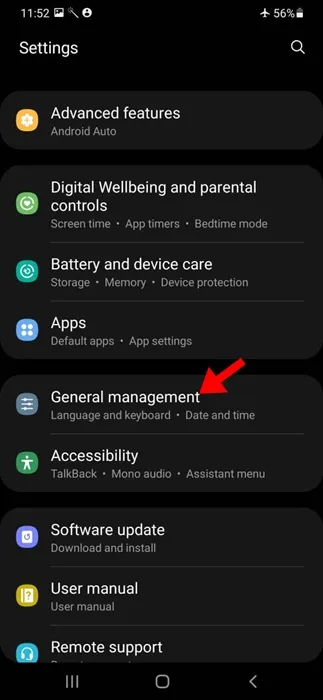
3. Tik in het scherm Algemeen beheer op de lijst Toetsenbord en standaard .
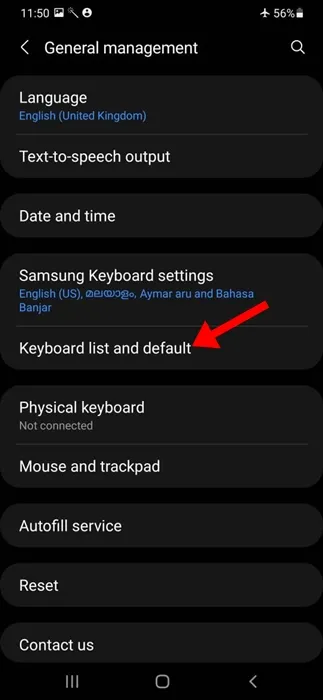
4. Tik in het volgende scherm op Standaardtoetsenbord .
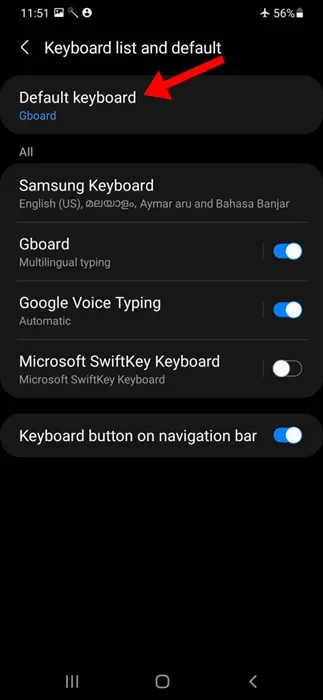
5. Selecteer Samsung-toetsenbord in de lijst met alle beschikbare toetsenbord-apps.
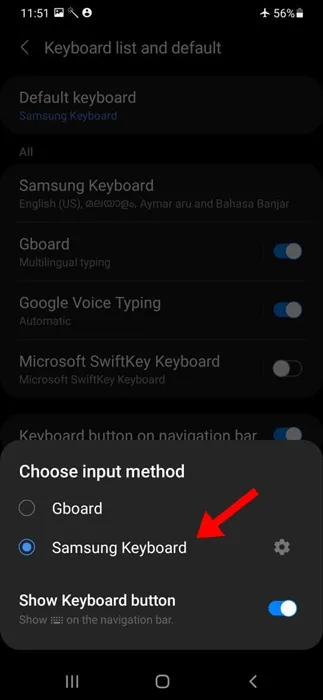
Dat is het! Zo kunt u van Samsung Keyboard uw standaardtoetsenbord-app op uw Samsung-telefoon maken.
2. Start uw Samsung Galaxy-telefoon opnieuw op
Door opnieuw op te starten worden mogelijk de bugs en glitches verwijderd die mogelijk voorkomen dat de Samsung Keyboard-app correct functioneert.
Het is ook een goed idee om uw Samsung-telefoon regelmatig opnieuw op te starten, omdat dit uw apparaat de tijd geeft om af te koelen. Tijdens het opnieuw opstarten installeert uw telefoon ook de openstaande updates.
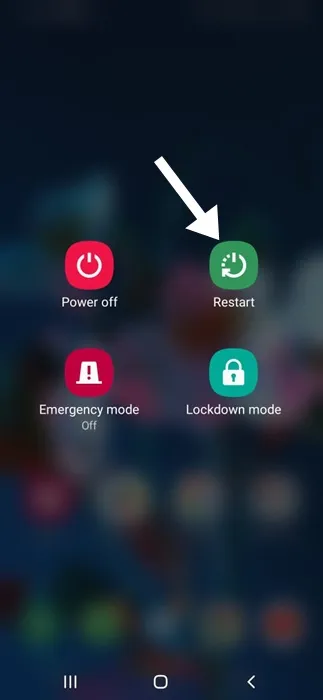
Om uw Samsung Galaxy-telefoon opnieuw op te starten, drukt u lang op de aan/uit-knop en selecteert u Opnieuw opstarten .
3. Verwijder toetsenbordapps van derden
Als het selecteren van Samsung-toetsenbord als standaard en het opnieuw opstarten van de telefoon niet heeft geholpen, kunt u proberen alle andere toetsenbordapps van derden die op uw telefoon zijn geïnstalleerd, te verwijderen.
Zelfs als het Samsung-toetsenbord is ingesteld om als standaardtoetsenbordapp te worden gebruikt, is de kans groot dat de toetsenbordapp van derden die op uw telefoon is geïnstalleerd nog steeds bepaalde processen op de achtergrond uitvoert.
Het wordt aanbevolen dat u alle toetsenbordapps van derden van uw telefoon verwijdert. Om dit te doen, drukt u lang op het toetsenbordapp-pictogram en selecteert u Installatie ongedaan maken.
4. Zorg ervoor dat het Bluetooth-toetsenbord niet is aangesloten
Zodra het Bluetooth-toetsenbord is gekoppeld, wordt voorkomen dat het schermtoetsenbord verschijnt. Dus als u een Bluetooth-toetsenbord met uw smartphone gebruikt, is het tijd om deze los te koppelen.
Om het probleem op te lossen, schakelt u de Bluetooth-connectiviteit op uw telefoon uit. Zodra Bluetooth is uitgeschakeld, opent u een berichten-app en tikt u op het tekstveld.
5. Selecteer de One UI Home Launcher als standaard
Launcher-apps van derden hebben vaak hun eigen toetsenbord, wat de reden kan zijn dat uw Samsung-toetsenbord niet verschijnt.
Dus als u een opstartapp van derden gebruikt om het uiterlijk van uw startscherm te verbeteren, kunt u proberen deze uit te schakelen of terug te schakelen naar de standaard startstarter. Dit is wat u moet doen.
1. Start de app Instellingen op uw Samsung-telefoon.
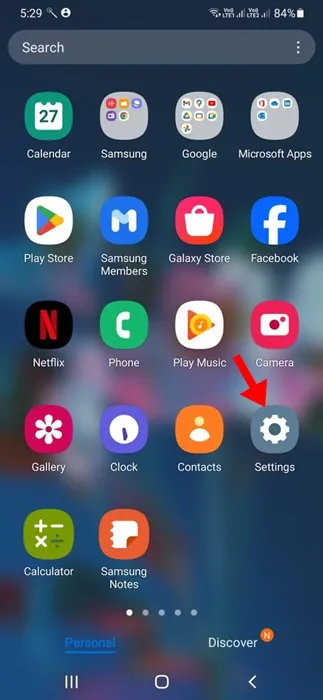
2. Wanneer de app Instellingen wordt geopend, tikt u op Apps.
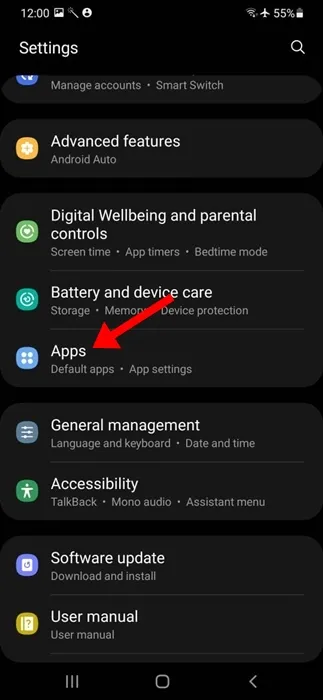
3. Tik op het scherm Apps op Standaard-apps kiezen. Selecteer de Thuis-app .
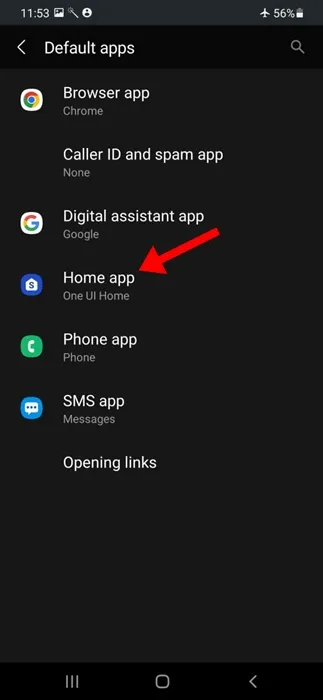
4. Selecteer op het scherm Standaard Home-app One UI Home .
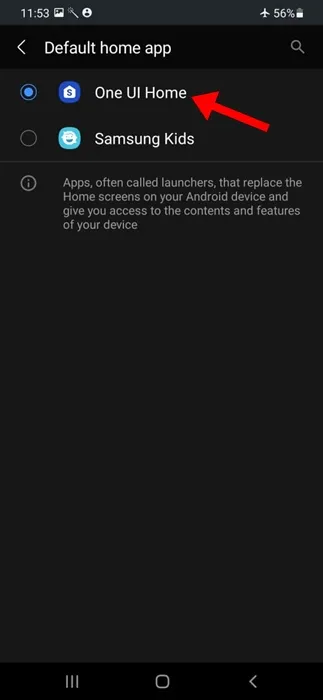
Dat is het! Zo kunt u de standaard launcher-app op uw Samsung-telefoon wijzigen.
6. Maak opslagruimte vrij
Als uw telefoon over een soort opslagruimte beschikt, kan dit een reden zijn dat het schermtoetsenbord niet werkt of lang duurt voordat het verschijnt.
Uw telefoon moet voldoende opslagruimte hebben om goed te kunnen functioneren. Daarom kunt u proberen de interne opslag van uw telefoon leeg te maken en kijken of dit helpt.
1. Start de app Instellingen op uw Samsung-telefoon.
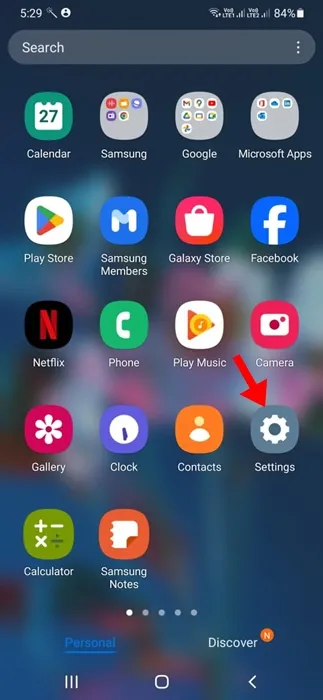
2. Wanneer de app Instellingen wordt geopend, tikt u op Batterij- en apparaatonderhoud .
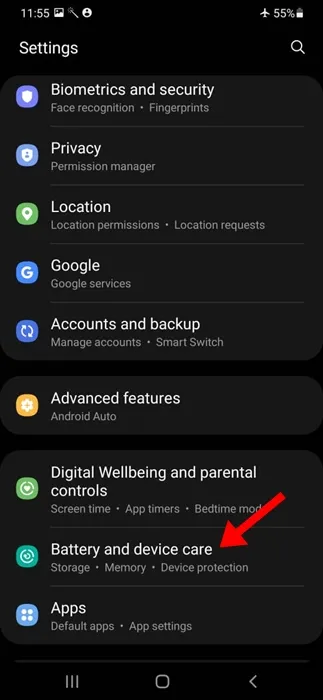
3. Tik vervolgens op Opslag .
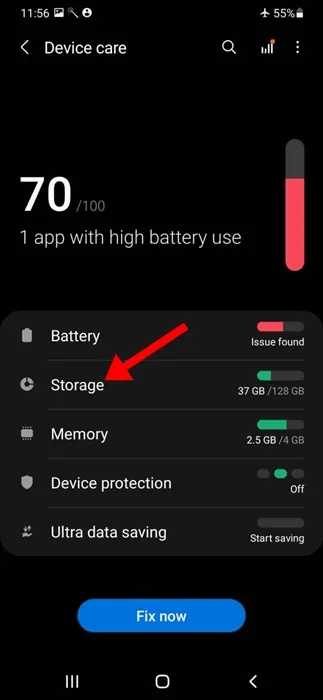
4. Blader op het scherm Opslag omlaag en maak de Prullenbakitems en Ongebruikte apps schoon .
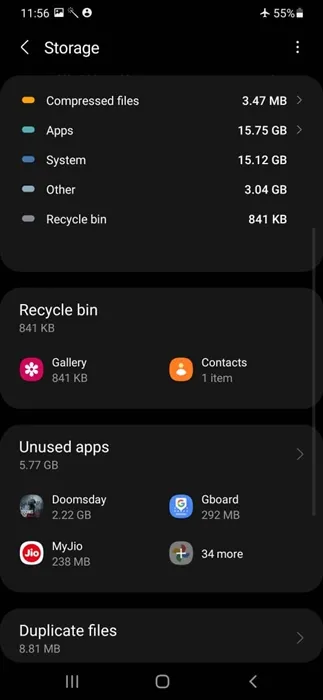
Dat is het! Hiermee maak je wat opslagruimte vrij op je Samsung-telefoon.
7. Forceer het Samsung-toetsenbord
Geforceerd stoppen kan alle bugs en glitches verwijderen die mogelijk voorkomen dat de Samsung Keyboard-app correct functioneert.
Dus als je zo ver bent gekomen en het probleem nog steeds niet is opgelost, is het tijd om de Samsung Keyboard-app geforceerd te stoppen.
Open gewoon Instellingen en navigeer naar Apps > Samsung-toetsenbord. Tik op de Samsung Keyboard-app en tik op Force Stop.
8. Wis de Samsung-toetsenbordcache
Veel gebruikers van Samsung Galaxy-telefoons hebben het probleem opgelost dat het Samsung-toetsenbord niet werkte, alleen door de toetsenbordcache te wissen. Daarom kunt u het ook proberen en kijken of het werkt.
1. Open een berichtenapp en tik erop in het tekstveld.
2. Wanneer het Samsung-toetsenbord wordt geopend, tikt u op het tandwielpictogram Instellingen in de bovenste balk van het toetsenbord.

3. Tik in de Samsung-toetsenbordinstellingen op Terugzetten naar standaardinstellingen .
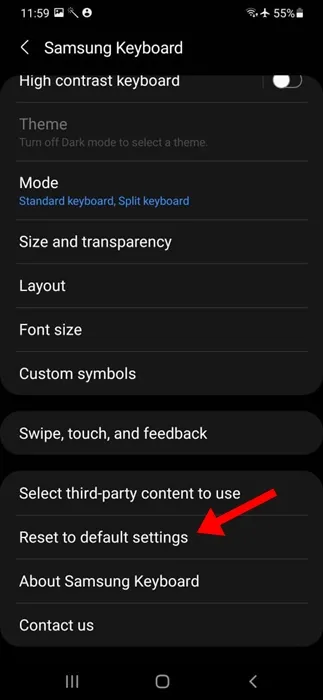
4. Tik in het scherm Terugzetten naar de standaardinstellingen op Cache wissen.
Dat is het! Zo eenvoudig is het om de cache van het Samsung-toetsenbord te wissen.
9. Reset de Samsung-toetsenbordinstellingen
Opnieuw instellen is een andere optie die u zou moeten overwegen, vooral als het toetsenbordprobleem nog steeds niet is opgelost. Hier leest u hoe u de Samsung Keyboard-app op uw Android-telefoon kunt resetten.
1. Open een berichtenapp en tik erop in het tekstveld.
2. Wanneer het Samsung-toetsenbord wordt geopend, tikt u op het tandwielpictogram Instellingen in de bovenste balk van het toetsenbord.
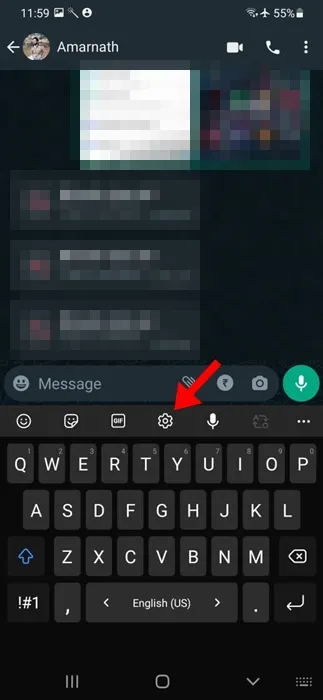
3. Tik in de Samsung-toetsenbordinstellingen op Terugzetten naar standaardinstellingen .
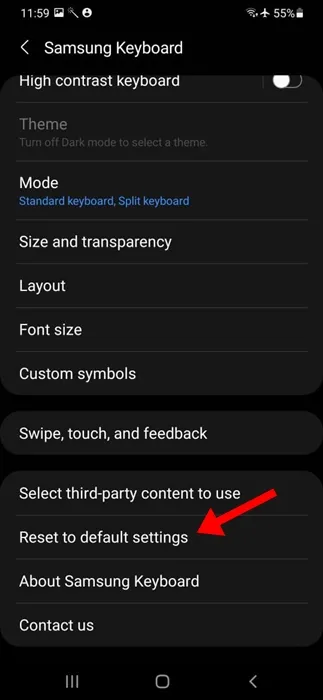
4. Tik in het scherm Terugzetten naar de standaardinstellingen op Toetsenbordinstellingen opnieuw instellen .

5. Tik op de prompt Reset toetsenbordinstellingen op Reset .
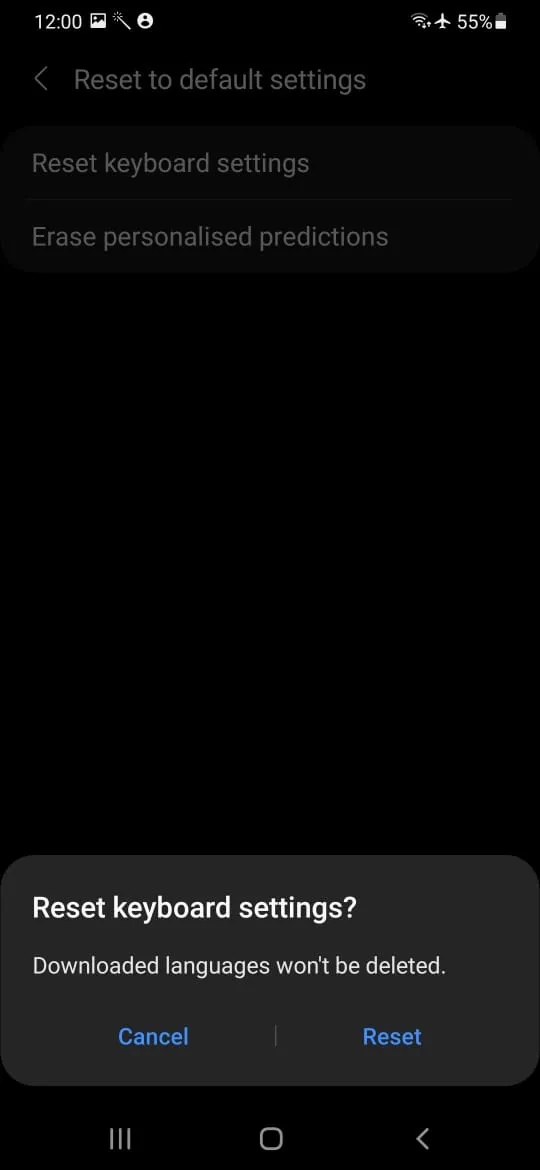
Dat is het! Hiermee worden de Samsung-toetsenbordproblemen op uw smartphone gereset.
10. Update uw Samsung-telefoon
Zelfs als uw Samsung-toetsenbordprobleem al is opgelost, is het nog steeds belangrijk om uw Samsung-telefoon bij te werken om te voorkomen dat u in de toekomst met hetzelfde probleem wordt geconfronteerd.
Door te updaten worden meer functies aan uw telefoon toegevoegd en wordt deze stabieler. Het lost meestal ook bestaande problemen op.
1. Start de app Instellingen op uw Samsung-telefoon.
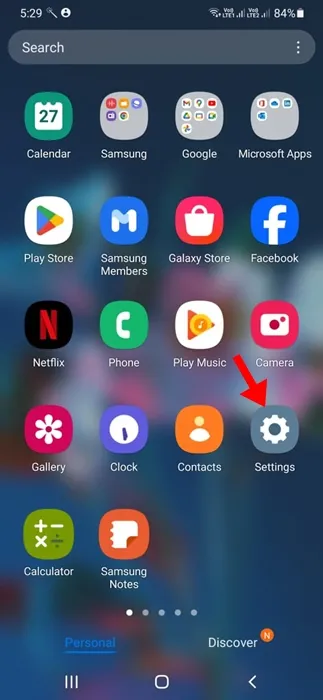
2. Scroll naar beneden en tik op Software-update .
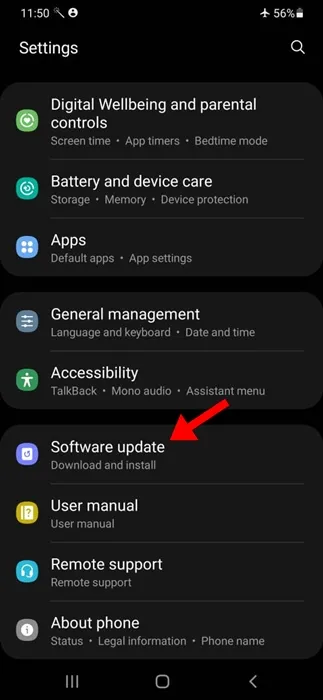
3. Tik in het scherm Software-update op Downloaden en installeren .
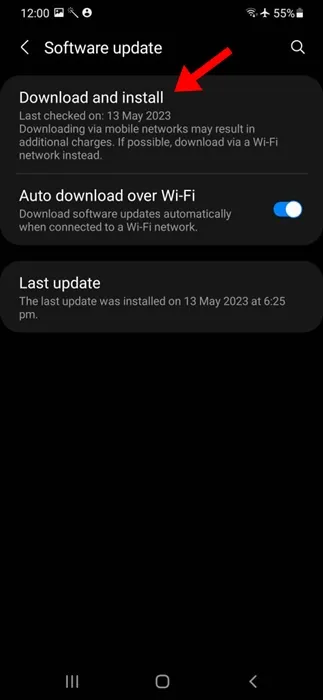
4. Als er een update beschikbaar is, tikt u op de knop Nu installeren .
Dat is het! Hiermee wordt uw Samsung-telefoon bijgewerkt.
Dit zijn dus een paar eenvoudige oplossingen om het probleem met het niet werkende Samsung-toetsenbord op te lossen. Laat het ons weten als u meer hulp nodig heeft over dit onderwerp. Als u deze handleiding nuttig vindt, vergeet dan niet deze met uw vrienden te delen.




Geef een reactie