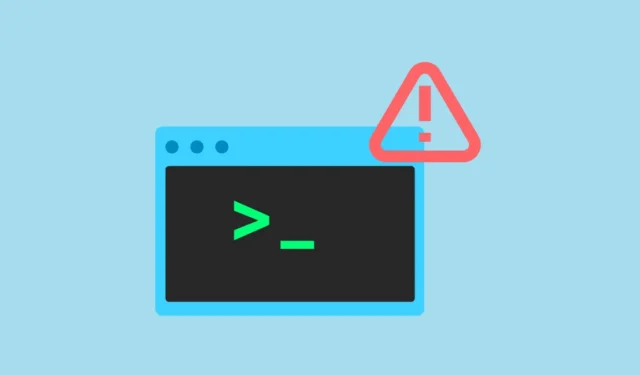
Linux-distributies hebben verschillende functies ingebouwd om volledige veiligheid en beveiliging van het systeem te garanderen. Hiervan zijn er enkele gerelateerd aan gebruikersaccounts. Een gebruikersaccount op een Linux-besturingssysteem heeft bijvoorbeeld standaard beperkte rechten en kan bepaalde beheeracties niet uitvoeren, zoals toegang krijgen tot bepaalde delen van het besturingssysteem of het uitvoeren van bepaalde bestanden. Op Linux kunnen sommige acties alleen door de rootgebruiker worden uitgevoerd, of u kunt daarvoor de opdracht ‘sudo’ gebruiken.
Wat is Sudo in Linux? Met dit commando, dat staat voor ‘superuser do’, kunt u acties uitvoeren door u machtigingen op rootniveau te geven. Afgezien hiervan is sudo een pakket dat standaard op de meeste Linux-systemen wordt geïnstalleerd.
Als je echter net een nieuw Linux-systeem hebt opgezet, kun je de foutmelding ‘Sudo: Command Not Found’ tegenkomen. Dit komt vrij vaak voor en u kunt het probleem vrij eenvoudig oplossen met behulp van verschillende methoden, die we hier zullen bespreken.
Waarom krijg je de foutmelding ‘Sudo: Command Not Found’?
Om opdrachten als rootgebruiker uit te voeren, heb je het Sudo-pakket nodig, dat vooraf is geïnstalleerd op de meeste Linux-distributies. Als je echter Arch, Fedora, CentOS, RHEL 8 of later en Debian 10 of later gebruikt, is het mogelijk dat het niet geïnstalleerd is. Dit is een mogelijke reden waarom u de fout krijgt.
Een andere reden kan zijn dat de sudo-map ontbreekt in de PATH-variabele van uw systeem. Een ontbrekende sudo-map betekent dat uw systeem deze niet kan vinden en gebruiken.
Er zijn twee manieren waarop u de bovenstaande problemen kunt oplossen. De eerste omvat het installeren van het sudo-pakket, en de tweede, het toevoegen van sudo aan de PATH-variabele.
1. Installeer het Sudo-pakket
Om Sudo te installeren, moet u zich afmelden bij uw gebruikersaccount en inloggen als rootgebruiker. Als alternatief kunt u eenvoudig rechtstreeks naar de rootgebruiker overschakelen door deze stappen te volgen.
- Klik op het terminalpictogram op het paneel om het te openen.
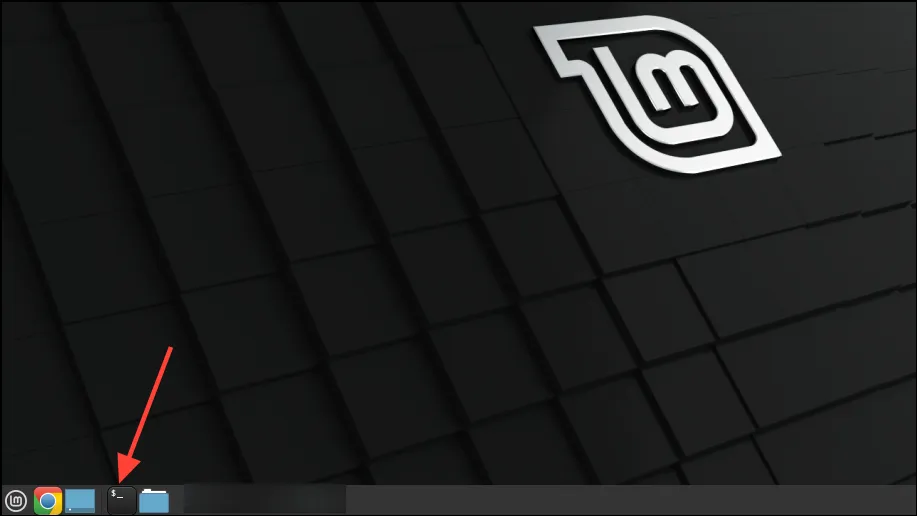
- Wanneer de terminal wordt geopend, typt u
sudo suvoordat u op de ‘Enter’-toets drukt.
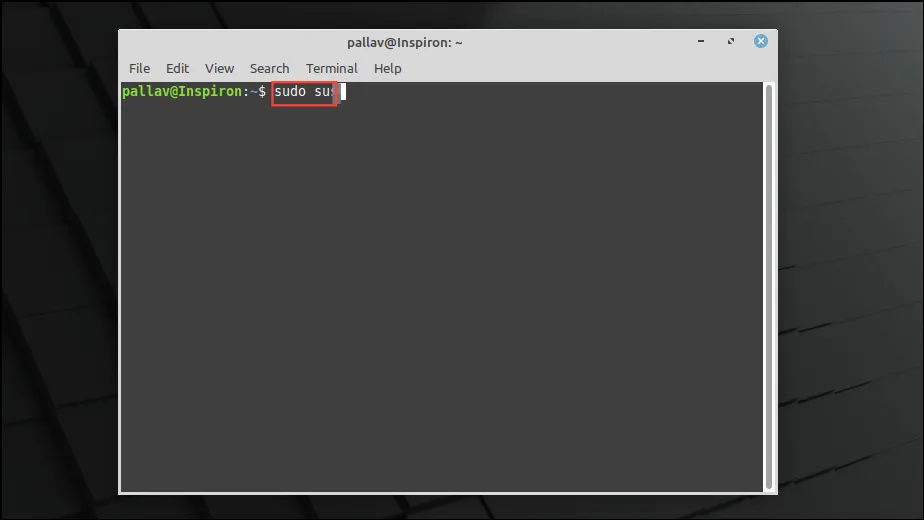
- Als u op de ‘Enter’-toets drukt, vraagt Mint om uw wachtwoord. Typ het dus in en druk nogmaals op de ‘Enter’-toets.
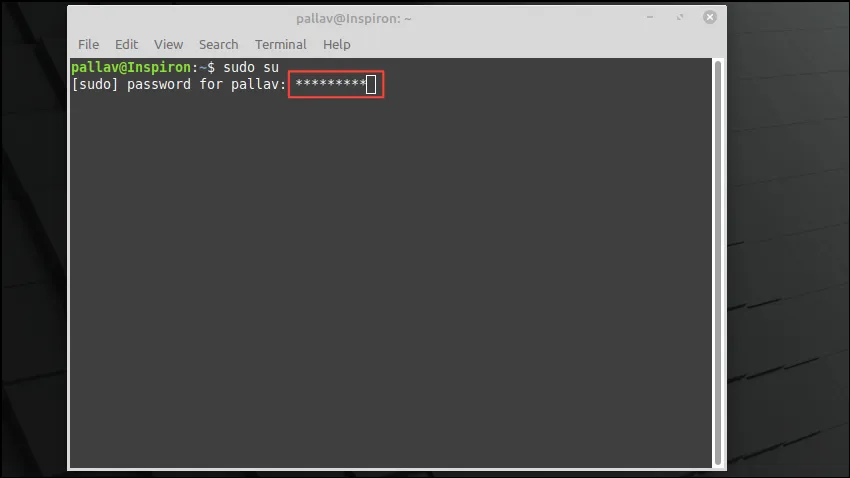
- Nu hebt u rootgebruikersrechten. Typ
apt install sudoen druk op de ‘Enter’-toets als u een op Debian gebaseerde distro gebruikt. Voor Arch Linux is de opdrachtpacman -S sudo. Voor op RHEL gebaseerde distributies gebruikt uyum install sudo. Voor Gentoo typt uemerge --ask app-admin/sudo.

- Hiermee wordt het sudo-pakket op het systeem geïnstalleerd. Als het al is geïnstalleerd, krijgt u een bericht waarin hetzelfde wordt aangegeven.
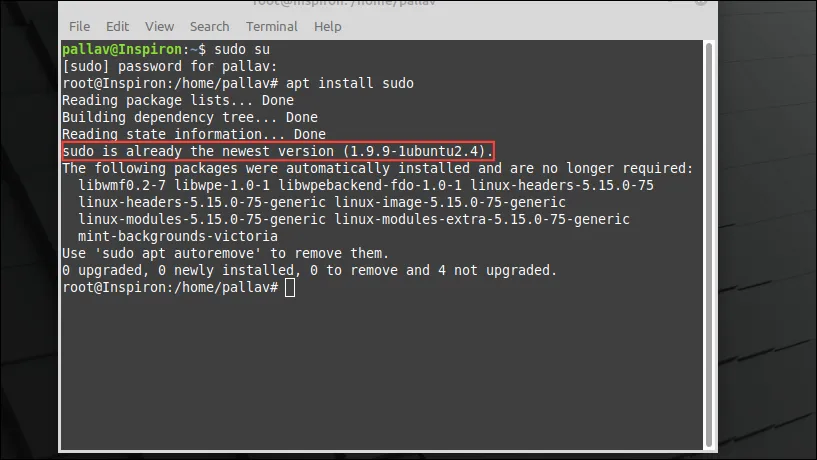
- Typ vervolgens
usermod -aG sudogevolgd door uw gebruikersnaam om uw gebruikersaccount aan de sudo-groep toe te voegen en druk op de ‘Enter’-toets. Het commando voor op Arch, Fedora en RHEL gebaseerde systemen isusermod -aG wheel username.
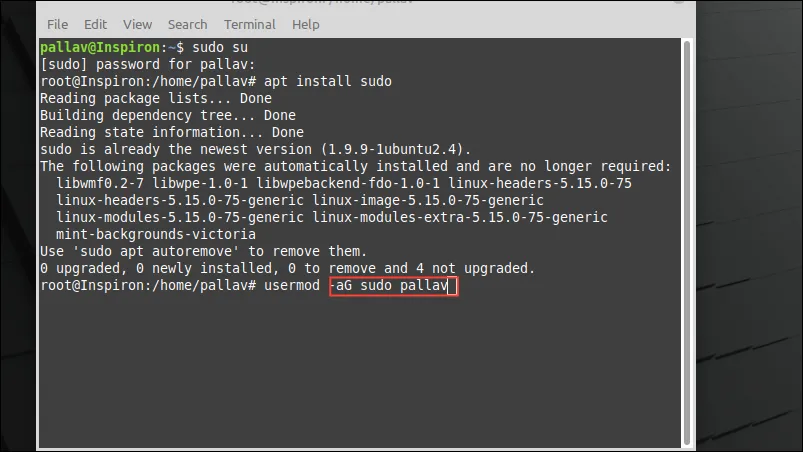
- U zult zien dat uw gebruikersnaam is toegevoegd aan de sudo-groep, waardoor u sudo-opdrachten kunt uitvoeren zonder de foutmelding ‘Sudo: Command Not Found’.
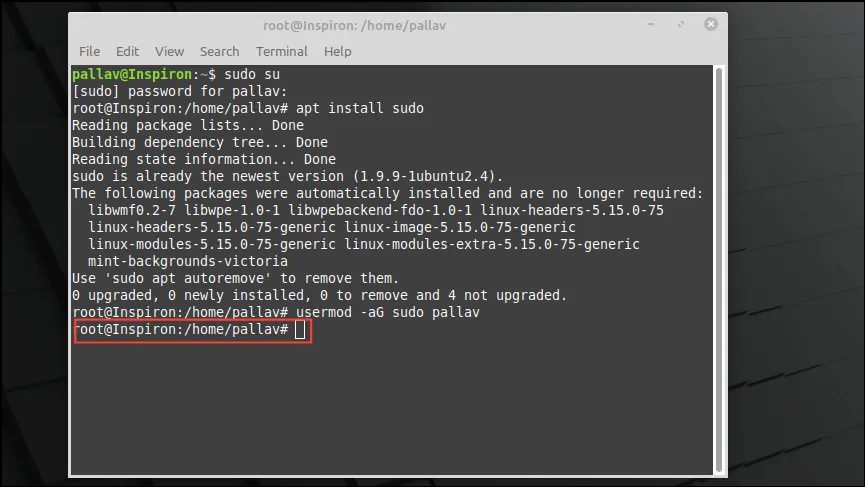
- Nu hoeft u alleen nog maar
exitde terminal in te typen en op de ‘Enter’-toets te drukken om terug te schakelen naar uw normale gebruikersaccount.
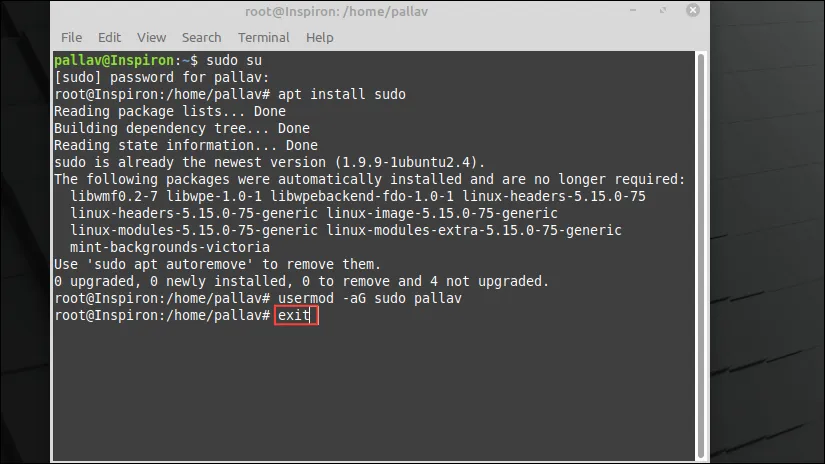
2. Voeg Sudo toe aan de padvariabele
Als sudo op uw Linux-systeem is geïnstalleerd maar niet werkt, kunt u dit als volgt toevoegen aan de PATH-variabele.
- Open de terminal en typ
which sudovoordat u op de ‘Enter’-toets drukt. Dit laat je zien waar sudo zich bevindt.
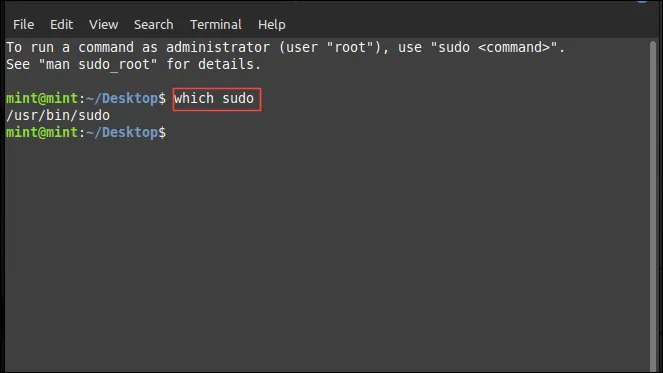
- Typ vervolgens
echo $PATHen druk nogmaals op de ‘Enter’-toets.
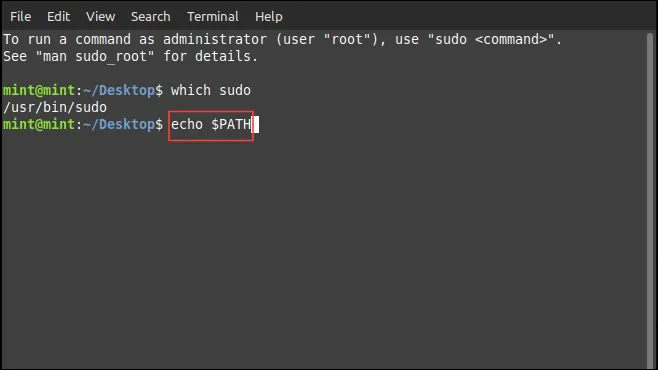
- Om sudo aan de PATH-variabele toe te voegen, typt u
export PATH=$PATH:/usr/binen drukt u op de ‘Enter’-toets. Dit is echter een tijdelijke oplossing die niet meer werkt zodra u de terminal sluit.
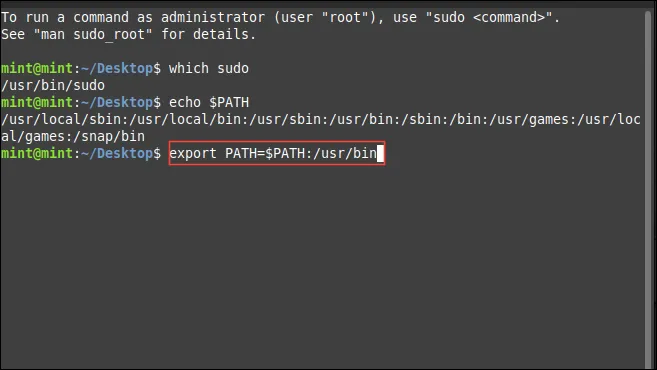
- Om dit te voorkomen, opent u uw bestandsbrowser, die standaard in uw thuismap wordt geopend. Gebruik de snelkoppeling
Ctrl + Hom verborgen bestanden te bekijken.
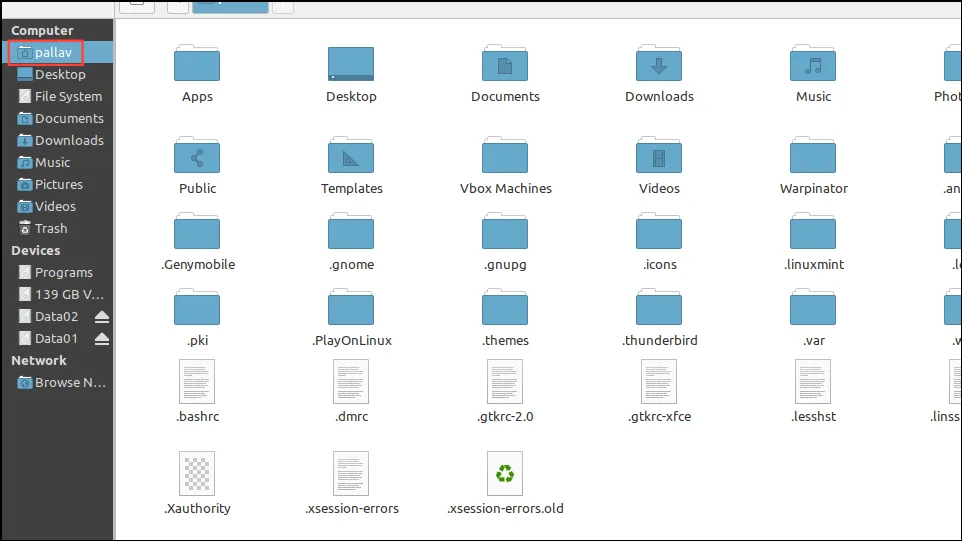
- Zoek de. bashrc-bestand en dubbelklik erop. Het wordt geopend in een teksteditor.

- Ga naar de onderkant van het bestand en typ
export PATH=$PATH:usr/bin:voordat u deCtrl + Osnelkoppeling gebruikt om het op te slaan.
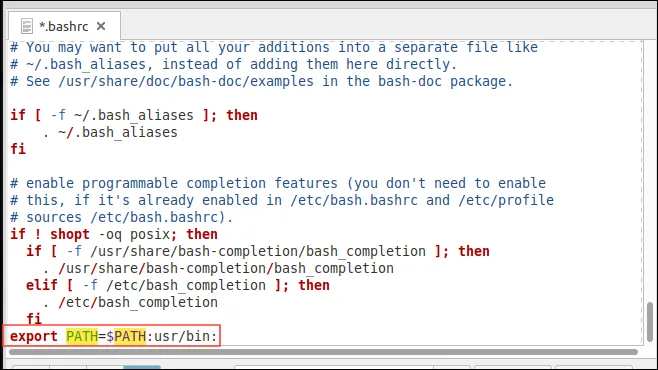
Wanneer u nu ‘sudo’ gebruikt voor opdrachten, zoals het installeren, bijwerken of verwijderen van applicaties, zult u de foutmelding ‘opdracht niet gevonden’ niet tegenkomen.
Door de bovenstaande oplossingen te volgen, kunt u de ‘Sudo: Command Not Found’-fout op Linux eenvoudig oplossen. Wanneer u echter overschakelt naar de rootgebruiker, wees dan voorzichtig bij het uitvoeren van acties via deze gebruiker, aangezien de rootgebruiker volledige toegang heeft tot het hele systeem. Onjuist gebruik van de rechten die de rootgebruiker heeft, kan uw besturingssysteem beschadigen en het kan zijn dat u het volledig opnieuw moet installeren. Daarom raden wij aan om terug te schakelen naar uw gewone gebruikersaccount zodra u deze aan de sudo-groep heeft toegevoegd.





Geef een reactie