Van de verschillende webbrowsers die vandaag de dag beschikbaar zijn, springt Google Chrome eruit als een van de populairste. De snelheid en de uitgebreide functieset hebben het een go-to keuze gemaakt voor gebruikers over de hele wereld. Naast de kernfunctionaliteiten verbetert Chrome’s reeks extensies het nut ervan verder, waardoor het een uitstekende optie is voor activiteiten zoals browsen, content streamen en online video’s bekijken.
Als Chrome-gebruiker hebt u mogelijk een probleem ondervonden bij het proberen om toegang te krijgen tot bepaalde websites, waarbij Chrome de pagina niet laadt en een melding weergeeft met de tekst: “Ach, snap! Er is iets misgegaan” . In sommige gevallen lost deze fout zichzelf op zonder tussenkomst, terwijl deze in andere gevallen blijft bestaan ondanks uw beste inspanningen.
Dit probleem kan bijzonder frustrerend zijn wanneer u bezig bent met cruciale taken. Om u te helpen deze fout te overwinnen, hebben we een lijst met oplossingen samengesteld om u te helpen deze effectief op te lossen.
Topoplossingen voor het oplossen van de fout “Aw, Snap! Er is iets misgegaan” in Google Chrome
De oorzaken van deze fout kunnen sterk variëren en er is geen enkele reden voor het optreden ervan. Soms kan het te wijten zijn aan veelvoorkomende problemen zoals een onstabiele internetverbinding, terwijl andere keren hardwareproblemen een rol kunnen spelen.
Begin met het verifiëren dat uw internetverbinding stabiel is en dat uw computer correct is verbonden met het internet. Als alles normaal lijkt, probeer dan de webpagina meerdere keren te vernieuwen. Als het probleem aanhoudt, overweeg dan de volgende oplossingen.
1. Wis de cache en cookies van Chrome
Net als andere browsers houdt Chrome een cache bij en slaat cookies op, die soms het laden van websites kunnen verstoren. Het wissen hiervan kan het probleem vaak oplossen.
Begin met het openen van Chrome en navigeer naar Meer > Meer tools > Browsegegevens wissen . Er verschijnt een dialoogvenster waarin u de optie ‘Alle tijden’ moet selecteren in de vervolgkeuzelijst Tijdsbereik.
Vink vervolgens de vakjes voor Gecachte afbeeldingen en bestanden aan, samen met Cookies en andere sitegegevens.
U kunt de browsegeschiedenis naar wens opnemen of uitsluiten.

Klik ten slotte op Gegevens wissen om het proces te voltooien.
2. Schakel onnodige extensies uit
Hoewel Chrome een indrukwekkende selectie extensies heeft, kan het gebruik ervan, met name op apparaten met beperkte specificaties, leiden tot fouten. Elke extensie en elk open tabblad in Chrome verbruikt RAM, wat de prestaties kan vertragen. Door sommige van deze extensies uit te schakelen, kunt u geheugen vrijmaken, waardoor de browserfunctie verbetert.
Open hiervoor Chrome en klik op de drie puntjes in de rechterbovenhoek van het browservenster.
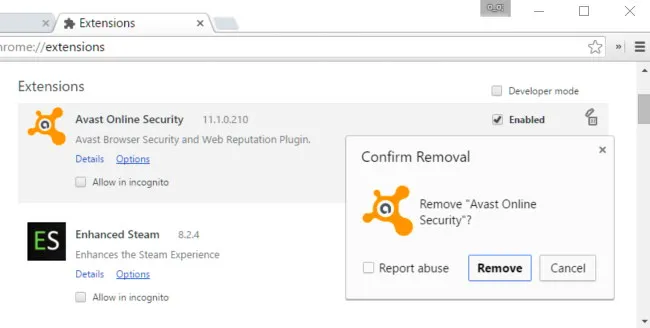
Selecteer in het menu dat verschijnt Meer hulpmiddelen > Extensies . U ziet een lijst met uw geïnstalleerde extensies, waar u de extensies kunt uitschakelen die u niet nodig hebt.
3. Werk uw Chrome-browser bij
Chrome brengt regelmatig updates uit die gericht zijn op het oplossen van problemen met eerdere versies. Zorgen dat uw browser up-to-date is, is cruciaal voor een soepele werking. Als de “Aw, Snap!”-fout is gekoppeld aan een verouderde versie, kan het probleem worden opgelost door Chrome bij te werken.
Om te controleren op updates, start u Chrome en klikt u op de drie puntjes in de rechterbovenhoek.
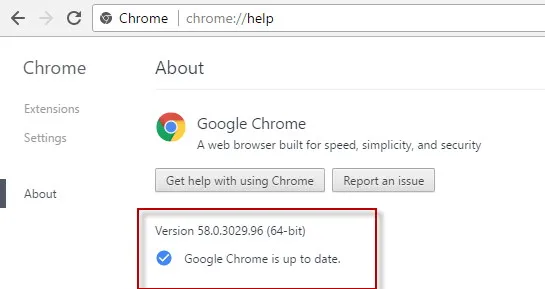
Selecteer vervolgens Over Google Chrome in de vervolgkeuzelijst. Als er updates beschikbaar zijn, ziet u een optie om ze te downloaden. Installeer de updates en start Chrome opnieuw op om de fout mogelijk te verhelpen.
4. Hardwareversnelling uitschakelen
In sommige gevallen kan hardwareversnelling leiden tot het optreden van de “Aw, Snap!”-fout. Gelukkig kan dit worden opgelost door die functie eenvoudigweg uit te schakelen.
Om dit te doen, open je Chrome en ga je naar het menu Instellingen. Scroll naar beneden om de optie Geavanceerde instellingen weergeven te vinden en klik erop.
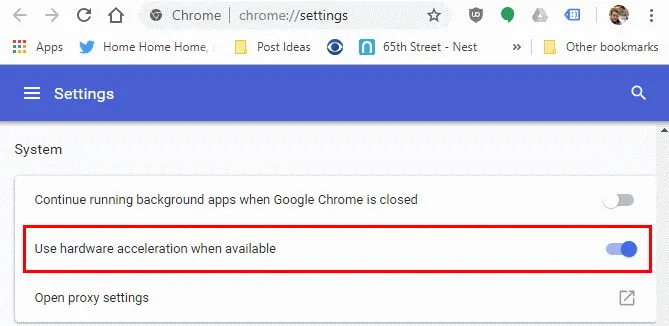
Zoek vervolgens in de geavanceerde instellingen naar de optie ‘Gebruik hardwareversnelling indien beschikbaar’ en vink deze uit. Start Chrome opnieuw op om te zien of dit de fout oplost.
5. Voer een veiligheidscontrole uit
Google Chrome heeft een geïntegreerde tool genaamd Safety Check. Deze functie scant uw browser op mogelijke problemen, waaronder de noodzaak van bestandsreparaties en updates, om de prestaties te verbeteren. Deze functie kan vaak erg handig zijn. Hier leest u hoe u er toegang toe krijgt:
- Selecteer het menupictogram met de drie puntjes > Instellingen .
- Klik op Nu controleren onder het gedeelte Veiligheidscontrole .
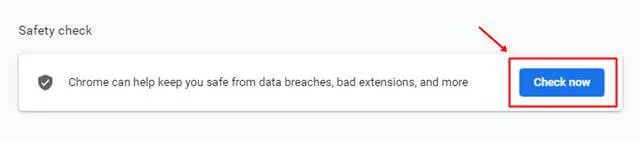
6. Optimaliseer uw RAM-geheugen
Vaak wordt het probleem veroorzaakt door onvoldoende RAM, omdat andere toepassingen het beschikbare geheugen van uw computer kunnen gebruiken en zo de prestaties van Chrome kunnen belemmeren.
Het gebruik van RAM cleaner tools kan helpen geheugen vrij te maken en Chrome effectiever te laten werken. Als u een power user bent, overweeg dan om uw RAM te upgraden voor nog betere prestaties.

Conclusie
Door deze strategieën toe te passen, kunt u de “Aw, Snap!”-fout in Google Chrome effectief aanpakken. Als geen van deze oplossingen werkt, kan het probleem zich bevinden aan de serverkant van de website die u probeert te openen. In dergelijke gevallen is de enige optie om te wachten tot de sitebeheerder het probleem heeft opgelost. Deze suggesties zouden echter problemen moeten oplossen die van uw kant afkomstig zijn.




Geef een reactie ▼