Personen die regelmatig toegang hebben tot systemen die met een domein zijn verbonden en externe verbindingen proberen te maken, ondervinden een aanhoudend probleem.
Dit probleem heeft betrekking op de Remote System Connection en wordt aangegeven door de foutmelding (De externe computer vereist authenticatie op netwerkniveau), geïllustreerd in de onderstaande afbeelding. Er zijn echter verschillende effectieve oplossingen om u te helpen deze uitdaging op te lossen en uw taken te voltooien.
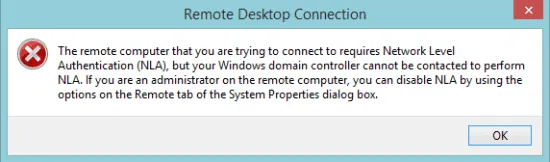
Stappen om het probleem ‘De externe computer vereist authenticatie op netwerkniveau’ op te lossen
1. Verwijder het Default.RDP-bestand
Laten we beginnen met de eenvoudigste oplossing voor dit probleem:
- Navigeer naar Mijn documenten en zoek naar een bestand met de naam default.rdp . Verwijder dit bestand als u het vindt.
Dit zou uw eerste stap moeten zijn. Als het probleem aanhoudt, overweeg dan om uw systeem uit het domein te verwijderen en te proberen het opnieuw toe te voegen. Als dit proces het probleem niet oplost, ga dan naar de volgende oplossing.
2. NLA uitschakelen via Eigenschappen
Om NLA uit te schakelen via Systeem Eigenschappen, volgt u deze instructies:
- Open het dialoogvenster Uitvoeren door op de Win-toets + R te drukken . Typ sysdm.cpl en druk op Enter.
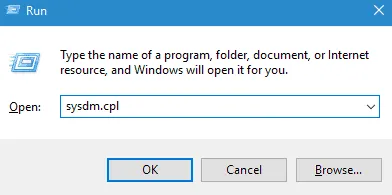
- Klik vervolgens op het tabblad Extern en deselecteer de optie ‘Alleen verbindingen toestaan vanaf computers waarop Extern bureaublad wordt uitgevoerd met verificatie op netwerkniveau’ .
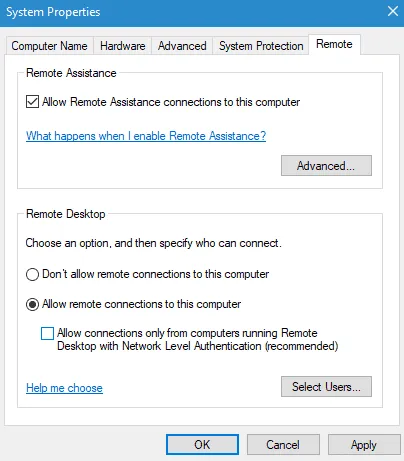
- Klik ten slotte op Toepassen en OK om de wijzigingen te bevestigen.
3. NLA uitschakelen met Powershell
Een extra manier om NLA uit te schakelen is door Powershell te gebruiken. Dit zijn de opdrachtregels die u nodig hebt:
- Druk op de Win-toets + R en typ Powershell in het dialoogvenster Uitvoeren.
- Kopieer en plak de volgende code zorgvuldig:
$TargetMachine="Target-Machine-Name"
- Druk op Enter en voer vervolgens de volgende opdracht in:
(Get-WmiObject -class Win32_TSGeneralSetting -Namespace root\cimv2\terminal services -ComputerName $ComputerName -Filter "TerminalName='RDP-tcp'"). SetUserAuthenticationRequired(0)
- Zodra u klaar bent, drukt u nogmaals op de Enter-toets om de opdrachten uit te voeren en uw systeem opnieuw op te starten.
4. NLA uitschakelen via het register
De laatste methode om NLA uit te schakelen, is het bewerken van het register:
- Open het dialoogvenster Uitvoeren door op de Win-toets + R te drukken en Regedit in te voeren .
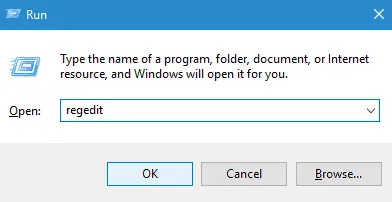
- Selecteer Bestand in de linkerbovenhoek en klik op de optie Netwerkregister verbinden.
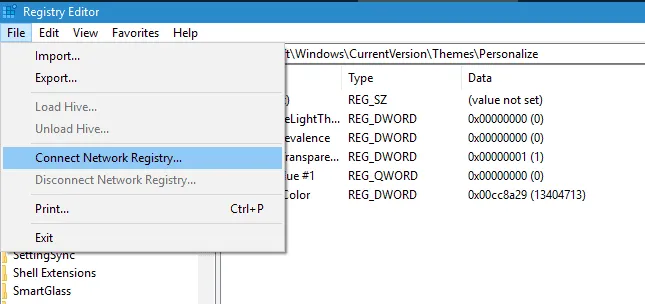
- Voer de benodigde informatie in om verbinding te maken met het netwerkapparaat.
- Navigeer vervolgens via de volgende paden:
- HuidigeControlSet
- Controle
- SYSTEEM
- Terminalserver
- HKLM
- RDP-TCP
- WinStations
- Stel vervolgens de waarden voor UserAuthentication en SecurityLayer in op 0 en sluit vervolgens de Register-editor.
- Start ten slotte uw systeem opnieuw op om de wijzigingen toe te passen.
Van de redactie
Deze gids beschrijft de methoden om de Remote Desktop Connection-fout te elimineren wanneer u op een domeinbeheerd systeem werkt. Als u deze informatie nuttig vond, horen we graag welke techniek het beste voor u werkte.
Afbeeldingen: Techdator.net




Geef een reactie ▼