Het Winmm.dll-bestand is een essentieel onderdeel van de Windows Multimedia API, dat functies biedt met betrekking tot audio- en joystickinvoer. Veel gebruikers komen fouten tegen die verband houden met een ontbrekend Winmm.dll-bestand, die uit verschillende bronnen kunnen komen. Gelukkig komt dit type fout vrij vaak voor en kan het via verschillende methoden worden opgelost.
Hoe de Winmm.dll ontbrekende fout in Windows 10 op te lossen
Over het algemeen ontstaan ontbrekende Winmm.dll-problemen door corrupte Windows-instellingen, gewijzigde registersleutels of beschadigde Windows Multimedia API-bestanden. Hieronder staan effectieve technieken om deze fout aan te pakken.
Hier bespreken we vijf methoden om de fout ‘Winmm.dll ontbreekt’ in Windows 10 te verhelpen. Laten we elke methode stap voor stap bekijken.
1: Winmm.dll uit de Prullenbak herstellen
Deze aanpak is een veelvoorkomende oplossing, vooral als het winmm.dll-bestand per ongeluk is verwijderd. Hier is hoe u het kunt herstellen:
- Start uw pc op en open de Prullenbak .
- Zoek naar het bestand winmm.dll en klik er met de rechtermuisknop op.
- Selecteer de optie Herstellen . Hiermee wordt het bestand teruggezet naar de oorspronkelijke locatie.
- Probeer de toepassing opnieuw uit te voeren om te controleren of de fout zich blijft voordoen.
2: Voer een systeemherstel uit
Als de fout is ontstaan na een recente systeemwijziging, kan het terugdraaien van die wijzigingen het probleem met winmm.dll mogelijk oplossen.
Volg deze stappen om uw systeem te herstellen:
- Druk op Windows + R om het dialoogvenster UITVOEREN te openen.
- Typ “ rstrui ” en druk op OK.

- Er wordt een interface voor systeemherstel geopend.
- Klik op Volgende en vink het selectievakje aan om extra herstelpunten te bekijken.

- Selecteer een herstelpunt vanaf een datum waarop uw systeem correct functioneerde.
- Klik op Volgende en vervolgens op Voltooien .
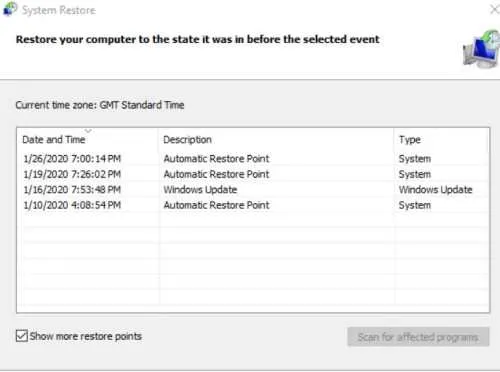
- Start ten slotte uw pc opnieuw op en controleer of de winmm.dll-fout is opgelost.
3: Schakel uw antivirusprogramma tijdelijk uit
Antivirusprogramma’s markeren vaak schadelijke bestanden, waaronder ten onrechte het bestand Winmm.dll. Dit kan verhinderen dat het bestand correct wordt uitgevoerd.
Om problemen op te lossen, schakelt u tijdelijk uw antivirussoftware uit om te testen of het bestand correct functioneert. Als dat het geval is, voegt u het .dll-bestand toe aan uw antivirus-whitelist.
4: Voer een systeembestandscontrole uit via CMD
Het uitvoeren van een systeembestandscan via de opdrachtprompt kan helpen het winmm.dll-bestand te herstellen naar de oorspronkelijke staat. Dit is hoe u dit doet:
- Open de opdrachtprompt door ‘cmd’ in de zoekbalk op het bureaublad te typen.
- Voer CMD uit als beheerder .
- Voer in het CMD-venster SFC /scannow in en druk op Enter.
- Start uw computer opnieuw op nadat de scan is voltooid en controleer of het probleem is opgelost.
Als de fout zich blijft voordoen, probeer dan de DISM-tool in CMD te gebruiken:
- Open de opdrachtprompt opnieuw via de zoekbalk op het bureaublad.
- Voer CMD uit als beheerder .
- Typ DISM.exe /Online /Cleanup-image /Restorehealth en druk op Enter.
- Start uw computer opnieuw op en kijk of het probleem is opgelost.
5: Installeer het problematische programma opnieuw
Als het probleem gerelateerd is aan een specifieke applicatie, kan het opnieuw installeren ervan vaak de fout oplossen die geassocieerd wordt met het winmm.dll bestand. Hier is een simpele richtlijn voor herinstallatie:
- Druk tegelijkertijd op Windows + R om het dialoogvenster UITVOEREN te openen.
- Typ “ appwiz.cpl ” en klik op OK om het venster Programma’s en onderdelen te openen .
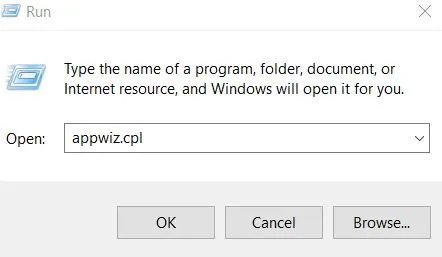
- Zoek de toepassing die de fout veroorzaakt.
- Klik er met de rechtermuisknop op en kies de optie Verwijderen .
- Bevestig de verwijdering door op Ja te klikken.
- Start uw pc opnieuw op en download en installeer de nieuwste versie van de applicatie die u hebt verwijderd.
- Voer de toepassing opnieuw uit en controleer of het probleem zich blijft voordoen.
Dit zijn enkele van de meest effectieve oplossingen om de fout “Winmm.dll ontbreekt” op Windows 10 aan te pakken. Wij vertrouwen erop dat deze methoden u zullen helpen bij het oplossen van de fout op uw apparaat.
Beeldcredits: Techdator.net




Geef een reactie ▼