Ervaart u problemen met HDR (High Dynamic Range) op Windows 10? U bent niet de enige! Veel gebruikers hebben problemen gemeld met HDR-inhoud die niet wordt geactiveerd op ondersteunde beeldschermen. Dit kan vooral frustrerend zijn als u onlangs uw Windows-versie hebt bijgewerkt en graag van levendige beelden wilt genieten.
Deze gids biedt u praktische oplossingen voor het probleem dat HDR niet wordt ingeschakeld , zodat u uw HDR-ervaring kunt herstellen.
Wat moet u doen als HDR niet wordt geactiveerd in Windows 10?
Voordat we ingaan op de technische oplossingen, bekijken we eerst enkele basiscontroles:
- De configuratie van meerdere beeldschermen kan een boosdoener zijn. Als u een combinatie van monitoren en tv’s gebruikt, probeer dan HDR **alleen met de tv aangesloten** in te schakelen om te zien of dat het probleem oplost.
- Een inferieure HDMI-kabel kan de HDR-functionaliteit belemmeren. Zorg ervoor dat u een HDMI 2.0b-kabel hebt voor een goede HDR-signaaloverdracht; het vervangen van een HDMI 1.4-kabel kan het probleem oplossen.
1. HDR activeren via de Register-editor
- Open het dialoogvenster Uitvoeren met Windows + R, typ regedit en druk op Enter.
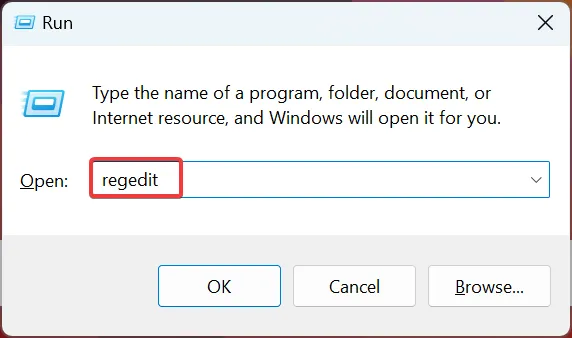
- Keur de prompt Gebruikersaccountbeheer goed door op Ja te klikken .
- Navigeer naar het volgende pad door het in de adresbalk te plakken en op te drukken Enter:
Computer\HKEY_CURRENT_USER\SOFTWARE\Microsoft\Windows\CurrentVersion\VideoSettings
- Zoek naar de waarde EnableHDRForPlayback . Als deze ontbreekt, maak deze dan aan door met de rechtermuisknop op de lege ruimte te klikken, naar Nieuw te gaan, DWORD (32-bits waarde) te selecteren , de naam EnableHDRForPlayback te geven en erop te dubbelklikken.
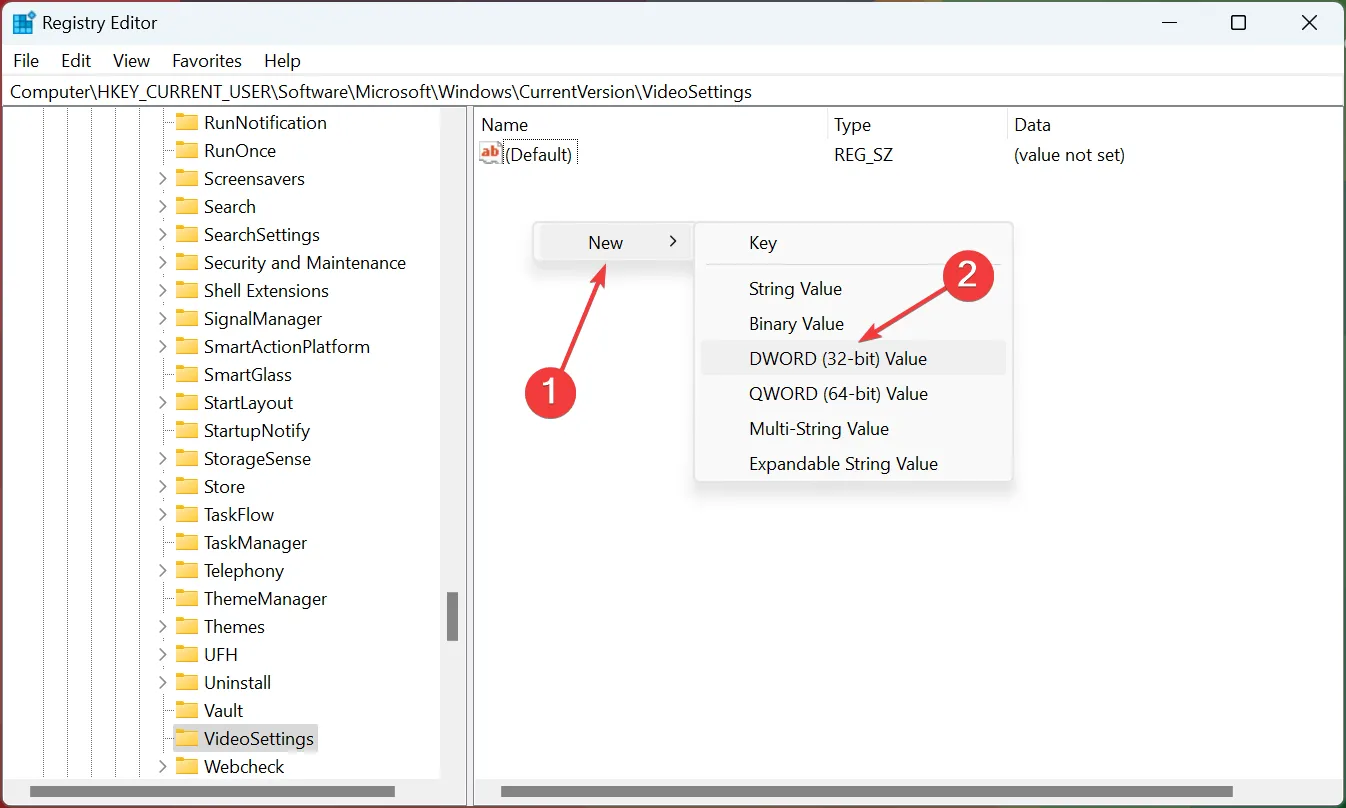
- Stel de waardegegevens in op 1 en sla uw wijzigingen op door op OK te klikken .
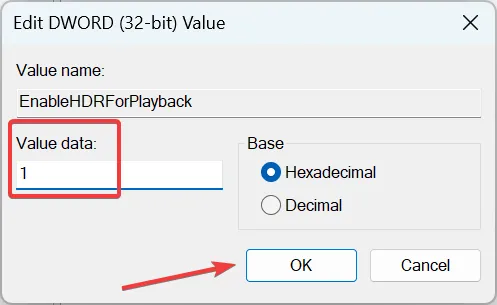
- Start uw computer opnieuw op om deze wijzigingen toe te passen.
Veel gebruikers vinden dat deze registeraanpassingen de HDR-functionaliteit in Windows 10 effectief herstellen. Met deze aanpassing zou u HDR succesvol moeten kunnen in- of uitschakelen in de app Instellingen.
2. Windows 10 herstellen naar een eerdere versie
- Open het menu Instellingen door op Windows + te drukken Ien ga vervolgens naar Bijwerken en beveiliging .

- Kies de optie Herstel in de linkerzijbalk.
- Scrol naar beneden om het gedeelte Terug naar de vorige versie van Windows 10 te vinden .
- Klik op Aan de slag .
- Volg de instructies op het scherm om uw systeem terug te zetten naar een eerdere versie van Windows 10.
- Controleer na het herstellen of u de HDR-instelling kunt activeren.
Mocht uw HDR-probleem zich voordoen na een recente upgrade, dan kan downgraden naar een eerdere versie uw frustraties oplossen. Het is echter belangrijk om te weten dat de optie om terug te keren 10 dagen na de upgrade verloopt, dus timing is belangrijk!
Houd er rekening mee dat bij het herstellen van uw systeem ook de driverupdates worden teruggedraaid. Dit betekent dat u essentiële driverversies opnieuw moet installeren.
Het is cruciaal om te onthouden dat als de HDR-optie volledig ontbreekt ondanks deze oplossingen, dit kan komen doordat uw beeldscherm of tv geen HDR-functionaliteit heeft. Wees u ervan bewust dat Windows 10 HDR-problemen vaak voortkomen uit verkeerd geconfigureerde instellingen of ontoereikende HDMI-aansluitingen.
Aarzel niet om te delen welke methode voor u succesvol was of zoek hieronder naar verdere hulp. Ontdek voor meer tips voor het oplossen van HDR-problemen manieren om HDR-content die flets overkomt aan te pakken!
Extra inzichten
1. Waarom kan ik de HDR-optie niet vinden in Windows 10?
De HDR-optie ontbreekt mogelijk als uw monitor of tv geen HDR-technologie ondersteunt. Controleer altijd de compatibiliteit voordat u verder gaat met het oplossen van problemen.
2. Kan het gebruik van een HDMI-kabel van lage kwaliteit de HDR-prestaties beïnvloeden?
Absoluut! Het gebruik van een HDMI-kabel die niet is beoordeeld voor HDR, zoals HDMI 1.4, kan voorkomen dat het HDR-signaal correct wordt verzonden. Gebruik altijd een gecertificeerde HDMI 2.0b-kabel voor optimale prestaties.
3. Wat moet ik doen als HDR nog steeds niet wordt ingeschakeld nadat ik deze methoden heb geprobeerd?
Als HDR niet wordt geactiveerd, controleer dan of er nog andere Windows-updates zijn, controleer of het beeldscherm is ingesteld op de juiste kleurinstellingen en neem contact op met de Microsoft-ondersteuning voor dieperliggende hardwareproblemen.




Geef een reactie