Het up-to-date houden van uw Windows-besturingssysteem is essentieel voor optimale prestaties en beveiliging. Gebruikers worden echter vaak geconfronteerd met frustrerende installatieproblemen, waarvan de foutcode 0x800703ee een van de meest voorkomende is.
Deze fout geeft doorgaans het bericht weer: “Een onverwachte fout zorgt ervoor dat u het bestand niet kunt kopiëren. Als u deze fout blijft ontvangen, kunt u de foutcode gebruiken om hulp te zoeken bij dit probleem.Fout 0x800703ee: Het volume voor een bestand is extern gewijzigd, zodat het geopende bestand niet langer geldig is.”
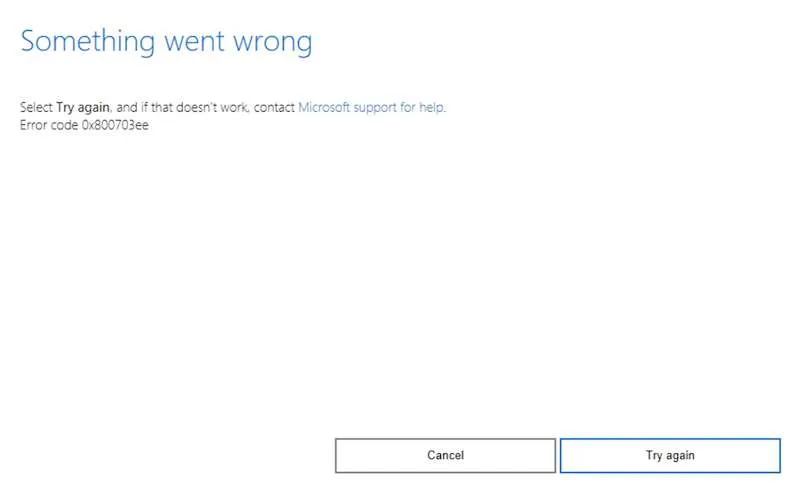
Meerdere factoren kunnen bijdragen aan deze Windows update error, waaronder software glitches, problemen met netwerkconnectiviteit of corrupte bestanden. Het goede nieuws is dat deze problemen vaak eenvoudig op te lossen zijn.
Effectieve oplossingen voor Windows 11-updatefoutcode 0x800703ee
Hieronder vindt u een aantal praktische methoden die u kunnen helpen bij het oplossen van de 0x800703ee- fout tijdens het downloaden van Windows 11-updates.
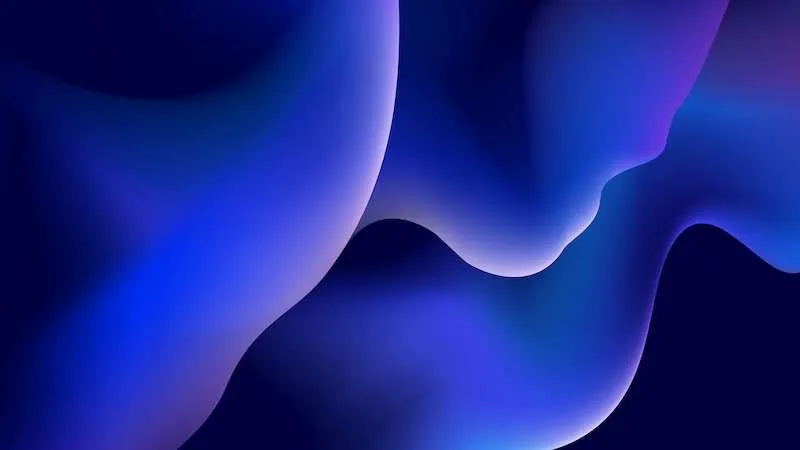
1. Voer System File Checker (SFC) en DISM-scans uit
Start de opdrachtprompt als beheerder. Voer vervolgens de volgende opdracht in om een SFC-scan te starten:
sfc /scannow
Als het probleem zich blijft voordoen, voer dan een DISM-scan uit door de volgende opdrachten in te voeren:
-
DISM /Online /Cleanup-image /Scanhealth -
DISM /Online /Cleanup-image /Restorehealth
SFC kan corrupties in systeembestanden repareren, terwijl DISM effectief kan zijn voor diepere problemen. De combinatie van beide levert vaak de beste resultaten op.
2. Activeer Volume Shadow Copy en Windows Backup Services
Open de Services-beheerconsole op uw pc. Zoek de Volume Shadow Copy -service, klik er met de rechtermuisknop op en selecteer Start. Herhaal dit voor de Windows Backup- service. Zorgen dat deze services werken, kan de sleutel zijn tot het oplossen van updateproblemen.
3. Installeer uw USB-controllerapparaat opnieuw
Ga naar Apparaatbeheer via het Configuratiescherm of door ernaar te zoeken. Navigeer naar Universal Serial Bus-controllers, klik met de rechtermuisknop op de eerste controller in de lijst en kies Apparaat verwijderen.
Bevestig de actie en herhaal dit voor alle controllers. Nadat u ze hebt verwijderd, start u uw computer opnieuw op en laat u Windows deze apparaten automatisch opnieuw installeren. Dit kan soms aanhoudende problemen oplossen die verband houden met verouderde drivers.
4. Windows Defender tijdelijk uitschakelen
Hoewel dit misschien niet de veiligste aanbeveling is, kan Windows Defender soms onbedoeld updates blokkeren. Schakel het indien nodig tijdelijk uit door:
- Open het menu Instellingen.
- Ga naar Systeem en beveiliging.
- Ga naar Windows Defender Firewall.
- Selecteer Windows Defender Firewall uitschakelen.
Zorg ervoor dat u deze opnieuw activeert zodra de update succesvol is voltooid.
5. Gebruik de probleemoplosser voor Windows Update
Start Windows-instellingen en navigeer naar Problemen oplossen. Selecteer daar Andere probleemoplossers en zoek de optie Windows Update, klik vervolgens op Uitvoeren. Deze ingebouwde tool lost vaak veelvoorkomende updategerelateerde problemen op.
6. Windows Update-componenten opnieuw instellen
Voer via de opdrachtprompt als beheerder de onderstaande opdrachten in om Windows Update-componenten opnieuw in te stellen:
-
net stop wuauserv -
net stop cryptSvc -
net stop bits -
net stop msiserver
Hernoem vervolgens twee belangrijke mappen:
-
ren C:\Windows\SoftwareDistribution SoftwareDistribution.old -
ren C:\Windows\System32\catroot2 Catroot2.old
Start ten slotte de eerder gestopte services opnieuw:
-
net start wuauserv -
net start cryptSvc -
net start bits -
net start msiserver
Nadat u deze opdrachten hebt uitgevoerd, start u uw computer opnieuw op om de wijzigingen door te voeren.
7. Voer een schoon opstartproces uit
Een schone start kan helpen om softwareconflicten te elimineren. Open het hulpprogramma Systeemconfiguratie door msconfigin het zoekvak te typen. Selecteer onder het tabblad Services Verberg alle Microsoft-services en klik vervolgens op Alles uitschakelen.
Navigeer vervolgens naar het tabblad Opstarten en open Taakbeheer. Schakel alle hoge opstarttaken uit. Nadat u Taakbeheer hebt gesloten, klikt u op OK en start u uw pc opnieuw op.
Tot slot
Het tegenkomen van de 0x800703ee- fout tijdens Windows-updates kan het gevolg zijn van verschillende problemen. Het is raadzaam om elk van de bovenstaande oplossingen methodisch te proberen totdat u de oplossing vindt die het beste werkt voor uw systeem.
Voor uitgebreidere hulp kunt u terecht op de officiële Microsoft-ondersteuningspagina of deelnemen aan communityforums voor het delen van ervaringen en aanvullend advies.
Veelgestelde vragen
1. Wat betekent foutcode 0x800703ee?
Foutcode 0x800703ee geeft aan dat een onverwachte fout het kopiëren van bestanden verhindert vanwege een wijziging in het volume voor dat bestand, waardoor het ongeldig wordt. Deze fout treedt meestal op tijdens Windows-updates.
2. Hoe kan ik controleren of Windows Defender updateproblemen veroorzaakt?
U kunt Windows Defender tijdelijk uitschakelen om te kijken of de updatefout hiermee wordt opgelost. Als de updates zonder problemen verlopen, kan dit betekenen dat Windows Defender het updateproces blokkeerde.
3. Moet ik alle stappen uitvoeren als de updatefout zich blijft voordoen?
Ja, het is raadzaam om elke voorgestelde oplossing één voor één te proberen. Monitoren welke stap het probleem oplost, helpt bij het begrijpen wat het probleem precies veroorzaakte.




Geef een reactie