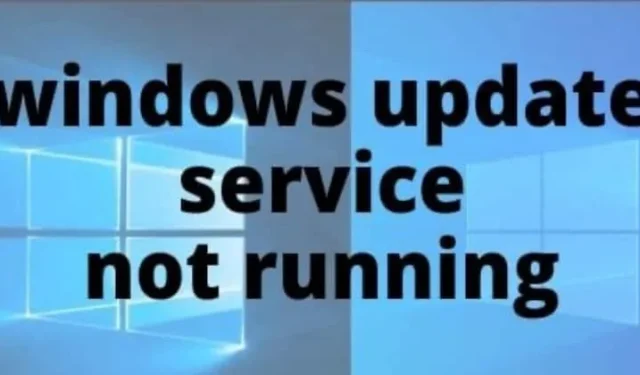
Windows-besturingssystemen staan bekend om hun intuïtieve gebruikersinterface, waardoor ze toegankelijk zijn voor miljoenen. Momenteel heeft Windows 10 meer dan 400 miljoen actieve gebruikers, volgens Microsoft. Ondanks dit gebruiksvriendelijke ontwerp, ondervinden velen echter frustrerende problemen met betrekking tot Windows-updates, met name de fout ‘Windows Update Service Not Running’. Een veelvoorkomende eerste oplossing die wordt voorgesteld, is het opnieuw opstarten van uw computer, maar dit lost het probleem mogelijk niet altijd op.
Dit probleem kan frustrerend zijn en het vinden van een geschikte oplossing kan betekenen dat u door talloze tutorials en handleidingen moet spitten, wat soms tot meer verwarring kan leiden. Gelukkig kunt u met de juiste begeleiding de fout ‘Windows Update Service Not Running’ efficiënt oplossen. Dit artikel presenteert een verscheidenheid aan effectieve methoden die u kunnen helpen dit probleem op te lossen en te verhelpen.
Topoplossingen om ‘Windows Update-service werkt niet’ op Windows 10 op te lossen
Het probleem ‘Windows Update Service Not Running’ kan verontrustend zijn, maar er zijn verschillende strategieën die u kunt proberen. Hieronder beschrijven we de meest effectieve methoden die het probleem kunnen oplossen.
1. Start de Windows Update-service opnieuw
Soms kan het eenvoudigweg opnieuw opstarten van de Windows Update Service deze fout oplossen. Dit is hoe u dat doet:
- Druk op Win + R om het dialoogvenster Uitvoeren te openen.
- Typ services.msc en druk op Enter om de Service Manager te starten.
- Zoek in de lijst Services naar Windows Update, klik er met de rechtermuisknop op en selecteer Opnieuw opstarten .
Start ten slotte uw computer opnieuw op en controleer of het probleem zich blijft voordoen.
2. Gebruik de probleemoplosser voor Windows Update
De Windows Update Troubleshooter kan helpen specifieke problemen te identificeren die uw updateproces beïnvloeden. Om deze tool te gebruiken:
- Klik op de Start-knop en typ Problemen oplossen .
- Selecteer de optie Problemen oplossen in de resultaten.
- Scroll naar beneden en klik op Windows Update . Selecteer vervolgens Probleemoplosser uitvoeren .
Volg de instructies op het scherm en probeer Windows Update opnieuw uit te voeren om te zien of het probleem hiermee is opgelost.
3. Start de Windows Update-service handmatig
Als de voorgaande methoden niet hebben geholpen, moet u de Windows Update-service mogelijk handmatig starten:
- Open het dialoogvenster Uitvoeren door op Win + R te drukken en services.msc in te voeren om toegang te krijgen tot Service Manager.
- Scrol naar beneden om de Windows Update-service te vinden, klik er met de rechtermuisknop op en selecteer Eigenschappen .
- Wijzig het opstarttype naar handmatig en zorg ervoor dat de servicestatus is gemarkeerd als actief. Klik op Toepassen en vervolgens op OK .
Nadat u deze wijzigingen hebt aangebracht, voert u Windows Update uit en controleert u of het probleem is opgelost zonder dat u de computer opnieuw hoeft op te starten.
4. Scannen op schadelijke software
Kwaadaardige software kan vaak systeemupdates verstoren. Om de beveiliging en functionaliteit van uw systeem te verbeteren, kunt u overwegen om te scannen op malware:
- Gebruik de tool voor het verwijderen van schadelijke software van Microsoft om potentiële bedreigingen te identificeren en te elimineren.
- U kunt er ook voor kiezen om andere antivirusoplossingen te gebruiken, zoals Malwarebytes of andere virusdetectiesoftware, om uw systeem nog beter te beschermen.
5. Windows Update-bestanden registreren
Als het probleem niet is opgelost met de voorgaande suggesties, kunt u proberen de Windows Update-bestanden opnieuw te registreren:
- Zoek naar Opdrachtprompt in de zoekbalk van Windows, klik er met de rechtermuisknop op en selecteer Als administrator uitvoeren .
- Voer de volgende opdrachten één voor één in en druk na elke opdracht op Enter:
-
regsvr32 wuapi.dll
regsvr32 wuaueng.dll
regsvr32 wups.dll
regsvr32 wups2.dll
regsvr32 wuwebv.dll
regsvr32 wucltux.dll
Zodra alle opdrachten zijn uitgevoerd, sluit u de opdrachtprompt en start u uw computer opnieuw op.
Let op: het is raadzaam om een back-up of herstelpunt te maken voordat u wijzigingen aanbrengt in de opdrachtprompt.
Van de redactie
Elk van de hierboven beschreven methoden is effectief gebleken bij het oplossen van het probleem ‘Windows Update Service Not Running’ op Windows 10. We hopen dat u door deze instructies te volgen de mogelijkheid van uw systeem om te updaten succesvol kunt herstellen. Mocht u problemen ondervinden met deze methoden, laat dan gerust hieronder een reactie achter en we helpen u graag verder.





Geef een reactie