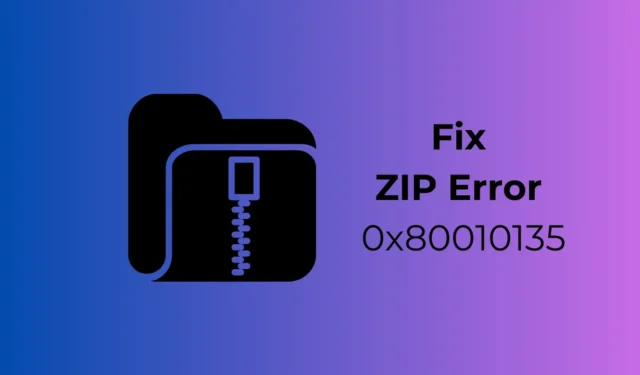
Dankzij de native ZIP-extractor is het uitpakken van ZIP- en RAR-bestanden eenvoudiger geworden op Windows 11. De extractor is goed genoeg voor het bekijken of kopiëren van bestanden vanuit de Verkenner-interface.
Een paar Windows-gebruikers hebben onlangs echter problemen ondervonden bij het uitpakken van een ZIP-bestand met behulp van het extractieprogramma van Windows File Explorer. Bij het uitpakken krijgen gebruikers de foutmelding 0x80010135 ‘Pad te lang’.
Fout 0x80010135 verhindert dat gebruikers ZIP-bestanden uitpakken met de optie Uitpakken van de Verkenner. Als u dezelfde foutmelding 0x80010135 of ‘Pad te lang’ krijgt, lees dan de handleiding verder.
Werkelijke reden voor fout 0x80010135: pad te lang
De foutmelding verschijnt doorgaans als het bestandspad met een naam langer is dan 260 tekens. Dus als de naam langer is dan 260 tekens, krijgt u deze foutmelding.
De foutmelding ‘Pad te lang’ verschijnt ook als gevolg van een onjuiste installatie van software, waardoor ongeldige vermeldingen achterblijven, wat leidt tot de fout ‘Pad te lang’.
ZIP-fout 0x80010135 oplossen: pad te lang
Hieronder hebben we enkele eenvoudige oplossingen gedeeld om de 0x80010135 ZIP-extractiefout op Windows 10/11 te elimineren. Laten we beginnen.
1. Start uw computer opnieuw op
De allereerste stap van elke probleemoplossingsprocedure is een eenvoudige herstart van het systeem. Een systeemherstart stopt apps en processen die op de achtergrond worden uitgevoerd en die mogelijk in conflict zijn met de functionaliteit van de Verkenner.
Voordat u overgaat tot geavanceerde probleemoplossing, is het dus essentieel dat u uw Windows-pc opnieuw opstart. Klik op de Windows Start-knop en selecteer Power Menu. Selecteer Opnieuw opstarten in het menu Aan/uit.
2. Verkort de lengte van de ZIP-bestandsnaam
Zoals we allemaal weten, verschijnt het bericht Fout 0x80010135: Pad te lang meestal wanneer het pad voor de uitgepakte map de limiet van Windows 260 tekens overschrijdt.
Als dit de reden is dat u de foutmelding krijgt, moet u de lengte van de ZIP-bestandsnaam verkorten.
1. Open de Verkenner om aan de slag te gaan. Ga vervolgens naar de locatie waar het ZIP-archief dat u wilt uitpakken is opgeslagen.
2. Klik met de rechtermuisknop op het ZIP-archief en selecteer Naam wijzigen .
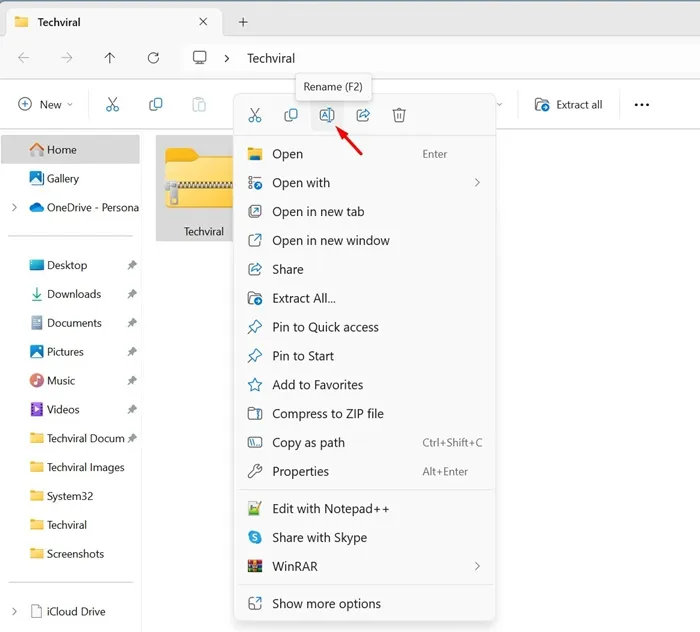
3. Voer eenvoudig een kortere bestandsnaam in voor het ZIP-archief. Zorg ervoor dat u de naam van het archiefbestand zo kort mogelijk noemt . Het wordt aanbevolen om de titel binnen 5 of 6 tekens te houden.
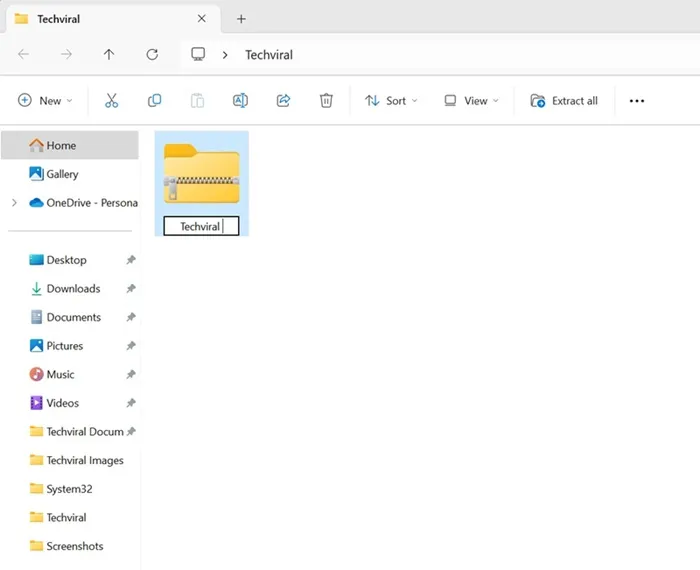
Eenmaal hernoemd, kunt u het ZIP-archief uitpakken via de Verkenner-opties. Deze keer krijgt u de foutmelding niet.
3. Pak het ZIP-bestand uit naar de hoofdmap
Zelfs na het hernoemen van de titel van het ZIP-bestand kan het extractiepad voor het ZIP nog steeds te lang zijn, omdat het veel submappen bevat.
U kunt het extractiepad inkorten door het archief uit te pakken en naar de hoofdmap te verplaatsen. Dit is wat u moet doen.
1. Navigeer naar de map waarin u het ZIP-bestand heeft opgeslagen.
2. Klik met de rechtermuisknop op het ZIP-archief en selecteer Alles uitpakken .
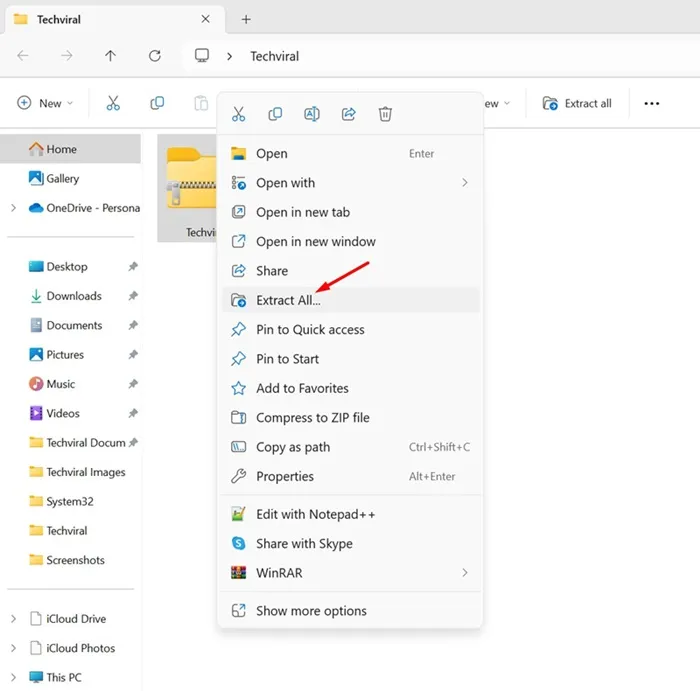
3. Klik vervolgens op de knop Bladeren en selecteer C:Drive. U kunt ook een ander station kiezen, maar zorg ervoor dat het extractiepad alleen C:, D:, enz. is.

4. Als u klaar bent, klikt u op de knop Uitpakken.
Dat is het! Deze keer krijgt u de 0x80010135 ZIP-extractiefout niet op Windows.
4. Schakel het langere bestandspad in
U kunt Windows PowerShell gebruiken om ondersteuning voor langere bestandspaden in Windows in te schakelen. Als u de ondersteuning voor langere bestandspaden inschakelt, wordt mogelijk het bericht 0x80010135 ZIP Extraction Error geëlimineerd.
PowerShell-opdracht is de gemakkelijkste optie; hier is wat je moet doen.
1. Typ PowerShell in de Windows-zoekopdracht. Klik vervolgens met de rechtermuisknop op PowerShell en selecteer Als administrator uitvoeren.

2. Wanneer het PowerShell-hulpprogramma wordt geopend, voert u de gegeven opdracht uit:
New-ItemProperty -Path "HKLM:\SYSTEM\CurrentControlSet\Control\FileSystem"-Name "LongPathsEnabled"-Value 1 -PropertyType DWORD –Force
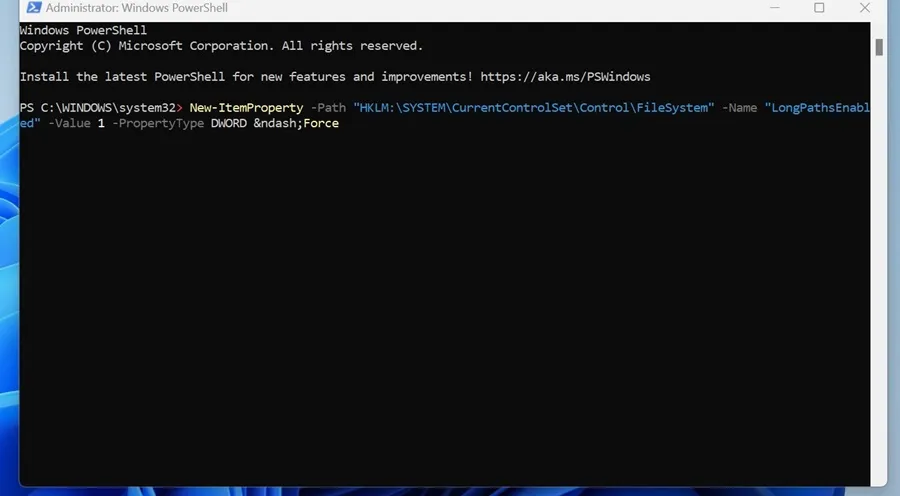
3. Sluit de PowerShell nadat u de opdracht hebt uitgevoerd.
Dat is het! Start uw Windows-pc opnieuw op om de wijzigingen toe te passen. Probeer na het opnieuw opstarten het ZIP-archief opnieuw uit te pakken; je krijgt de fout Path Too Long niet meer.
5. Gebruik programma’s van derden om het archief uit te pakken
Als u nog steeds de foutmelding Path Too Long krijgt, kunt u het beste bestandsextractorprogramma’s van derden gebruiken.
U kunt 7-Zip gebruiken, een gratis tool die beschikbaar is voor Windows, om het ZIP-archief te beheren. Hier leest u hoe u het archief uitpakt met 7-Zip op Windows.
1. Download en installeer de nieuwste versie van 7-Zip op uw Windows-pc.
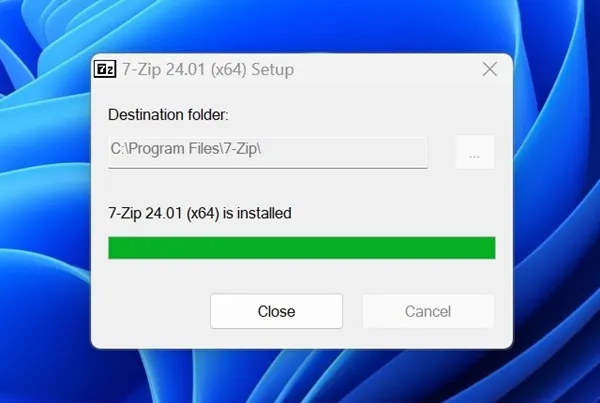
2. Open het programma nadat het is geïnstalleerd.
3. Navigeer nu naar de locatie waar het ZIP-bestand is opgeslagen.
4. Klik met de rechtermuisknop op het ZIP-archief en selecteer 7-Zip > Uitpakken .
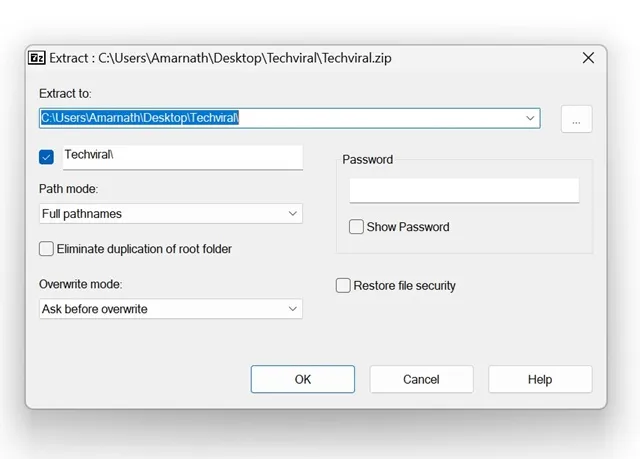
Dat is het! Zo kunt u 7-Zip gebruiken om ZIP-bestanden uit te pakken op het Windows-besturingssysteem.
Dit zijn enkele van de werkmethoden om de 0x80010135 ZIP-extractiefout in het Windows-besturingssysteem op te lossen. Laat het ons weten als u meer hulp nodig heeft bij het oplossen van de ZIP-bestandsfout: pad te lang op Windows 10/11.


Geef een reactie