Als u Windows 11 al een tijdje gebruikt, weet u wellicht dat het besturingssysteem de meeste stuurprogramma’s automatisch detecteert en installeert tijdens systeemupdates. U kunt de apparaatstuurprogramma’s ook beheren vanuit Apparaatbeheer.
Hoewel de functionaliteit van Windows 11 erg nuttig is, loopt het updateproces soms vast, waardoor stuurprogramma’s ontbreken. Als je zojuist een nieuw apparaat op je computer of laptop hebt aangesloten en Windows 11 herkent het niet, dan worden de benodigde stuurprogramma’s voor het goed functioneren van de aangesloten apparaten niet geïnstalleerd.
Als dit het geval is, moet u de ontbrekende stuurprogramma’s op Windows 11 handmatig vinden en installeren. We hebben vier verschillende manieren genoemd om dit te doen.
1. Download en installeer ontbrekende stuurprogramma’s via Windows Updates
Een van de gemakkelijkste manieren om ontbrekende stuurprogramma’s op Windows 11 te installeren is door gebruik te maken van Windows Update. Volg enkele eenvoudige stappen die we hieronder hebben gedeeld om ontbrekende stuurprogramma’s op Windows 11 te downloaden en te installeren via Windows Update.
1. Klik op de Windows 11 Start-knop en selecteer Instellingen .
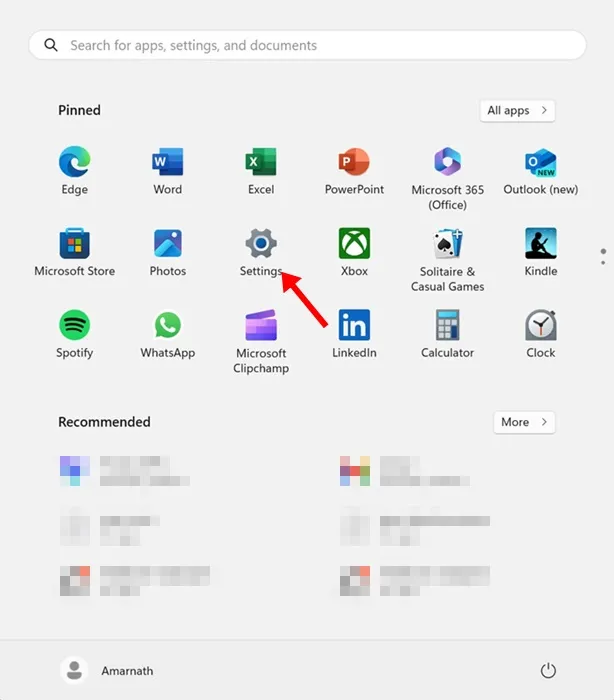
2. Wanneer de app Instellingen wordt geopend, schakelt u over naar het tabblad Windows Update in het linkerdeelvenster.
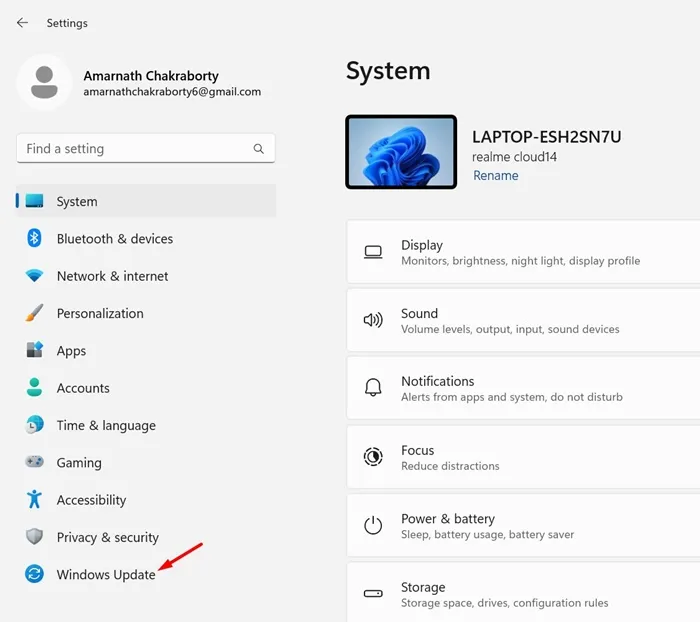
3. Klik aan de rechterkant op Geavanceerde opties .
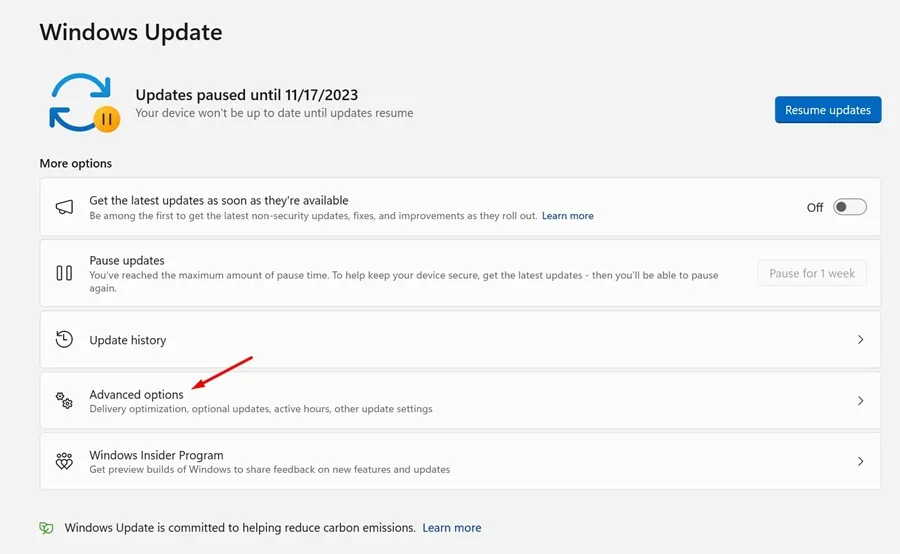
4. Blader omlaag naar de Extra opties en klik op Optionele updates .
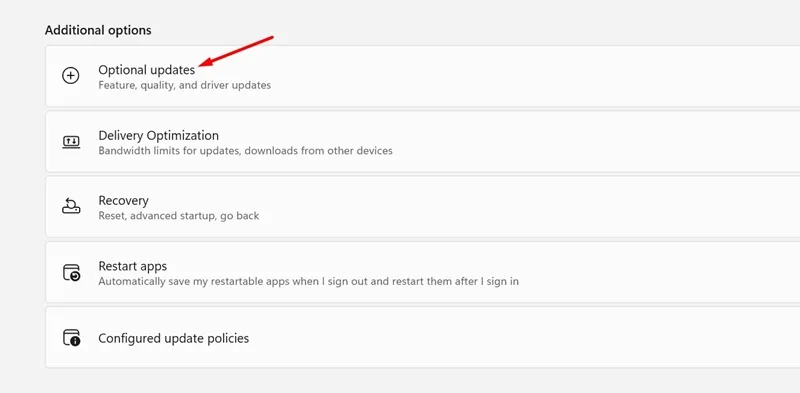
5. Als er een stuurprogramma-update beschikbaar is, verschijnt de update onder Stuurprogramma-updates .
6. Klik op de knop Downloaden en installeren om het ontbrekende stuurprogramma te installeren.
2. Installeer ontbrekende stuurprogramma’s op Windows 11 via Apparaatbeheer
Zoals we weten is Device Manager de ultieme oplossing voor alle behoeften van apparaatstuurprogramma’s. Vanuit Apparaatbeheer kunt u eenvoudig bestaande stuurprogramma’s installeren/verwijderen, stuurprogramma’s terugzetten naar de vorige versie of een apparaat verwijderen.
De Apparaatbeheerder van Windows 11 kan ook de ontbrekende stuurprogramma’s installeren. Om dat te doen, volgt u de stappen die we hieronder hebben gedeeld.
1. Typ Apparaatbeheer in de Windows 11-zoekopdracht. Open vervolgens de app Apparaatbeheer in de lijst met beste matchresultaten.
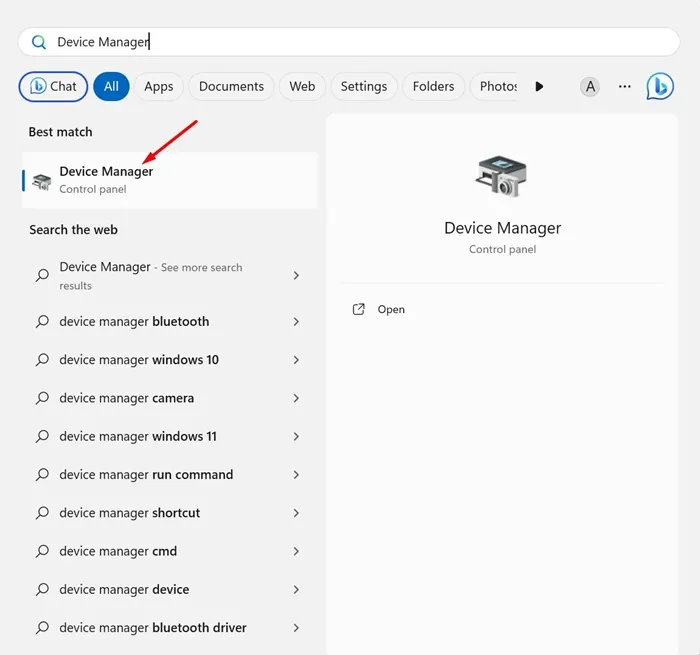
2. Wanneer Apparaatbeheer wordt geopend, klikt u met de rechtermuisknop op het apparaat waarvan het stuurprogramma ontbreekt.
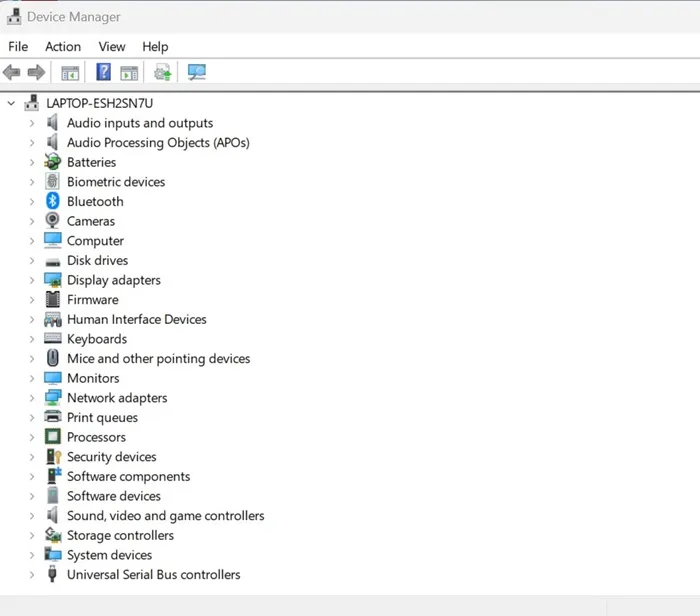
3. Selecteer in het contextmenu de optie Stuurprogramma bijwerken .
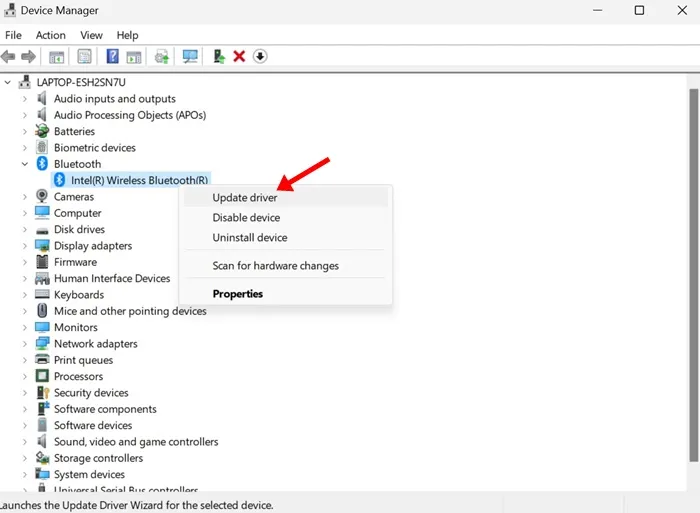
4. Op het scherm Hoe wilt u naar stuurprogramma’s zoeken? Prompt, selecteer Automatisch zoeken naar stuurprogramma’s . Als u het ontbrekende stuurprogramma al hebt, selecteert u de optie Bladeren op mijn computer naar stuurprogramma’s .
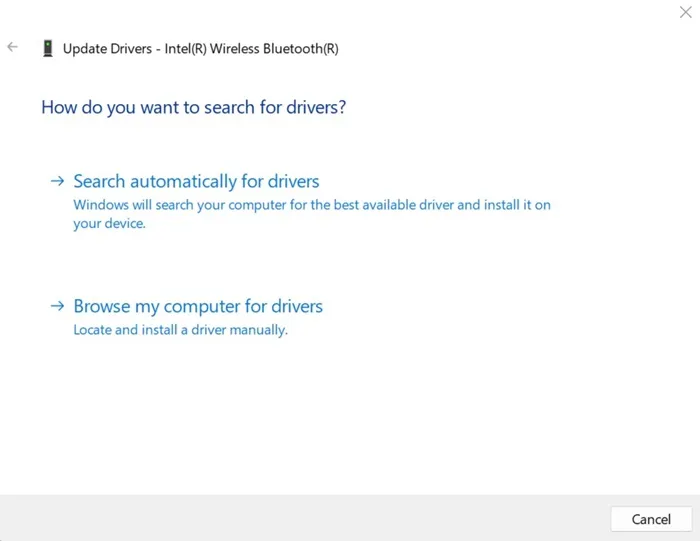
5. Als u de tweede optie heeft geselecteerd, wordt u gevraagd het station te selecteren dat het ontbrekende stuurprogramma bevat. Zoek de map en klik op Volgende .
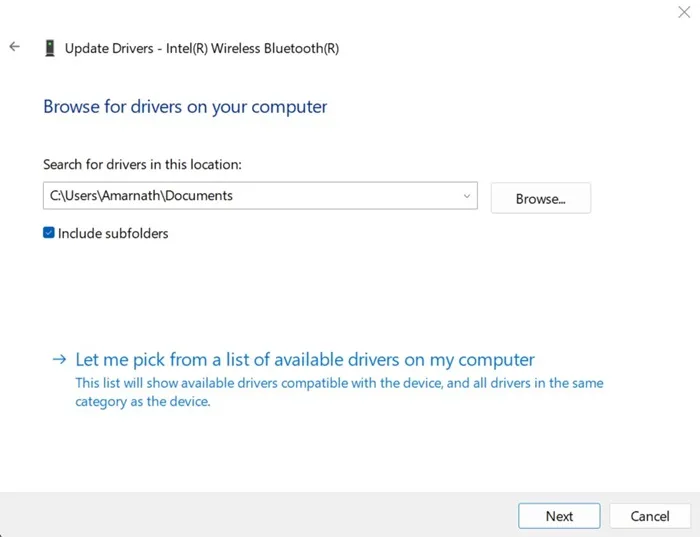
6. Volg de instructies op het scherm om het ontbrekende apparaatstuurprogramma op Windows 11 te installeren.
3. Download ontbrekende stuurprogramma’s van de officiële website
Stel dat u zojuist een nieuw geluidsapparaat op uw pc hebt geïnstalleerd, maar dat het niet werkt vanwege ontbrekende stuurprogramma’s.
De beste manier om dergelijke problemen te elimineren is door de ontbrekende stuurprogramma’s te installeren vanaf de website van de fabrikant van uw geluidsapparaat.
Als u het ontbrekende GPU-stuurprogramma wilt installeren, kunt u op dezelfde manier naar de website van uw GPU-fabrikant gaan en de nieuwste versie van het beschikbare stuurprogramma downloaden.
Het enige dat u hoeft te doen, is het merk en model van de specifieke hardware waarvoor u stuurprogramma’s nodig heeft, identificeren en ernaar zoeken op Google. Open vervolgens de officiële website en download de nieuwste versie van de stuurprogramma’s.
Nadat u de stuurprogramma’s hebt gedownload, moet u deze installeren en uw computer opnieuw opstarten.
4. Gebruik stuurprogramma-updatetools van derden
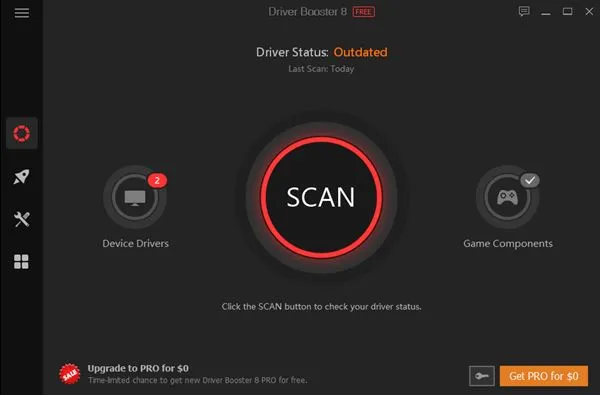
De resterende optie om alle ontbrekende stuurprogramma’s op Windows 11 te installeren is het gebruik van stuurprogramma-updateprogramma’s van derden. Hulpprogramma’s voor het bijwerken van stuurprogramma’s die compatibel zijn met Windows 10 werken prima op de nieuwste Windows 11.
Er zijn honderden hulpprogramma’s voor het bijwerken van stuurprogramma’s voor Windows beschikbaar op internet. Bijna alle tools kunnen gratis worden gedownload en gebruikt, maar zorg ervoor dat u het installatiebestand downloadt van vertrouwde bronnen.
Op Techviral hebben we al een lijst met de beste stuurprogramma-updaters voor Windows gedeeld . U kunt die lijst bekijken om alle beschikbare opties te ontdekken.
Dit zijn de beste manieren om ontbrekende stuurprogramma’s op Windows 11 te installeren. Met behulp van deze drie methoden kunt u alle ontbrekende stuurprogramma’s vinden en installeren die cruciaal zijn voor de goede werking van uw apparaat. Als u een andere methode kent, laat het ons dan weten in de reacties hieronder.




Geef een reactie