In de Surface-gebeurtenis introduceerde Microsoft een hulpprogramma voor het verwijderen van achtergronden voor de Paint- en Paint 3D-app . Ze zijn nu echter nog een stap verder gegaan door gebruikers toe te staan de achtergrond te verwijderen en deze direct transparant te maken in de Foto’s-app. Hierdoor hoef je niet langer een aparte app te openen om een foto die je aan het bekijken was te bewerken. Hier leest u hoe u de achtergrond verwijdert en transparant maakt met de Windows Foto’s-app.
Wijzig de afbeeldingsachtergrond in transparant in foto’s
Nu deze functie beschikbaar is in de native Photos-app op Windows, is het verwijderen van de achtergrond van elke afbeelding een fluitje van een cent. Bekijk de onderstaande stappen om te zien hoe u dit doet.
1. Open eerst de afbeelding die je wilt bewerken in de Foto’s-app. Als de afbeelding niet wordt geopend in de Foto’s-app, klik met de rechtermuisknop op de afbeelding en vervolgens op Openen met< /span>.Foto’s en selecteer
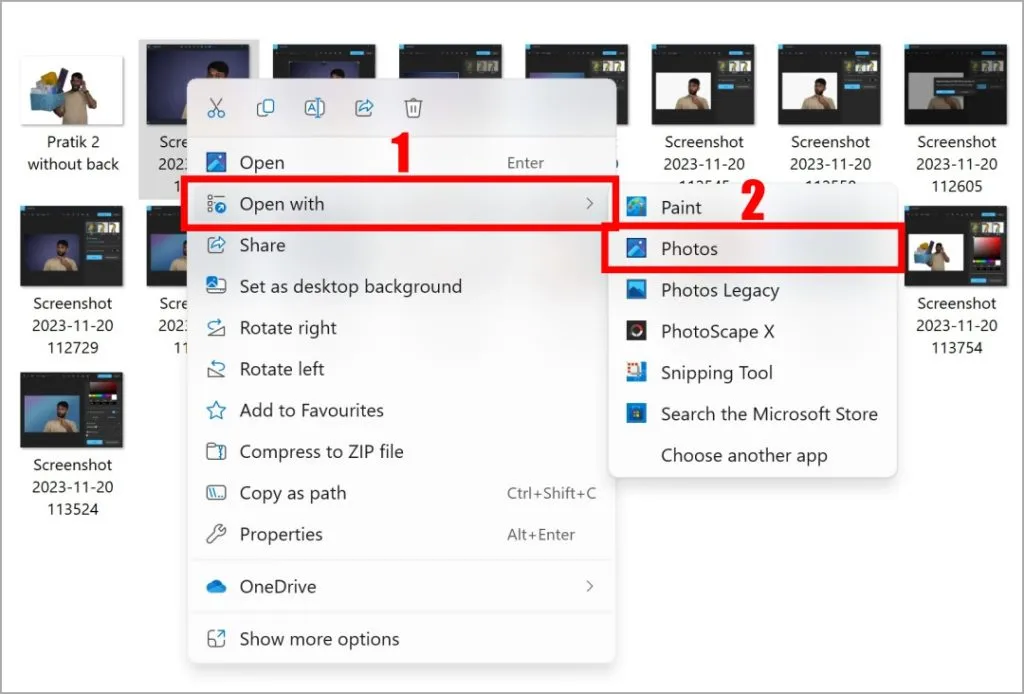
2. Nu de afbeelding is geopend in de Foto’s-app, klikt u op het pictogram Afbeelding bewerken (Ctrl + E).
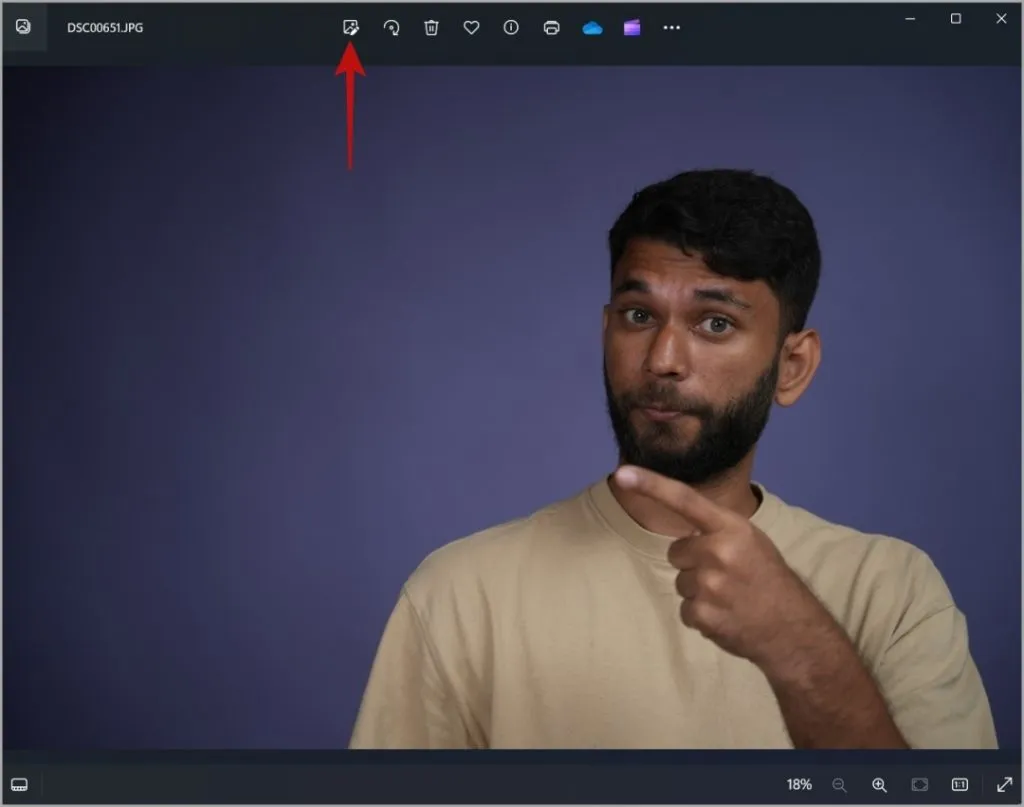
3. Klik hier op het pictogram Achtergrondvervaging uit de lijst met hulpmiddelen op bovenaan en van daaruit kunt u de achtergrond vervagen, verwijderen of vervangen.
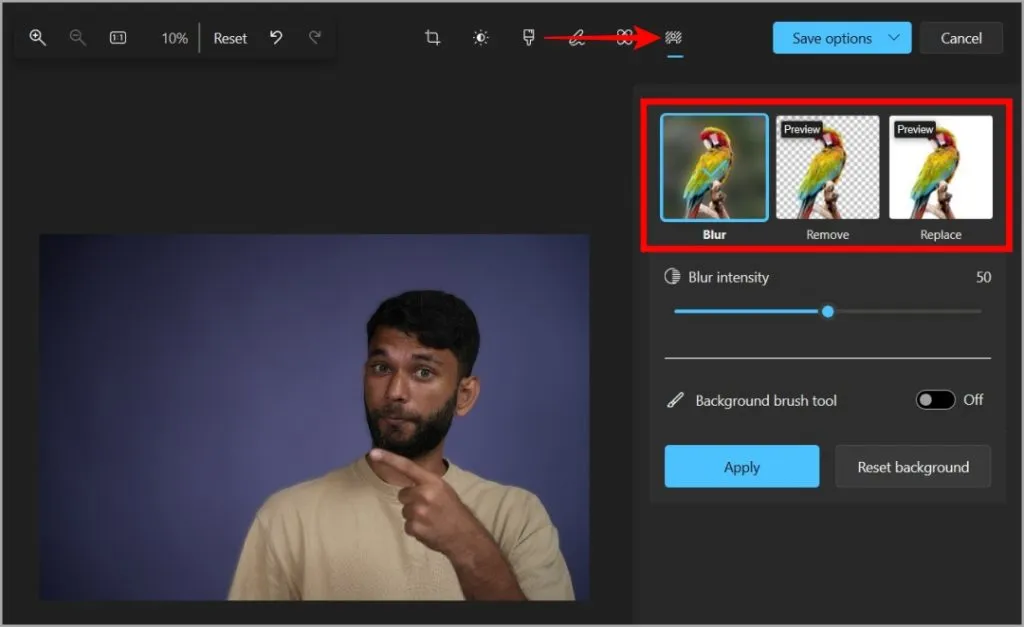
4. Klik nu op Verwijderen om de achtergrond van uw geselecteerde afbeelding te verwijderen. De verwerking duurt enkele seconden.
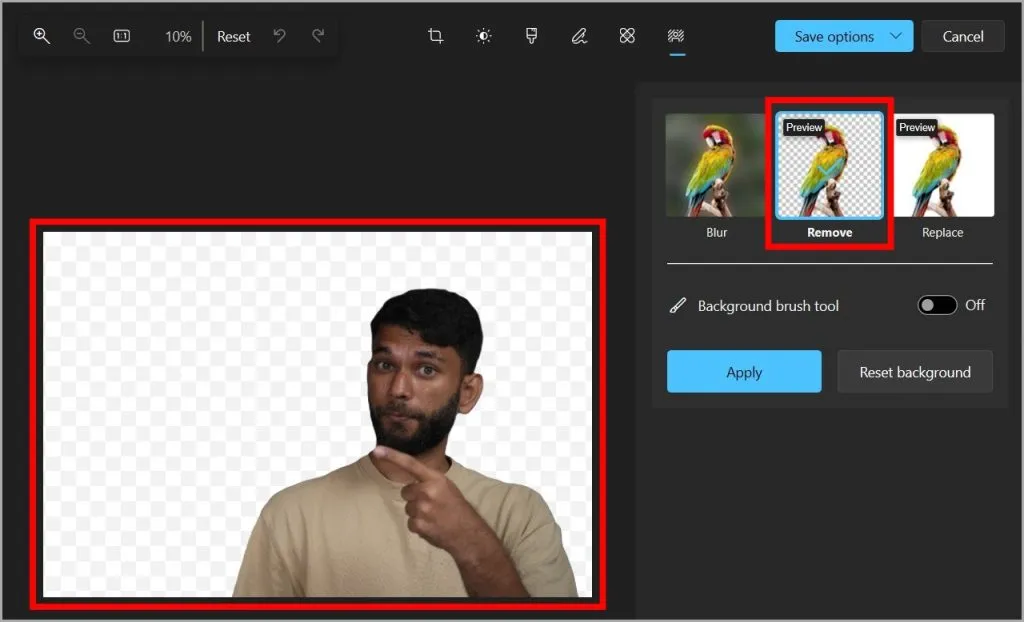
5. Zoals je misschien ziet is de achtergrond van onze afbeelding behoorlijk mooi verwijderd. Als het verwijderen van de achtergrond niet correct is voor uw afbeelding, kunt u de schakelaar naast het gereedschap Achtergrondpenseel inschakelen en Toevoegen of Aftrekken om respectievelijk de transparantie toe te voegen of te verwijderen.
Pas gewoon de penseelgrootte en -zachtheid aan uw wensen aan en bewerk de afbeelding met de cursor.

6. Zodra u merkt dat de achtergrond perfect is verwijderd, klikt u op Toepassen om dit toe te passen bewerken.
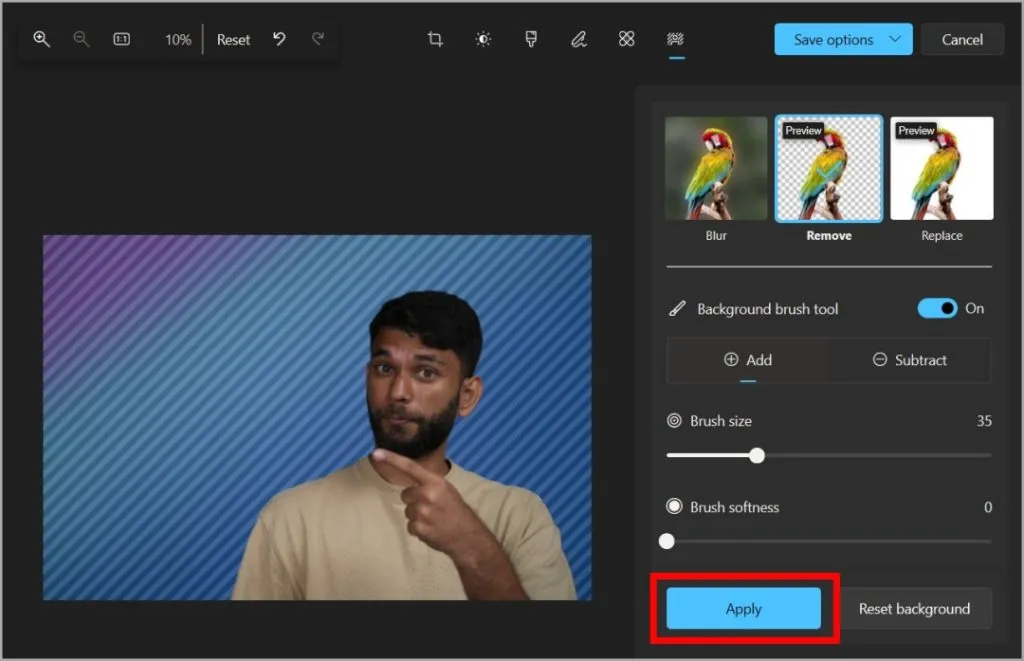
7. Om de afbeelding nu zonder achtergrond op te slaan, klikt u eerst op Opties opslaan en dan op Opslaan of Opslaan als kopie. We hebben de afbeelding opgeslagen als kopie om zowel de originele afbeelding als de bewerkte afbeelding te behouden. U kunt ook Kopiëren naar klembord selecteren en de afbeelding plakken waar u deze wilt gebruiken.
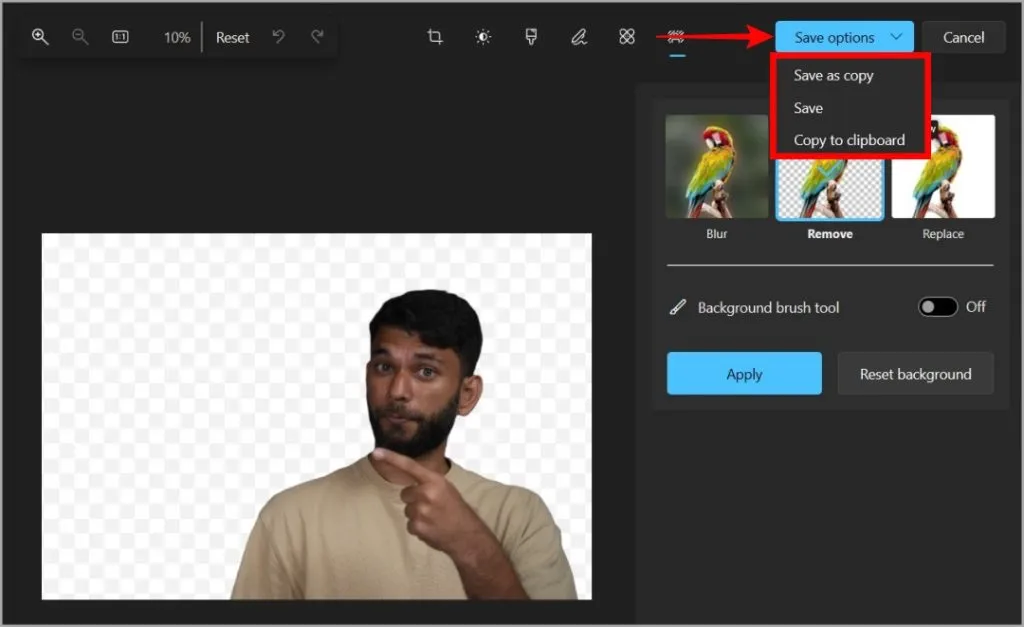
8. Nadat u op Opslaan als kopie heeft geklikt, kiest u de optie locatie waar u uw afbeelding wilt opslaan en klik vervolgens op de knop Opslaan. Standaard is het PNG-formaat, maar u kunt dit wijzigen.
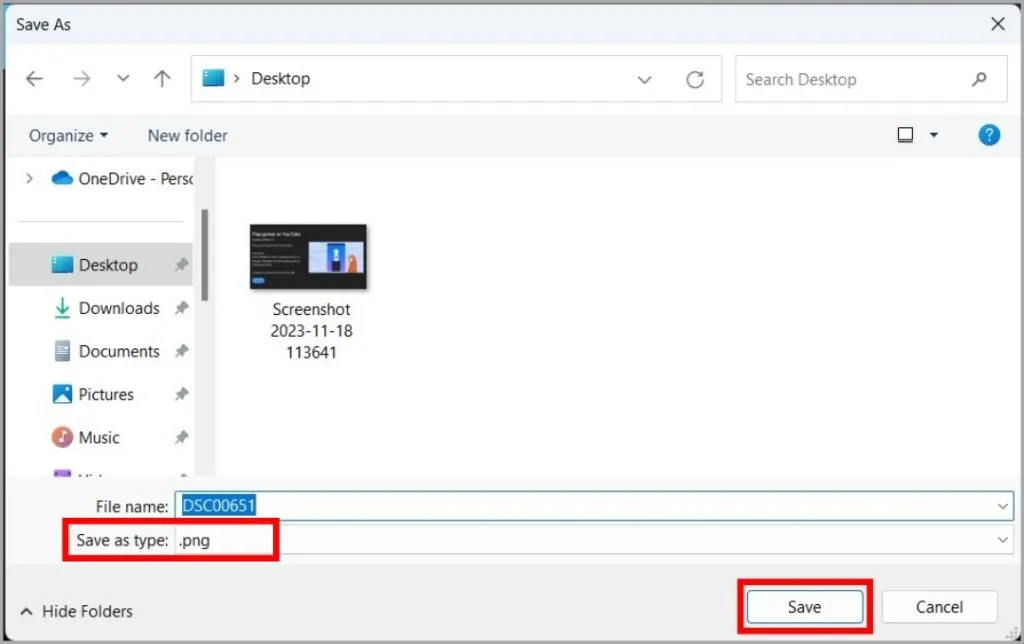
Achtergrondvervaging van afbeeldingen in foto’s toevoegen of aanpassen
U kunt niet alleen de achtergrond verwijderen, maar ook vervaging aan uw foto’s toevoegen of aanpassen, waardoor een geringe diepte van het effect ontstaat. Hier is hoe.
1. Nadat je de afbeelding in de Foto’s-app hebt geopend, ga je naar Knop Bewerken > Achtergrondvervaging zoals uitgelegd in de vorige methode en selecteer Vervagen.
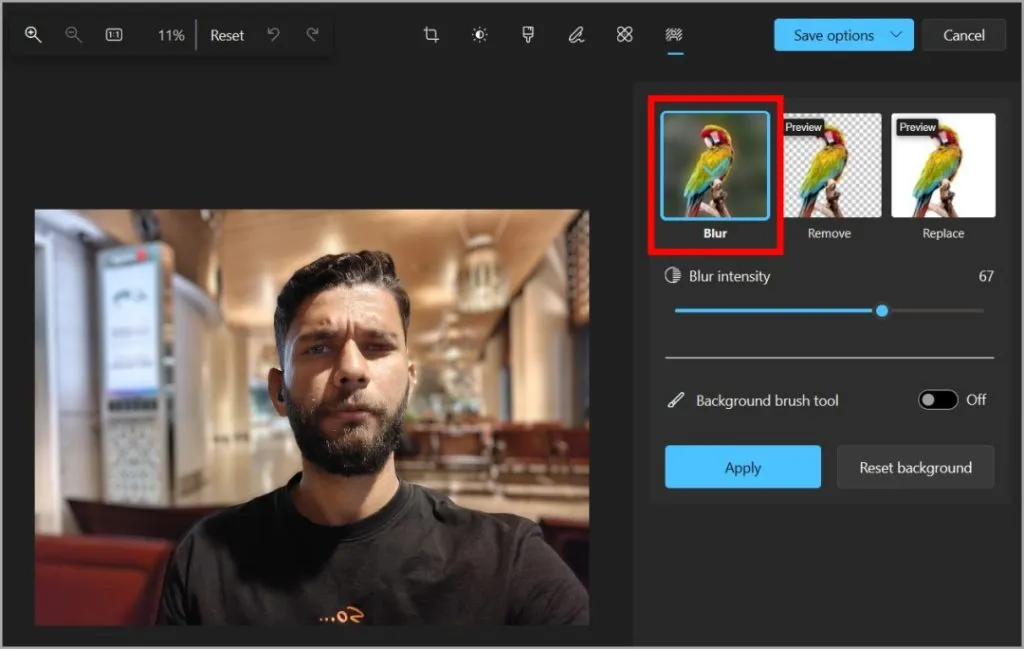
2. U kunt het vervagingseffect aanpassen door het niveau onder Vervagingsintensiteit te schuiven. En net als achtergrondtransparantie kunt u de vervaging bewerken nadat u de schakelaar naast het Achtergrondpenseel heeft ingeschakeld.
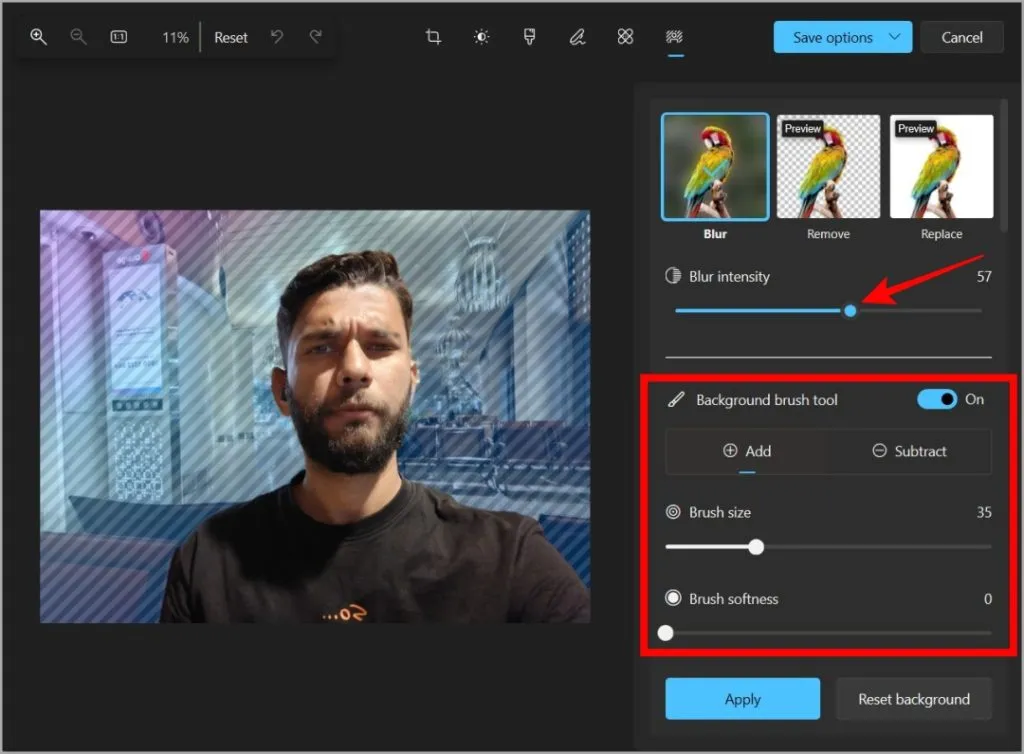
Vervang de achtergrond van de afbeelding in foto’s
Met de functie Vervangen in de Foto’s-app kun je de achtergrond van je afbeelding verwisselen, maar momenteel alleen met een effen kleur. Dit is een handig hulpmiddel voor het bewerken van professioneel ogende foto’s vanuit het comfort van uw eigen huis, zonder dat u een effen achtergrond nodig heeft.
1. Open de afbeelding en ga naar Knop Bewerken > Achtergrondvervaging zoals uitgelegd in de vorige methode. Selecteer daarna Vervangen. Hier kunt u elke kleur selecteren voor de achtergrond van uw afbeelding.
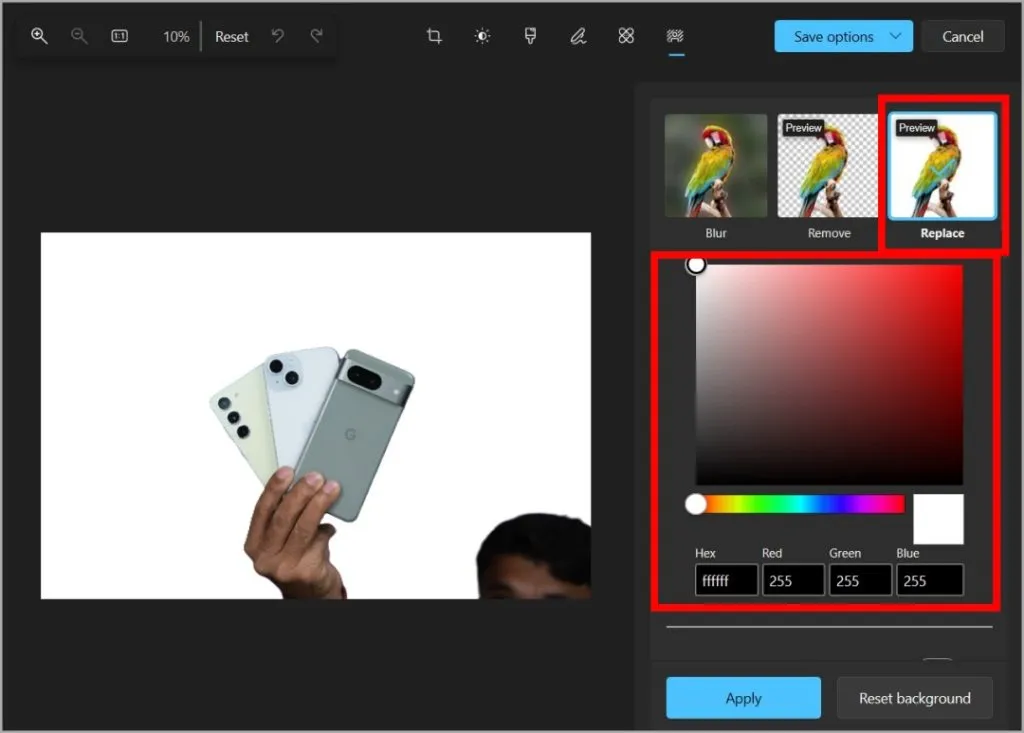
2. Onder de optie om de kleur te kiezen, kunt u de schakelaar naast het Achtergrondpenseel
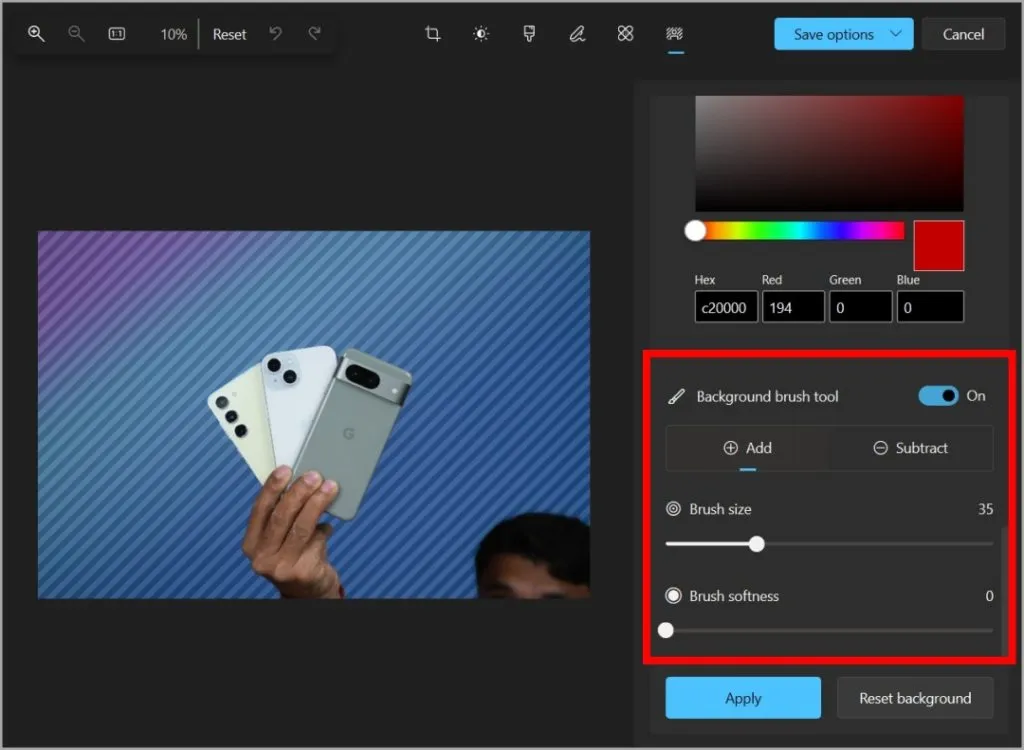
Snelle bewerkingen
Je kunt nu het gebruik van gratis achtergrondverwijderingstools vermijden die de neiging hebben om watermerken toe te voegen en de afbeeldingsresolutie te verlagen. Met deze integratie in de Foto’s-app kun je zoveel meer doen zonder afhankelijk te zijn van een andere app.




Geef een reactie ▼