Microsoft heeft de interface voor het aanpassen van audio op Windows 11 vernieuwd. Vanwege het nieuwe ontwerp konden veel gebruikers de Audio-optie niet vinden om het volume op Windows 11 te normaliseren.
Windows 11 heeft een Loudness Equalization-functie, die de volume-uitvoer normaliseert. De functie maakt gebruik van inzicht in het menselijk gehoor om waargenomen volumeverschillen te verminderen. Hier ziet u hoe u dit kunt inschakelen.
1. Normaliseer het volume op Windows 11 via Instellingen
Deze methode gebruikt de app Instellingen van Windows 11 om het volume te normaliseren. Dit is wat u moet doen.
1. Klik eerst op de Start-knop van Windows 11 en selecteer Instellingen .
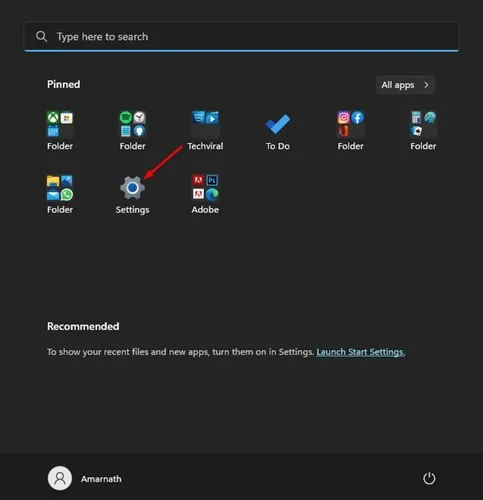
2. Klik in de app Instellingen op het tabblad Systeem in het linkerdeelvenster.
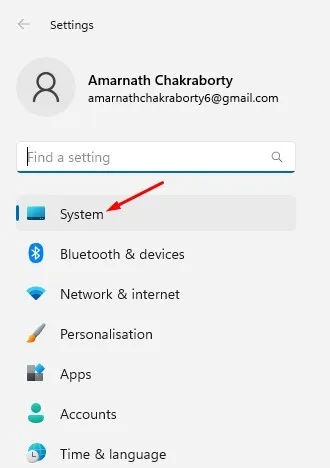
3. Klik in het rechterdeelvenster op de optie Geluid .
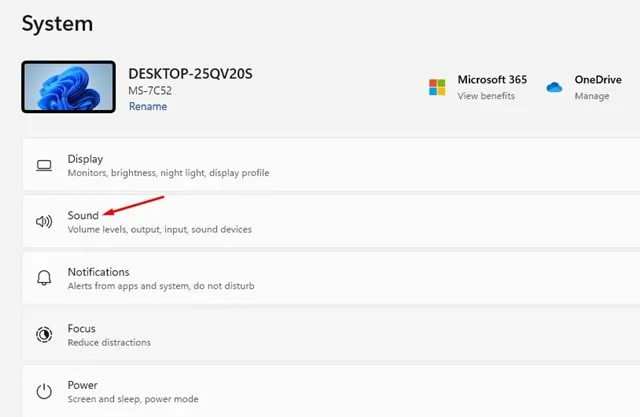
4. Scroll naar beneden en klik op de optie Meer geluidsinstellingen .
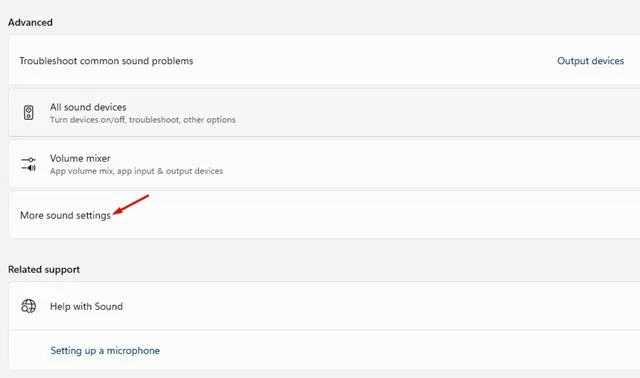
5. Selecteer nu het afspeelapparaat en klik op Eigenschappen .

6. Ga bij Eigenschappen naar het tabblad Verbetering .
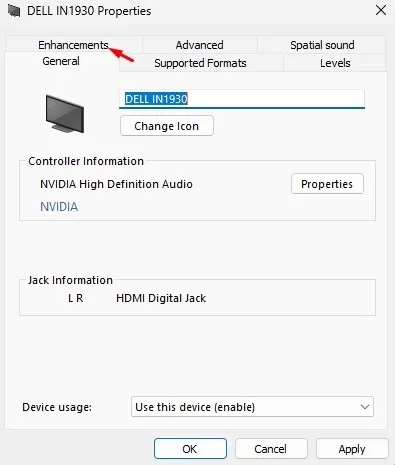
7. Vink vervolgens de optie Loudness Equalization aan en klik op de knop OK .
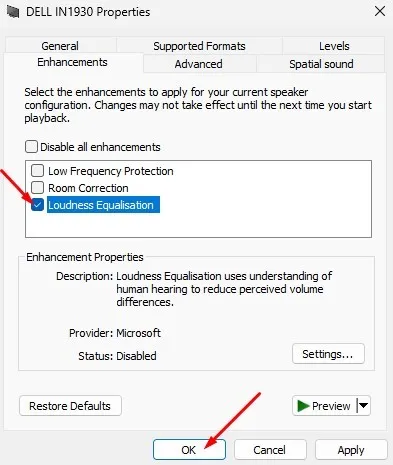
2. Normaliseer het volume op Windows 11 via het Configuratiescherm
U kunt zelfs het hulpprogramma Configuratiescherm gebruiken om het volume op uw Windows 11-computer te normaliseren. Volg hiervoor de eenvoudige stappen die we hieronder hebben gedeeld.
1. Klik eerst op de Windows 11-zoekopdracht en typ Configuratiescherm. Open vervolgens de app Configuratiescherm in de lijst met opties.
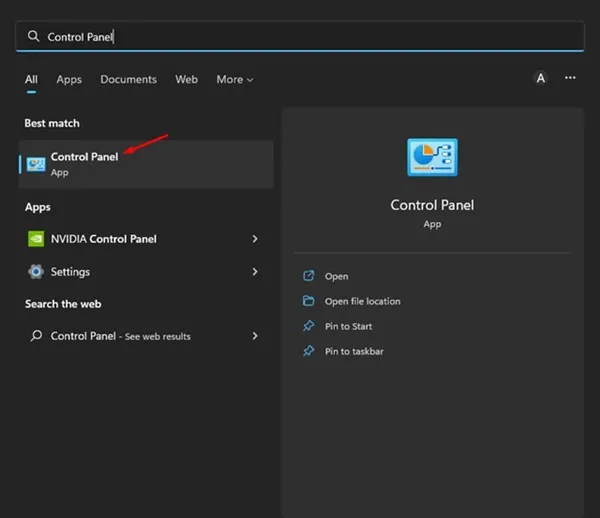
2. Klik op de optie Hardware en geluiden in het Configuratiescherm.

3. Klik op de pagina Hardware en geluiden op Geluid .
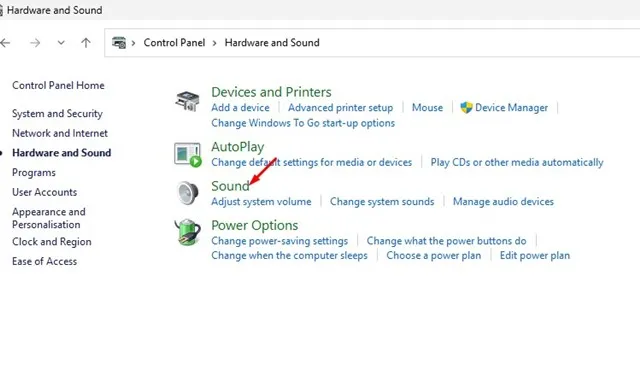
4. Selecteer in het venster Geluid uw afspeelapparaat en klik op Eigenschappen .
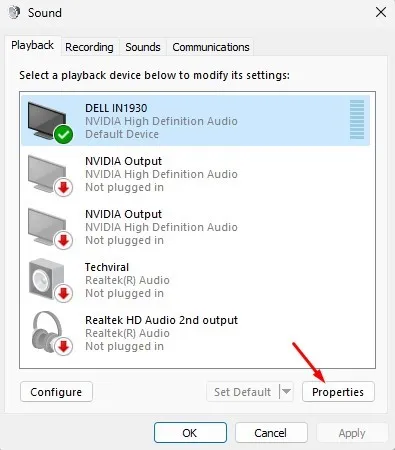
5. Schakel bij Geluidseigenschappen naar de optie Verbeteringen .
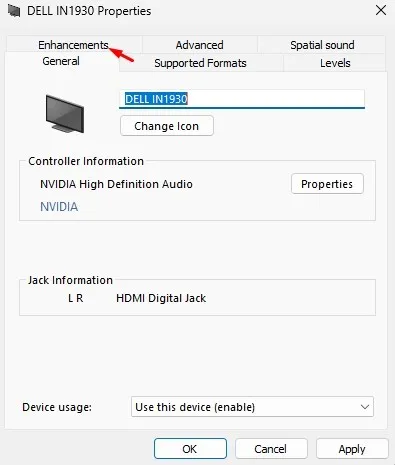
6. Vink vervolgens de optie Loudness Equalization aan om de audioverbeteringsfunctie in te schakelen.
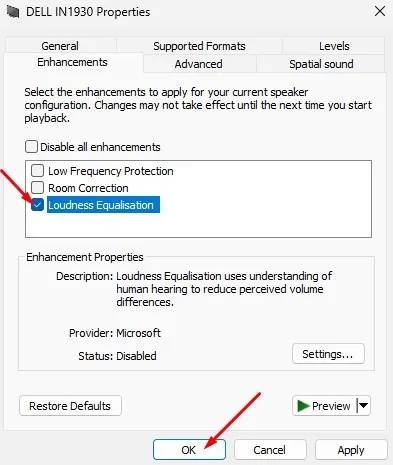
3. Gebruik audio-equalisatiesoftware
Als u geen toegang heeft tot de geluidsinstellingen, kunt u software van derden gebruiken om meer controle over de geluidsuitvoer te krijgen.
Audio-equalisatiesoftware van derden heeft vaak een voorinstelling voor luidheidsequalisatie die de volume-uitvoer normaliseert.
We hebben al een lijst met de beste audio-equalizersoftware voor Windows gedeeld . Blader gewoon door de lijst en kies de software die bij uw behoeften past.
Loudness Equalization ontbreekt in Windows 11?
Veel Windows 11 hebben gemeld dat functies voor luidheidsegalisatie ontbreken in de geluidsinstellingen. Dus als u de Loudness Equalization niet kunt vinden in de Windows 11-instellingen, moet u een paar wijzigingen aanbrengen in Apparaatbeheer.
Om de ontbrekende Loudness Equalization in Windows 11 te verhelpen, moet u de geluidsstuurprogramma’s van uw apparaat bijwerken. Hier is hoe.
1. Klik op Windows 11 zoeken en typ Apparaatbeheer. Open de Apparaatbeheer-app uit de lijst.
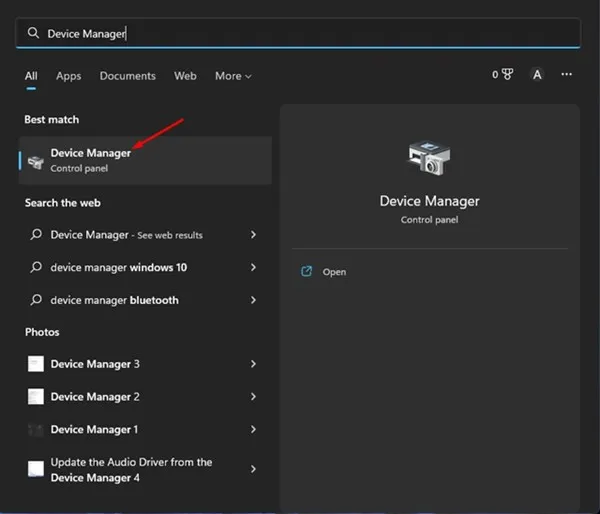
2. Wanneer Apparaatbeheer wordt geopend, vouwt u de geluids-, video- en gamecontrollers uit .
3. Klik met de rechtermuisknop op uw geluidsapparaat en selecteer Stuurprogramma bijwerken .
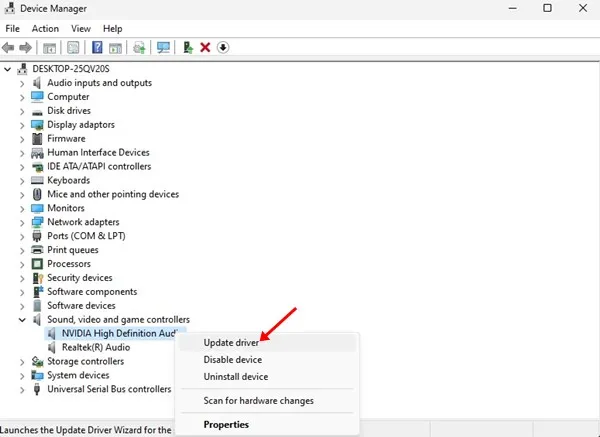
4. In het venster Stuurprogramma’s bijwerken selecteert u Automatisch zoeken naar stuurprogramma’s .
Hiermee zou het ontbrekende probleem met Loudness Equalization in Windows 11 moeten worden opgelost. U kunt ook uw besturingssysteem bijwerken en de stuurprogramma’s voor het geluidsapparaat opnieuw installeren.
Dat gaat dus allemaal over het normaliseren van het volume op Windows 11. De functie verbetert uw audiokwaliteit op een Windows 11-pc. Als je meer hulp nodig hebt met betrekking tot Loudness Equalization, kun je ons dit laten weten in de reacties hieronder.




Geef een reactie