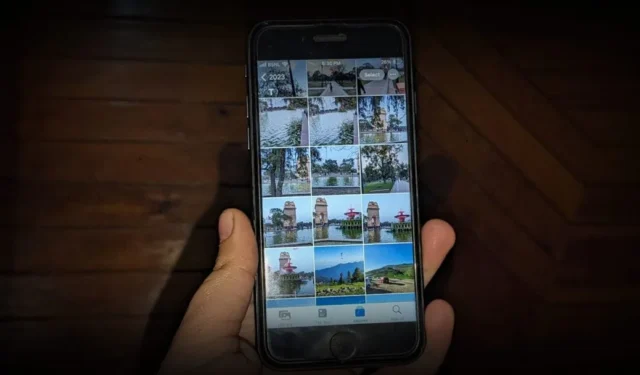
De Apple Photos-app is standaard behoorlijk ongeorganiseerd. Gelukkig kun je foto’s op je iPhone opruimen en de foto’s ordenen met behulp van tijdelijke oplossingen. Laten we eens kijken naar de beste manieren om foto’s op de iPhone te ordenen. U leert hoe u foto’s ordent in de iPhone-bibliotheek en albums.
1. Gebruik albums om foto’s te ordenen
Een van de beste manieren om foto’s op de iPhone te ordenen is door albums te maken. Fotoalbums helpen bij het groeperen van vergelijkbare afbeeldingen. Als u bijvoorbeeld op reis bent geweest naar Kasjmir, kunt u een album met de naam Kasjmir maken en alle foto’s van die reis aan dit album toevoegen.
Houd rekening met het volgende als u albums op de iPhone gebruikt:
- De foto’s die aan een album zijn toegevoegd, worden nog steeds weergegeven in het gedeelte Bibliotheek.
- De foto’s worden niet naar de albums verplaatst. Dit zijn slechts de snelkoppelingen naar de afbeeldingen in de bibliotheek. Dus als u een afbeelding uit de bibliotheek verwijdert, wordt deze ook uit het album verwijderd, en omgekeerd.
- Het toevoegen van afbeeldingen aan albums heeft geen invloed op de opslag, aangezien albums zich niet vermenigvuldigen of kopieën van de afbeelding maken. Dit is in wezen slechts een manier om afbeeldingen te categoriseren.
Nu u de basisprincipes van een fotoalbum op uw iPhone kent, volgt u deze stappen om foto’s te maken en aan een album toe te voegen.
Een nieuw album maken op de iPhone
1. Tik in de Foto’s-app onderaan op het tabblad Albums, gevolgd door Knop toevoegen (+).
2. Selecteer Nieuw album in het menu.

3. Geef een naam aan je album en klik op de knop Opslaan .
4. Selecteer de foto’s die u aan het album wilt toevoegen en tik op Toevoegen.

Foto’s toevoegen aan een bestaand album
Als u al een album heeft gemaakt, kunt u er eenvoudig foto’s aan toevoegen, zoals hieronder weergegeven:
Tik in de Foto’s-app op de knop Selecteren boven aan het tabblad Bibliotheek en selecteer de afbeeldingen.< /span>
2. Tik vervolgens op het pictogram met drie stippen.

3. Selecteer Toevoegen aan album. Als Toevoegen aan album niet verschijnt Tik in het pictogram met drie stippen op het pictogram Delen gevolgd door Toevoegen aan album. Kies het album waaraan u de geselecteerde foto’s wilt toevoegen.

U kunt deze methode ook gebruiken om een nieuw album te maken. Selecteer gewoon Nieuw album in plaats van op een bestaand album te tikken. Een andere manier om afbeeldingen aan een album toe te voegen is door het album te openen via het tabblad Album. Tik vervolgens op het pictogram met drie stippen en selecteer Foto’s toevoegen.
2. Herschik fotoalbums
Een andere leuke truc om foto’s op de iPhone te ordenen, is door albums alfabetisch of in een andere aangepaste volgorde te rangschikken. Zo kun je je veelgebruikte albums gemakkelijk terugvinden. Helaas is er geen directe manier om alfabetisch of in een specifieke volgorde te ordenen. U zult de albums handmatig opnieuw moeten rangschikken.
Volg deze stappen om albums op uw iPhone opnieuw te rangschikken:
1. Tik op Albums gevolgd door Alles bekijken en druk op de optie Bewerken .

2. Druk vervolgens op het album en sleep het om de positie ervan te wijzigen. Herhaal de stap voor andere albums. Tik ten slotte op Gereed.

3. Organiseer foto’s in het iPhone-album
Gelukkig kun je foto’s sorteren of herschikken volgens je voorkeur binnen een album op een iPhone. Open daarvoor het album waarin u afbeeldingen wilt sorteren. Tik op het pictogram met drie stippen gevolgd door Sorteren.

Kies de gewenste sorteervolgorde van Oudste naar Nieuwste, Nieuwste naar Oudste en Aangepaste volgorde. Als u op de eerste twee tikt, worden de afbeeldingen automatisch gesorteerd en worden de foto’s in een iPhone-album op datum gerangschikt, maar u moet de afbeeldingen handmatig naar uw voorkeur herschikken als u de optie Aangepaste volgorde kiest.

Je kunt ook foto’s filteren en alleen je favoriete foto’s, bewerkte foto’s of alleen foto’s of video’s bekijken met behulp van de filteroptie. U vindt de optie Filter onder de optie Sorteren in het pictogram met drie stippen.

4. Groepeer vergelijkbare albums in een map
iPhones bieden een interessante manier om foto’s te ordenen, doordat je vergelijkbare albums in een map kunt groeperen. U kunt bijvoorbeeld een map maken met de naam 2023 en daarin alle albums plaatsen waarvan de foto’s in 2023 zijn gemaakt. Op dezelfde manier kunt u een map maken met de naam Reizen en albums toevoegen met reisgerelateerde foto’s. Geweldig, nietwaar?
Volg deze stappen om een map voor albums op uw iPhone te maken:
Ga in de Foto’s-app naar het tabblad Albums en tik op Pictogram (+). toevoegen
2. Selecteer Nieuwe map in het menu.

3. Typ een naam voor uw map en klik op de knop Opslaan .
4. Tik nu op de map en druk op de knop Bewerken .

Tik op Toevoegen (+) gevolgd door Nieuw album om een nieuw album in de geselecteerde map te maken. Geef het een naam en vervolgens kunt u er foto’s aan toevoegen, net zoals u ze aan een gewoon album toevoegt.

Op dezelfde manier kunt u meer albums in de map maken.
5. Voeg bestaande albums toe aan een map
Helaas hebben iPhones geen eigen manier om bestaande albums aan een map toe te voegen. Er is echter een oplossing waarmee u bestaande albums binnen een map kunt verplaatsen.
Volg deze stappen om bestaande albums toe te voegen aan een map op uw iPhone:
Maak een nieuwe map in de Foto’s-app.
2. Verlaat nu de map en open het bestaande album.
3. Tik op Selecteer gevolgd door Alles selecteren.

4. Terwijl alle foto’s geselecteerd zijn, tikt u op het pictogram met drie stippen en kiest u < /span>Toevoegen aan album.

Selecteer de map waarin u de afbeeldingen wilt toevoegen. Tik vervolgens op Nieuw album. Geef een naam aan het album. Je kunt het dezelfde naam geven als het originele album of een andere naam gebruiken.

6. De foto’s uit het originele album worden toegevoegd aan het nieuw gemaakte album in de map. Ga nu naar het originele album buiten de map en verwijder het. Open daarvoor het album en tik op het pictogram met drie stippen gevolgd door Album verwijderen. Maak je geen zorgen, je foto’s worden niet verwijderd.
7. Herhaal de stappen voor andere albums.
6. Voeg afbeeldingen toe aan het favorietenalbum
Er zijn enkele foto’s die we graag vaak zien. Eén manier om ze te ordenen is door een map toe te voegen, maar als dat niet aan uw eisen voldoet, kunt u dergelijke foto’s als favoriet beschouwen.
Om een foto of video als favoriet te beschouwen, opent u deze en tikt u op het pictogram Hart onderaan. De items met ster worden weergegeven in de map Favorieten op het tabblad Albums.

7. Verwijder dubbele foto’s
Vaak staat onze fotogalerij vol met vergelijkbare of dubbele foto’s. Gelukkig heeft de Foto’s-app een ingebouwde functie om dubbele foto’s te detecteren en samen te voegen, wat helpt bij het organiseren van foto’s op de iPhone.
In principe vindt u het album Duplicaten in het gedeelte Hulpprogramma’s van Albums. Hier ziet u alle vergelijkbare foto’s die kunnen worden samengevoegd. Tik op Samenvoegen boven de afbeeldingen die u wilt samenvoegen om ruimte op uw iPhone te besparen. Houd er rekening mee dat deze functie alleen beschikbaar is in iOS 16 en hoger.

8. Meerdere foto’s verwijderen
Als uw fotobibliotheek op uw iPhone vol ongewenste afbeeldingen staat, kunt u er meerdere afbeeldingen uit verwijderen. Dat zal ook helpen bij het organiseren van foto’s op de iPhone, omdat je nu met minder foto’s te maken krijgt.
Om meerdere afbeeldingen te verwijderen, tikt u op de knop Selecteren op het tabblad Bibliotheek en kiest u de foto’s die u wilt verwijderen. Tik op het pictogram Verwijderen om ze te verwijderen. Let op: als u afbeeldingen uit de bibliotheek verwijdert, worden ze ook uit albums verwijderd.

9. Bekijk foto’s gemaakt met een iPhone-camera
Helaas biedt de Apple Photos-app geen directe manier om foto’s te bekijken die zijn gemaakt met de Camera-app. Alle foto’s zijn gemengd en het wordt moeilijk om de foto’s te vinden die met de camera zijn gemaakt. Maar wat als ik je vertel dat er een verborgen manier is om foto’s te bekijken die met een camera op een iPhone zijn gemaakt?
Daarvoor hoeft u alleen maar op het tabblad Zoeken onder aan de Foto’s-app te tikken en naar de iPhone te zoeken. Selecteer uw iPhone-model om de foto’s te bekijken die zijn gemaakt met de camera van uw iPhone.

10. Verberg foto’s op de iPhone
U kunt uw foto’s op uw iPhone ook ordenen door privéfoto’s te verbergen. U kunt dit rechtstreeks in de Foto’s-app doen, zonder gebruik te maken van een app van derden.
Open de foto die je wilt verbergen en tik op het pictogram met drie stippen gevolgd door Verbergen.
De verborgen foto’s worden bewaard in de map Verborgen die toegankelijk is via de sectie Albums. Je hebt een wachtwoord of Touch ID/FaceID nodig om de map te ontgrendelen.

11. Vind snel schermafbeeldingen, video’s, livefoto’s, selfies en andere mediatypen
U kunt foto’s en video’s op de iPhone zoeken op type. De Apple Photos-app organiseert en groepeert soortgelijke media automatisch in verschillende mappen, zoals schermafbeeldingen, video’s, selfies, enzovoort. Als u bijvoorbeeld op zoek bent naar een schermafbeelding, in plaats van door uw hele bibliotheek te bladeren om die te vinden, kunt u dit in de Schermafbeelding bekijken map.
Tik op het tabblad Albums en scrol omlaag naar Mediatypen sectie. Hier vindt u verschillende mappen, afhankelijk van hun mediatype. Tik op degene die je wilt zien.

Veel Gestelde Vragen
1. Hoe zoek ik naar foto’s in Apple Photos?
De Foto’s-app biedt een krachtige zoekfunctie. Je kunt het gebruiken om foto’s te vinden van een specifieke persoon, ding, plaats, app, enz. Typ gewoon wat je zoekt in de zoekbalk. De app kan zelfs naar tekst in een afbeelding zoeken. U kunt ook zoekparameters combineren om de exacte foto te vinden.
2. Hoe foto’s op iPhone op grootte sorteren?
Helaas is er geen manier om foto’s op iPhones te sorteren op grootte. U kunt echter voor hetzelfde doel de gratis app van derden gebruiken, genaamd Sorteren op grootte.
Transformeer iPhone-foto’s
Dit waren een paar coole manieren om foto’s op de iPhone te ordenen. Voordat u vertrekt, moet u weten hoe u foto’s zwart-wit kunt maken, met uitzondering van één kleur. Weet ook hoe u afbeeldingen op een iPhone combineert.





Geef een reactie