Om het beheren van e-mails eenvoudiger te maken, kunnen gebruikers in Gmail hun e-mails in verschillende categorieën indelen. Standaard biedt het vijf verschillende categorieën waarin u uw e-mails kunt categoriseren: Inbox, Sociaal, Promoties, Updates en Forum. Voor sommige gebruikers kunnen de categorieën echter vrij beperkt zijn, waardoor ze hun e-mails niet precies kunnen aanpassen zoals ze willen.
Als u afzonderlijke labels maakt, kan het bovendien behoorlijk omslachtig zijn om er doorheen te navigeren met behulp van het Gmail-paneel. Dat is waar de Gmail Tabs-extensie van CloudHQ van pas kan komen. Dit is een gratis extensie waarmee u uw zoekopdrachten of zelf gemaakte labels kunt omzetten in tabbladen, die u bovenaan naast de standaardlabels van Gmail kunt vastzetten voor gemakkelijke toegang. U kunt de tabbladen zelfs aanpassen door hun naam en kleur te wijzigen. Hier ziet u hoe u deze extensie kunt gebruiken om het beheer van uw e-mails eenvoudiger te maken.
De Gmail Tabs-extensie installeren
Als u de Gmail Tabs-extensie wilt gebruiken, moet u deze eerst downloaden via de Chrome Web Store.
- De extensie werkt zowel in Google Chrome als in Microsoft Edge, dus u kunt beide browsers gebruiken om de extensiepagina in de Chrome Web Store te bezoeken.
- Klik op de knop ‘Toevoegen aan Chrome’ of ‘Get’ om de extensie te installeren.
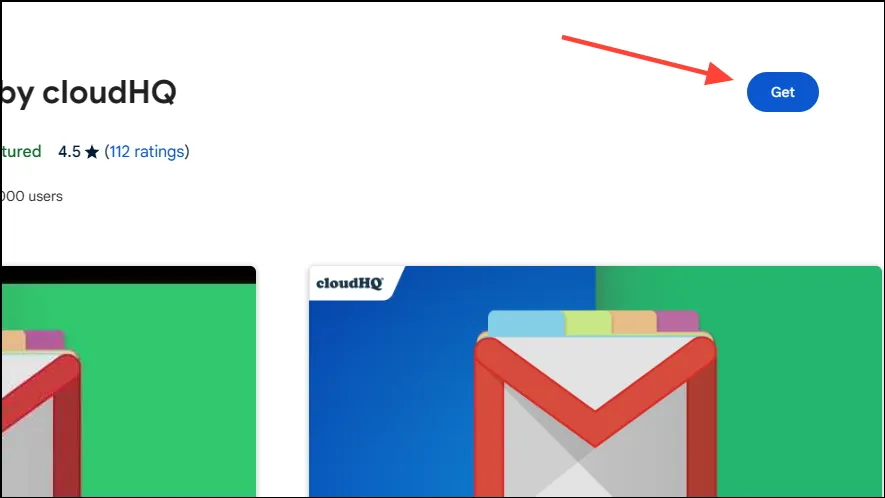
- U krijgt een prompt waarin u wordt gevraagd te bevestigen of u de extensie wilt installeren. Klik op de knop ‘Extensie toevoegen’.
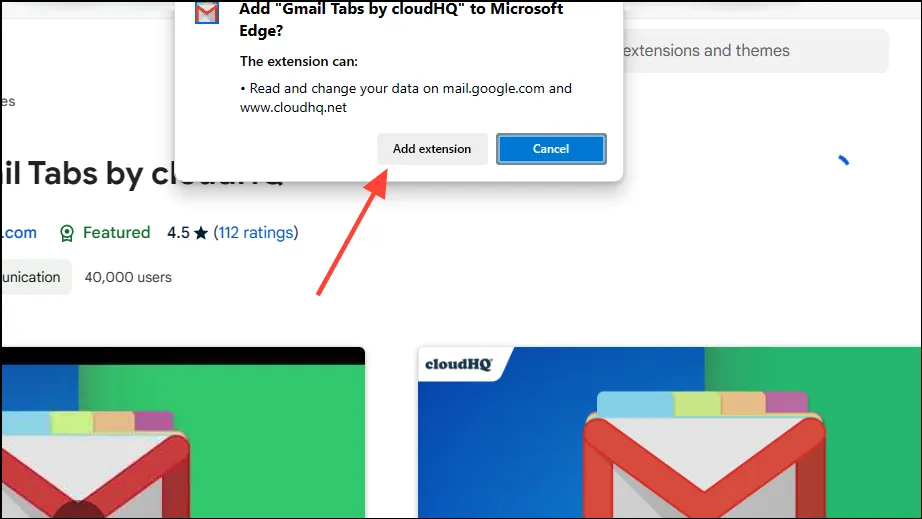
Wacht totdat de extensie aan uw browser is toegevoegd en u kunt deze vervolgens gaan gebruiken om uw e-mails in Gmail te ordenen.
Tabbladen maken van labels
Als de Gmail Tabs-extensie is geïnstalleerd, hoeft u niet langer naar een specifiek label te zoeken tussen de verschillende opties die beschikbaar zijn in het linkerpaneel van Gmail. Met de extensie kunt u eenvoudig labels toevoegen als tabbladen, die zich recht vooraan bevinden en gemakkelijke toegang garanderen.
- Meld u aan bij Gmail met dezelfde browser waarin u de Gmail Tabs-extensie heeft geïnstalleerd.
- Aan de linkerkant vindt u alle labels, de labels die door Gmail worden aangeboden en de labels die u maakt.
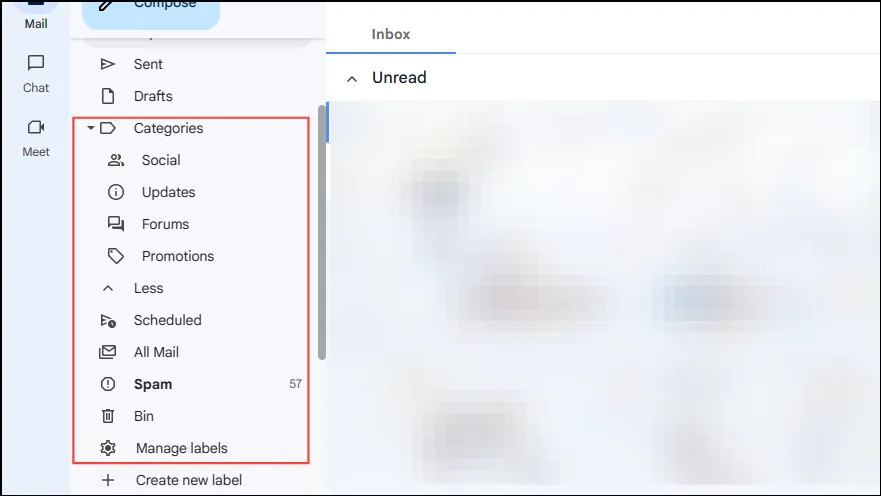
- Beweeg over een van de categorieën of labels waarvoor u een tabblad wilt maken en u ziet drie stippen. Klik erop.
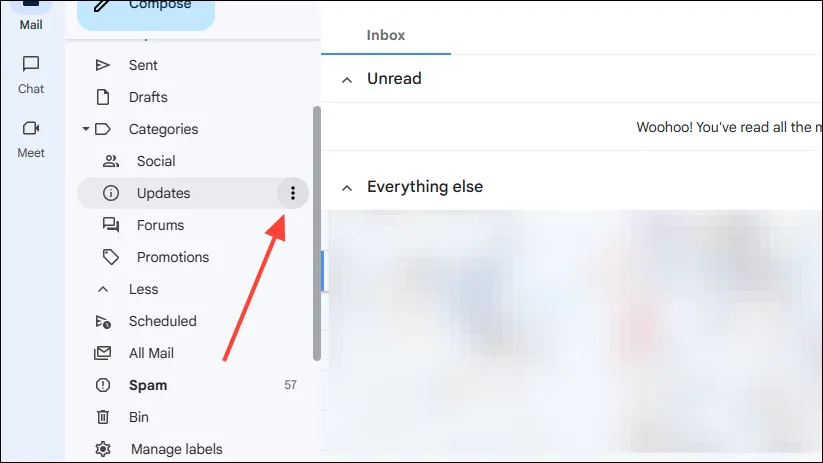
- In het menu dat verschijnt, klikt u op de optie ‘Toevoegen aan tabbladen’ onder het gedeelte cloudHQ.
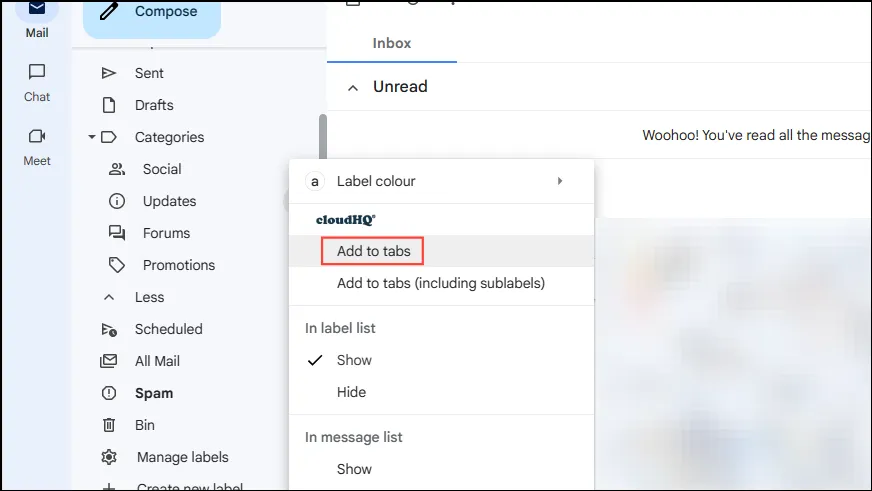
- Je zult zien dat het label als een tabblad bovenaan je Gmail-venster verschijnt, waardoor het gemakkelijk toegankelijk is, vooral als je meerdere labels hebt.
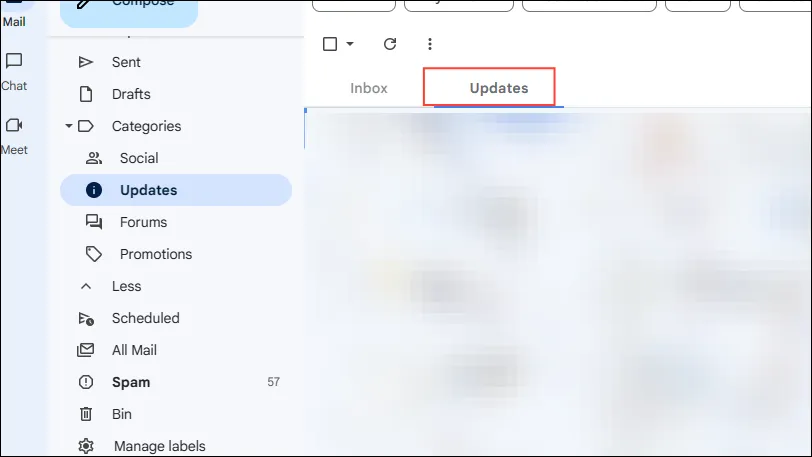
- Je kunt ook een zoekopdracht in Gmail gebruiken om tabbladen te maken. We zochten bijvoorbeeld naar ‘AllThingsHow’ in het zoekvak. Wanneer de zoekresultaten verschijnen, verschijnt erboven een knop ‘Toevoegen aan tabbladen’. Als u erop klikt, wordt de zoekopdracht ‘AllThingsHow’ als nieuw tabblad toegevoegd.
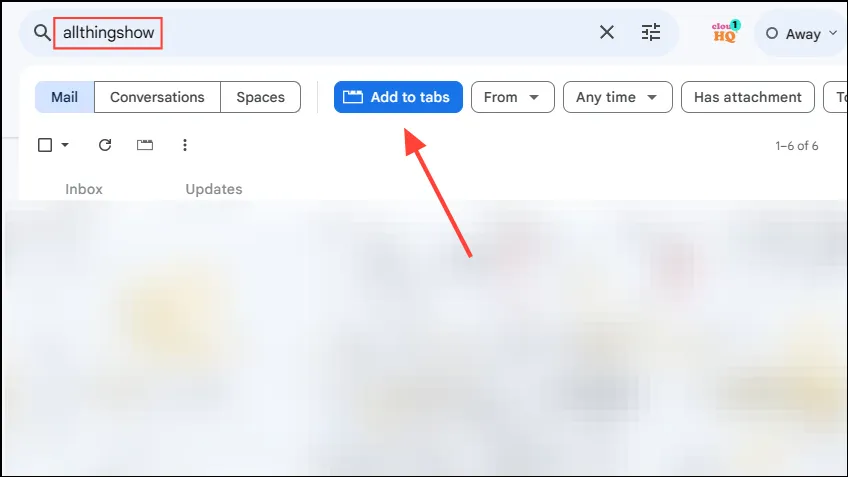
- U kunt het nieuw aangemaakte tabblad openen door erop te klikken.
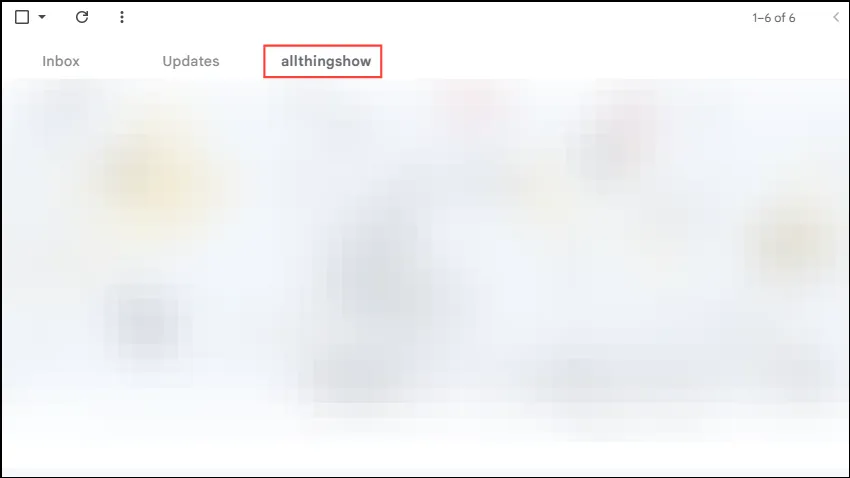
Tabbladen bewerken
Nadat u een tabblad heeft aangemaakt, kunt u met de Gmail Tabs-extensie deze eenvoudig naar uw voorkeuren bewerken.
- Klik met de rechtermuisknop op het tabblad dat u hebt gemaakt en klik vervolgens op de optie ‘Tabblad bewerken’.
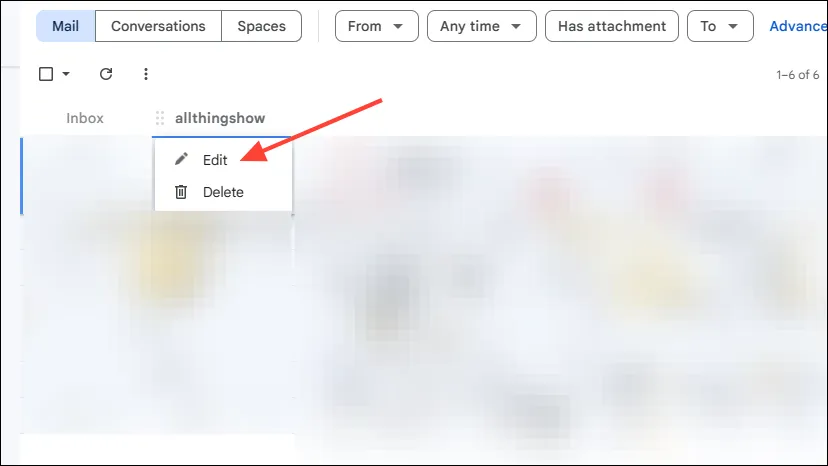
- Hier kunt u de zoekopdracht of weergavenaam voor het tabblad wijzigen door een nieuwe zoekopdracht of naam in te typen. Om de kleur van het tabblad te wijzigen, klikt u op het kleurstaal en kiest u een nieuwe kleur. Klik op de knop ‘Opslaan’ als u klaar bent met het aanbrengen van de wijzigingen.
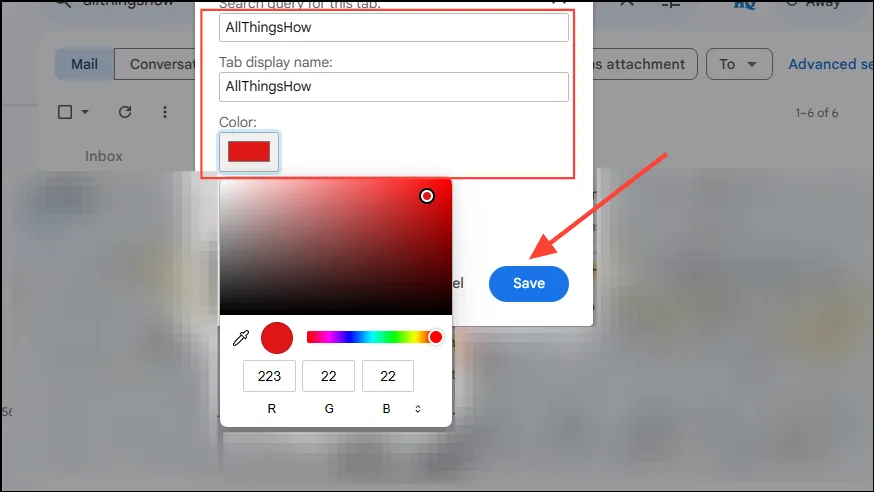
- U zult zien dat de wijzigingen op het tabblad zijn toegepast.
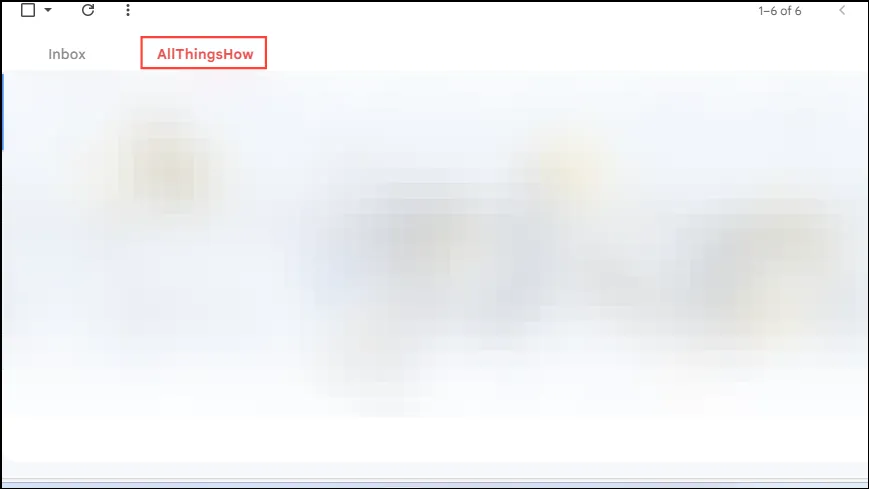
Tabbladen verwijderen
Als je klaar bent met een tabblad en het bovenaan Gmail wilt verwijderen, kun je het eenvoudig verwijderen.
- Klik op de knop ‘Tabbladen bewerken’ die aan de rechterkant verschijnt.
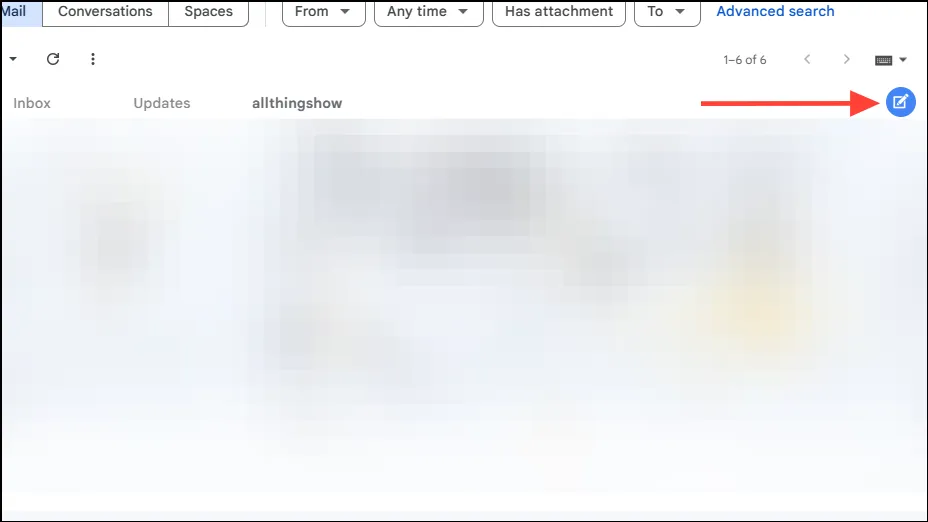
- Klik nu op de knop ‘x’ naast het tabblad dat u wilt verwijderen.
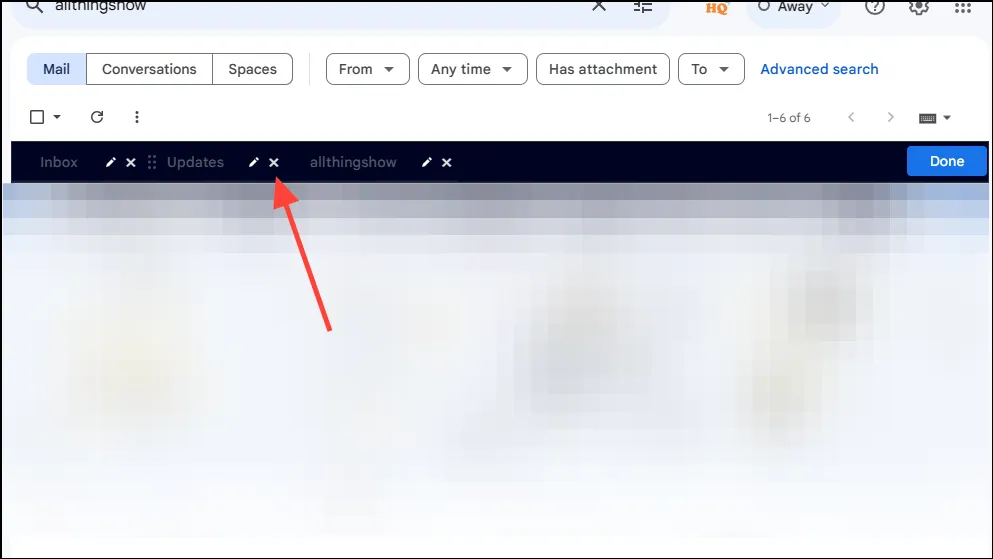
- Gmail vraagt je of je het tabblad wilt verwijderen. Klik op de knop ‘Verwijderen’ om te bevestigen.
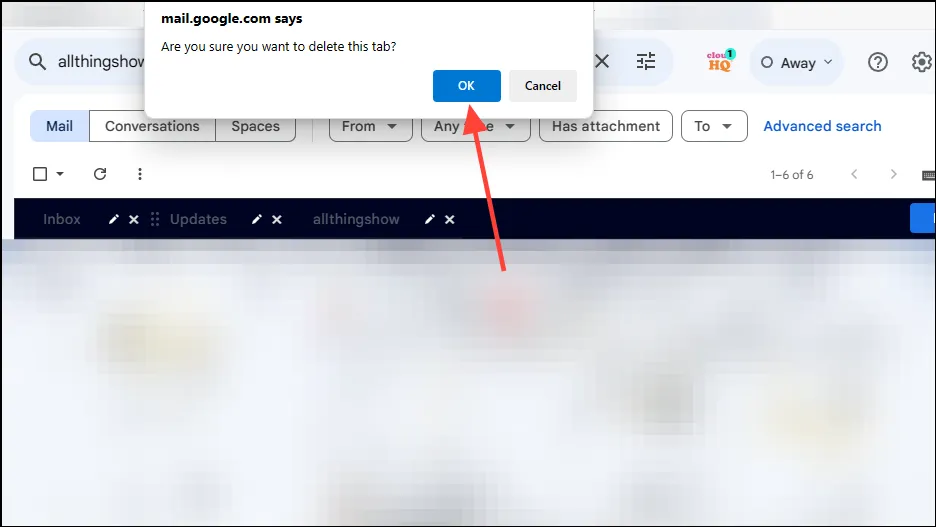
- Klik ten slotte op de knop ‘Gereed’ aan de rechterkant als u klaar bent met het bewerken van uw tabbladen.
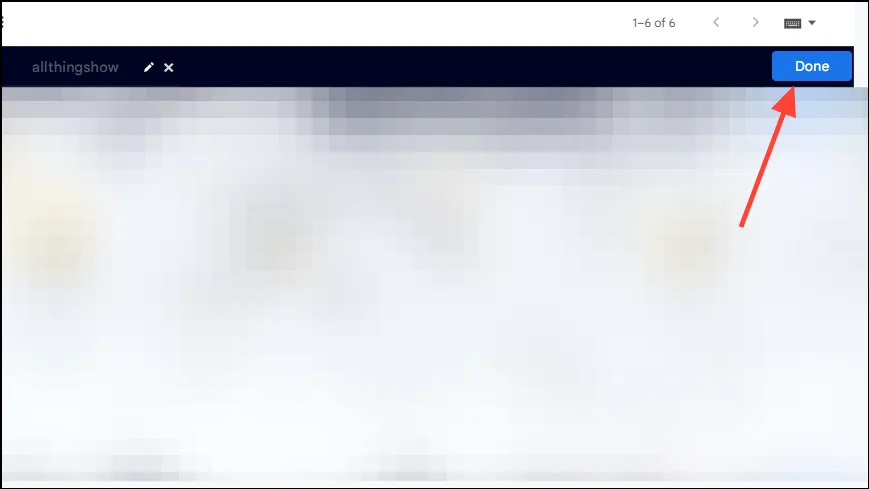
De Gmail-tabbladen van CloudHQ zijn een uiterst nuttige extensie die u kan helpen uw productiviteit te verhogen door uw e-mailbeheer eenvoudiger te maken. Naast dat u tabbladen van labels kunt maken, bewerken en verwijderen, kunt u ook tabbladen herschikken door ze naar de gewenste plek te slepen en neer te zetten.
Dankzij dit kunnen gebruikers genieten van functionaliteit die überhaupt nooit had mogen ontbreken in zo’n populaire e-mailservice. Als je iemand bent die veel labels gebruikt in Gmail en het moeilijk vindt om deze te beheren, bekijk dan zeker deze extensie.




Geef een reactie ▼