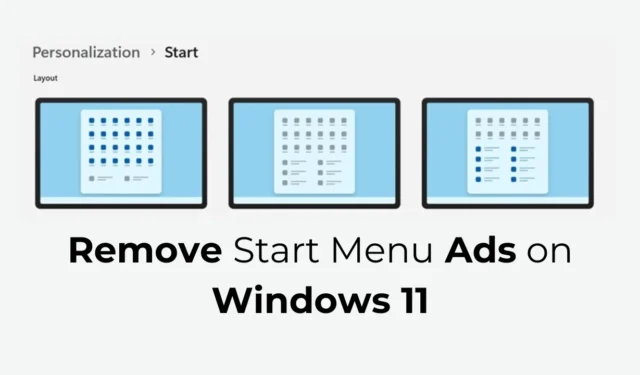
Microsoft is een paar weken geleden begonnen met het testen van advertenties in de bètaversies van het Windows-besturingssysteem. Het lijkt erop dat Microsoft deze advertenties deze week in de update KB5036980 aan Windows 11-gebruikers heeft toegevoegd.
Als u onlangs de Windows 11 KB5036980-update hebt geïnstalleerd, heeft u mogelijk advertenties in uw Startmenu gezien. De advertenties zullen verschijnen in het gedeelte Aanbevolen van het Windows 11 Startmenu, en volgens het bedrijf zullen ze bestaan uit Store-apps gekozen uit een ‘kleine groep samengestelde ontwikkelaars’.
Zoals verwacht verloopt het verschijnen van advertenties in het Startmenu van Windows 11 echter niet goed bij de gebruikers. Gebruikers die de nieuwste versie van Windows 11 hebben geïnstalleerd, zoeken nu naar manieren om van advertenties af te komen.
Hoe Startmenu-advertenties op Windows 11 te verwijderen
Dus als u geen fan bent van het zien van advertenties in het Startmenu van Windows 11, moet u een paar wijzigingen aanbrengen in de Instellingen. Hieronder hebben we enkele eenvoudige stappen gedeeld om Start Menu-advertenties in Windows 11 uit te schakelen.
1. Schakel advertenties uit op Windows 11
Bij deze methode zullen we een paar wijzigingen aanbrengen in de privacy- en beveiligingsinstellingen van Windows 11 om advertenties te verwijderen. Dit is wat u moet doen.
1. Klik op de Windows 11 Start-knop en selecteer Instellingen .
2. Wanneer de app Instellingen wordt geopend, gaat u naar het tabblad Privacy en beveiliging .
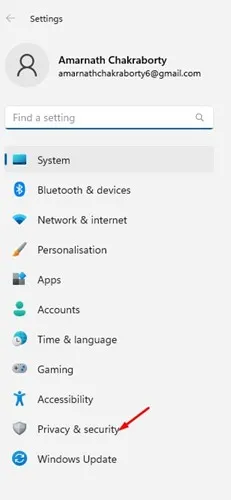
3. Klik aan de rechterkant op Algemeen .

4. Schakel op het scherm Algemeen deze opties uit:
- Laat apps mij gepersonaliseerde advertenties tonen door mijn advertentie-ID te gebruiken.
- Laat websites mij lokaal relevante inhoud tonen door mij toegang te geven tot mijn talenlijst.
- Laat Windows de Start- en zoekresultaten verbeteren door het starten van apps bij te houden.
- Laat mij voorgestelde inhoud zien in de app Instellingen.
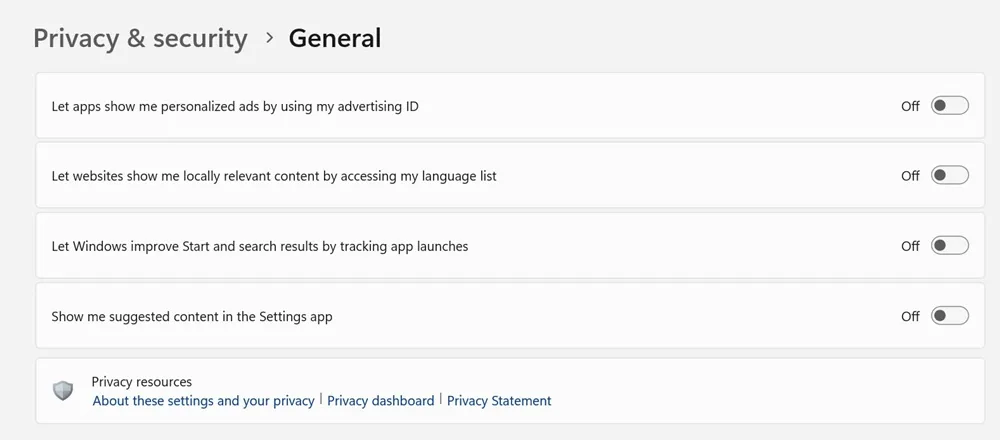
Nadat u de wijzigingen heeft aangebracht, start u uw Windows 11-computer opnieuw op. Na het opnieuw opstarten zouden er geen advertenties in het Startmenu moeten verschijnen.
2. Breng wijzigingen aan in de meldingsinstellingen
De opties om advertenties weer te geven zijn overal in Windows 11. Sommige functies die verantwoordelijk zijn voor het weergeven van advertenties op het besturingssysteem zijn ook verborgen in de meldingsinstellingen; u moet ze uitschakelen door deze stappen te volgen.
1. Start de app Instellingen op uw Windows 11-pc.
2. Wanneer de app Instellingen wordt geopend, gaat u naar het tabblad Systeem .
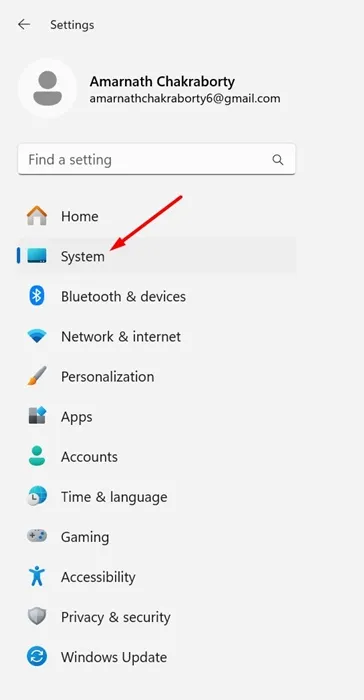
3. Klik aan de rechterkant op Meldingen .
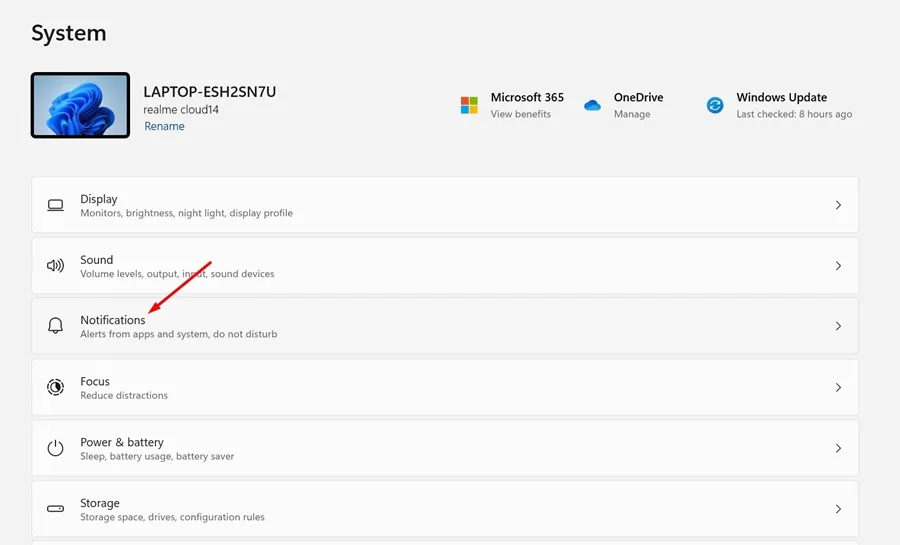
4. Scroll naar beneden en vouw Aanvullende instellingen uit .
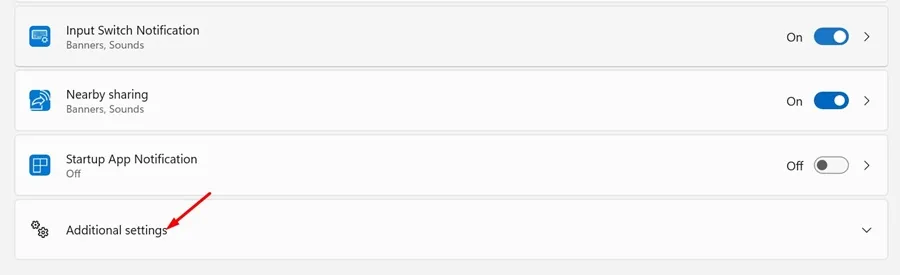
5. Schakel de drie onderstaande opties uit
- Toon de Windows-welkomstervaring na updates en wanneer u bent aangemeld om te laten zien wat er nieuw en voorgesteld is.
- Stel manieren voor om het maximale uit Windows te halen en voltooi de installatie van dit apparaat.
- Ontvang tips en suggesties bij het gebruik van Windows.
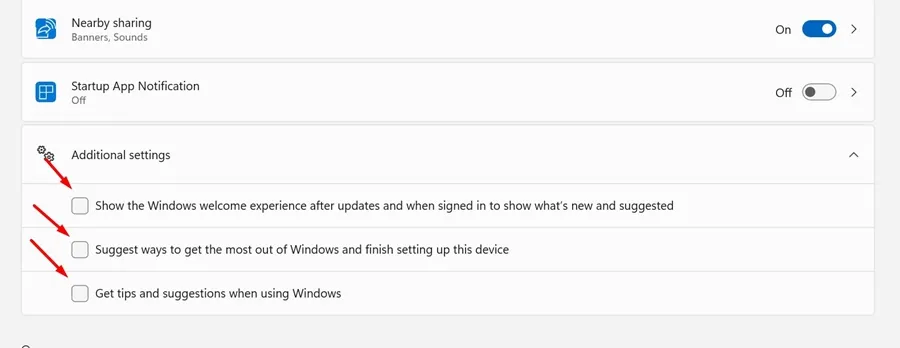
Dat is het! Nadat u deze wijzigingen heeft aangebracht, start u uw pc opnieuw op.
3. Schakel advertenties uit door wijzigingen aan te brengen in de apparaatgebruiksinstellingen
Verschillende apparaatgebruiksinstellingen zijn ook verantwoordelijk voor het ontvangen van gepersonaliseerde tips, advertenties en aanbevelingen binnen het besturingssysteem.
Daarom moet u ook een paar wijzigingen aanbrengen in de apparaatgebruiksinstellingen om advertenties te verwijderen.
1. Start de app Instellingen op uw Windows 11-pc.
2. Wanneer de app Instellingen wordt geopend, schakelt u over naar Personalisatie .
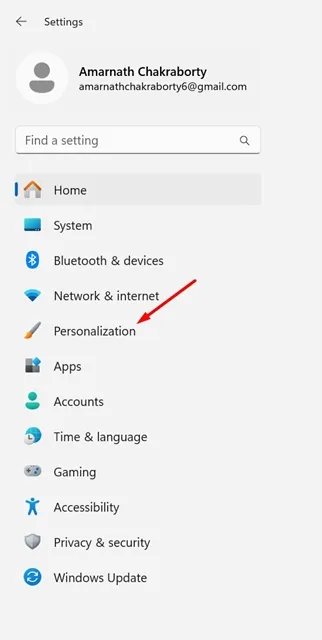
3. Klik aan de rechterkant op Apparaatgebruik .

4. Schakel op het scherm Apparaatgebruik de schakelaar uit
- Gamen
- Familie
- Creativiteit
- School
- Amusement
- Bedrijf
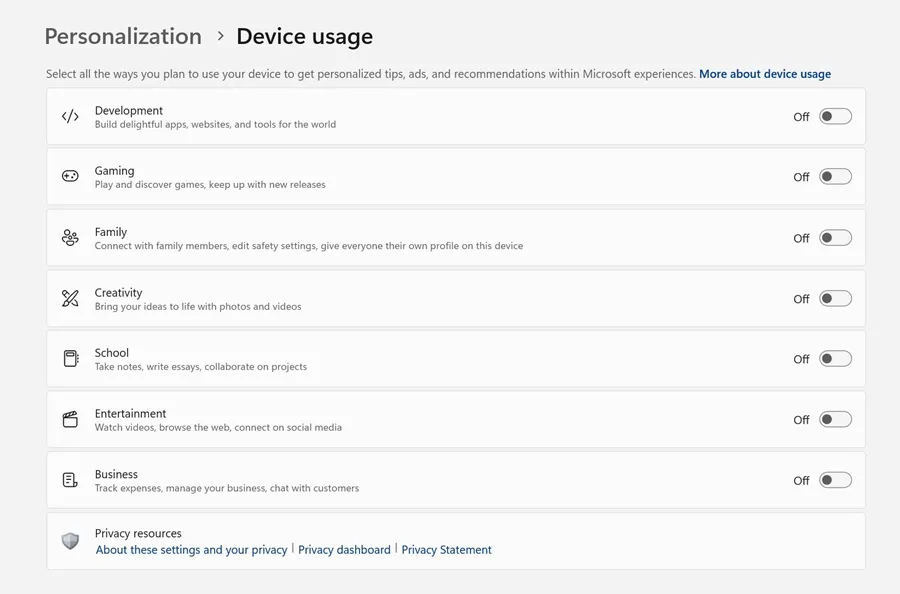
5. Nadat u deze wijzigingen heeft aangebracht, start u uw Windows 11-pc opnieuw op om de advertenties te verwijderen.
Dat is het! Zo kunt u advertenties op Windows 11 uitschakelen door kleine wijzigingen aan te brengen in de instellingen voor Apparaatgebruik.
4. Schakel Startmenu-advertenties uit via Personalisatie-instellingen
Om advertenties in het Startmenu te verwijderen, moet u ook een optie uitschakelen die aanbevelingen toont voor tips, snelkoppelingen, nieuwe apps en meer. Dit is wat u moet doen.
1. Start de app Instellingen op Windows 11.
2. Ga vervolgens naar het tabblad Personalisatie aan de linkerkant.
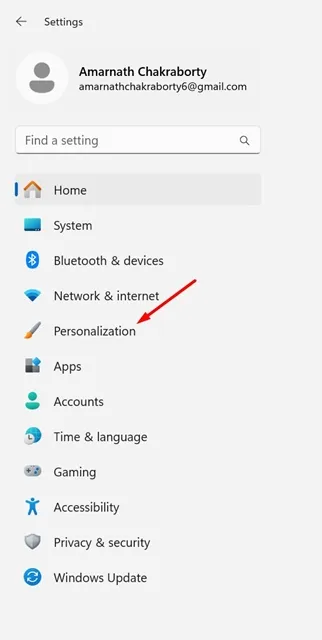
3. Klik aan de rechterkant op Start .
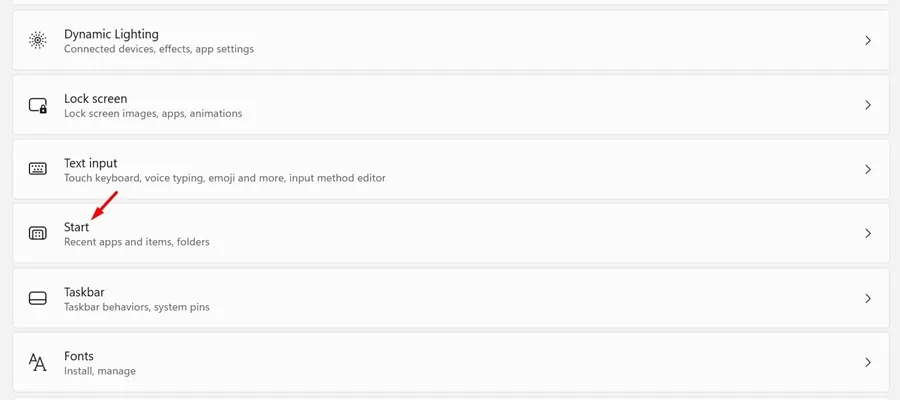
4. Schakel vervolgens de optie uit die zegt: ‘Aanbevelingen weergeven voor tips, snelkoppelingen, nieuwe apps en meer’
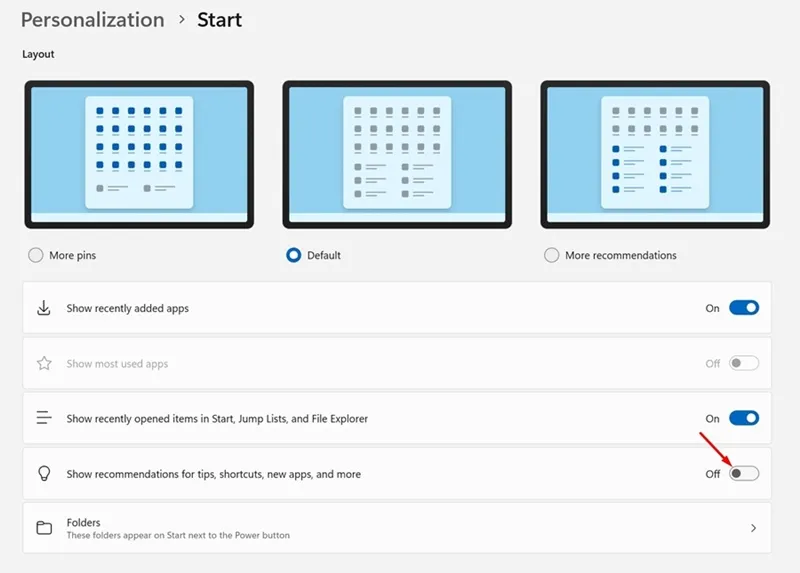
Dat is het! Hiermee worden advertenties in uw Windows 11 Start-menu volledig uitgeschakeld.
Dit zijn dus een paar eenvoudige methoden om advertenties in het Startmenu van Windows 11 te verwijderen. Als u twijfels heeft of verdere hulp nodig heeft over dit onderwerp, kunt u ons dit laten weten in de reacties. Als u deze handleiding nuttig vindt, vergeet dan niet deze met uw vrienden te delen.


Geef een reactie