PST-bestanden zijn essentieel voor het beheren van e-mailgegevens in Outlook, met name voor offline gebruikers en gebruikers met beperkte mailserveropslag. Deze bestanden kunnen echter gemakkelijk beschadigd raken, wat kan leiden tot mogelijk gegevensverlies van e-mails, contactpersonen, agenda’s, taken en andere essentiële items.
Gelukkig biedt Microsoft de ScanPST , ook bekend als de Inbox Repair Tool, om deze problemen op te lossen. In deze gids zullen we onderzoeken hoe u ScanPST effectief kunt gebruiken en alternatieven bespreken voor het geval ScanPST uw PST-bestand niet kan repareren.
Aan de slag met ScanPST
ScanPST starten vereist een paar eenvoudige stappen en het is belangrijk om op te merken dat de locatie kan variëren, afhankelijk van uw versie van Outlook en Windows. Hier leest u hoe u het kunt vinden en openen:
- Sluit Outlook: zorg ervoor dat Outlook volledig is afgesloten voordat u ScanPST uitvoert.
- Navigeer naar het hulpprogramma: Als u Office 365 gebruikt, kunt u het ScanPST-hulpprogramma vinden in:
C:\Program Files (x86)\Microsoft Office\root\Office16\
Voor oudere versies controleert u mappen zoals Office15 of zelfs Office14. -
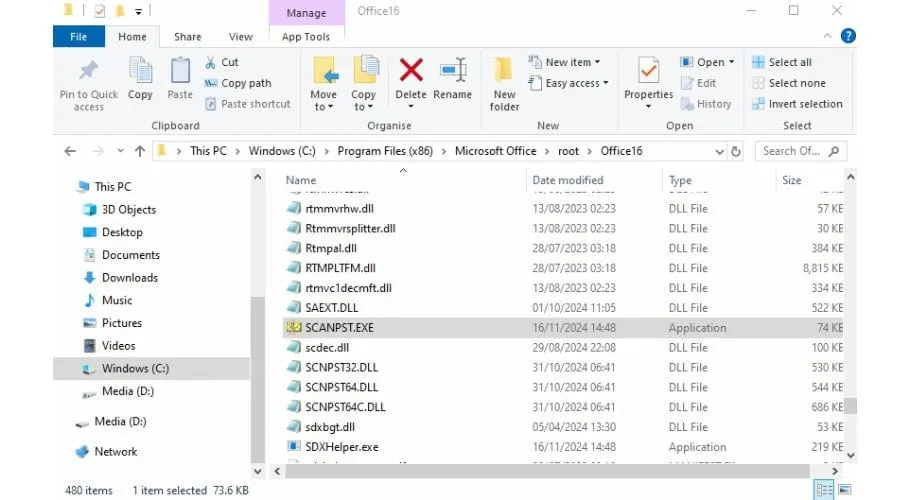
ScanPST gebruiken voor reparaties
Volg deze gedetailleerde stappen om de Inbox Repair Tool uit te voeren:
- ScanPST starten: Dubbelklik op het bestand Scanpst.exe om het hulpprogramma te openen.
- Selecteer uw PST-bestand: Klik op Bladeren en navigeer naar het PST-bestand dat u wilt repareren. Normaal gesproken kunt u het vinden in:
C:\Users\[Gebruikersnaam]\AppData\Local\Microsoft\Outlook\ -
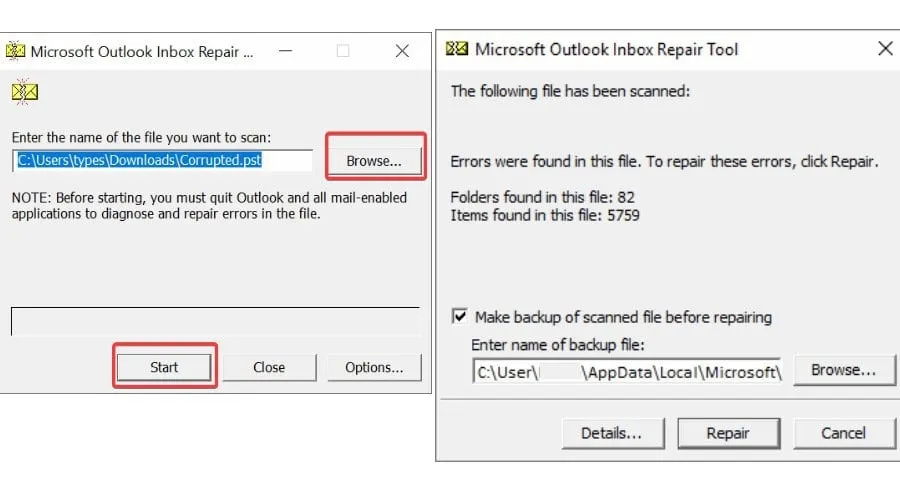
- Scan starten: Klik op Start om het scanproces te starten, zodat de tool fouten kan identificeren.
- Herstel gevonden problemen: Als de scan problemen aan het licht brengt, klikt u op Herstellen om ze te verhelpen. Het programma zal proberen uw gegevens te herstellen.
- Maak een back-up van uw originele bestand: Na de reparatie wordt er automatisch een back-upbestand met de extensie “.bak” aangemaakt, terwijl het gerepareerde bestand de originele naam behoudt.
- Open Outlook opnieuw: start Outlook om te controleren of uw mailboxgegevens zijn hersteld.
ScanPST-beperkingen begrijpen
Hoewel ScanPST een handig hulpmiddel is voor kleine reparaties, kent het een aantal beperkingen:
- Herstelmogelijkheden: Kleine beschadigingen worden effectief afgehandeld, maar ernstig beschadigde PST-bestanden kunnen problemen opleveren, waardoor gegevens mogelijk niet hersteld kunnen worden.
- Beperkingen voor bestandsgrootte: Outlook-versies van 2010 tot en met 365 ondersteunen PST-bestanden tot 50 GB. Eerdere versies hebben nog strengere limieten, wat het herstellen van grotere bestanden kan belemmeren.
Alternatieven voor ScanPST.exe
Als u berichten tegenkomt zoals “Er is een fout opgetreden waardoor de scan is gestopt” of “De Microsoft Outlook Inbox Repair Tool herkent het bestand niet”, is het misschien tijd om alternatieve oplossingen te overwegen. In dergelijke gevallen zijn tools van derden mogelijk noodzakelijk.
Stellaire reparatie voor Outlook
Stellar Repair for Outlook is een robuust alternatief dat grotere of ernstiger beschadigde PST-bestanden met gemak kan aanpakken. Het biedt snellere prestaties, meerdere herstelopties en de mogelijkheid om een voorbeeld van uw herstelde gegevens te bekijken voordat u uw herstel voltooit.
- Download de tool: ontvang de gratis versie als preview of koop deze voor volledige herstelmogelijkheden.
- PST-bestand selecteren: Klik op Outlook-gegevensbestand selecteren om uw PST te vinden, via automatische detectie of handmatig bladeren.
-
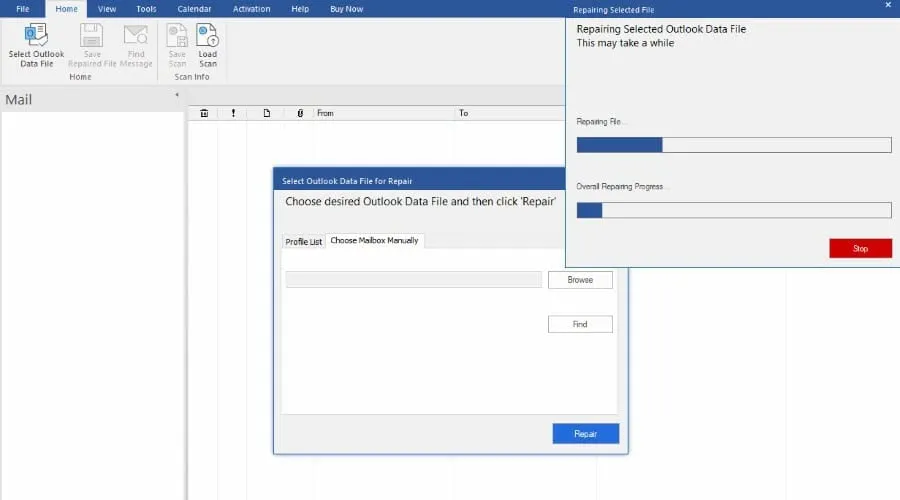
- Herstel starten: Klik op Herstellen en houd de voortgang in de gaten.
-
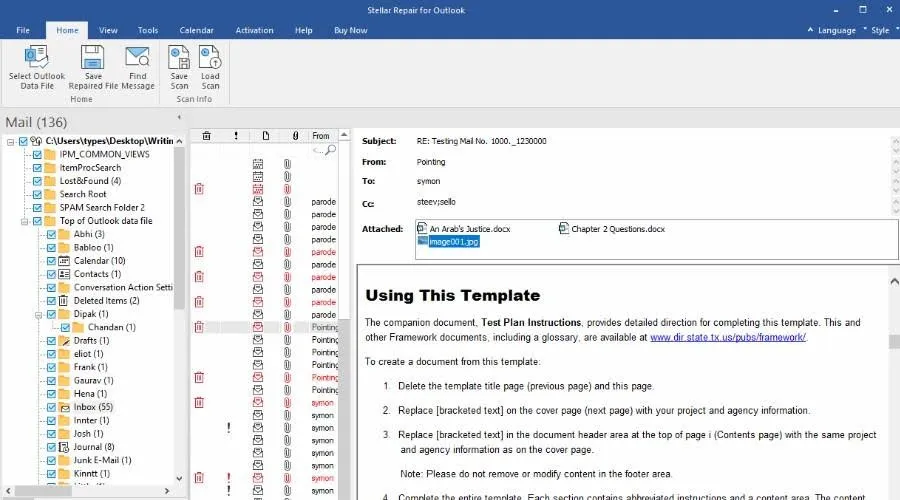
- Herstelde gegevens controleren: Nadat het proces is voltooid, bladert u door de herstelde items en gebruikt u de functie Bericht zoeken voor eenvoudiger navigeren.
-
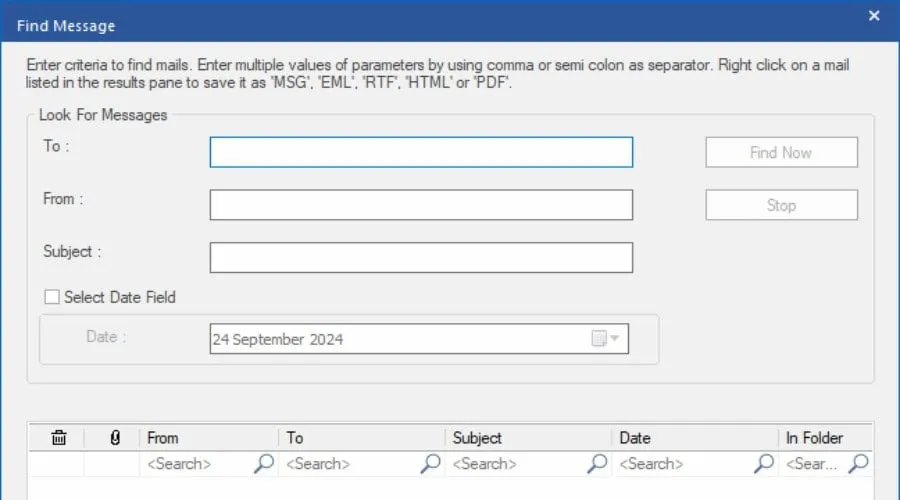
- Selectief herstellen: Schakel alle mappen of mailboxitems uit die u van het herstel wilt uitsluiten.
- Herstelresultaten opslaan: Kies Hersteld bestand opslaan om uw gegevens te exporteren in het gewenste formaat: PST, MSG, EML, RTF, HTML of PDF.
-
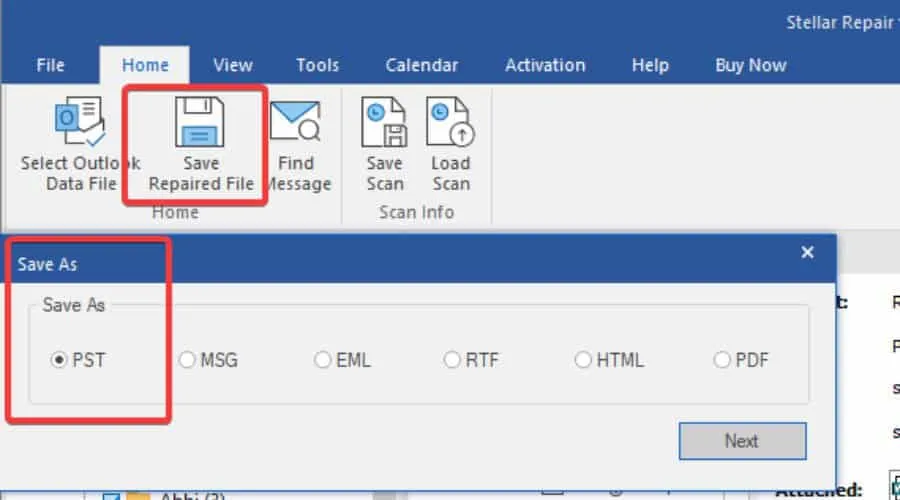
- Importeer terug naar Outlook: Om het proces af te ronden, gaat u in Outlook naar Bestand > Openen en exporteren > Outlook-gegevensbestand openen en zoekt u naar het zojuist opgeslagen PST-bestand.
-
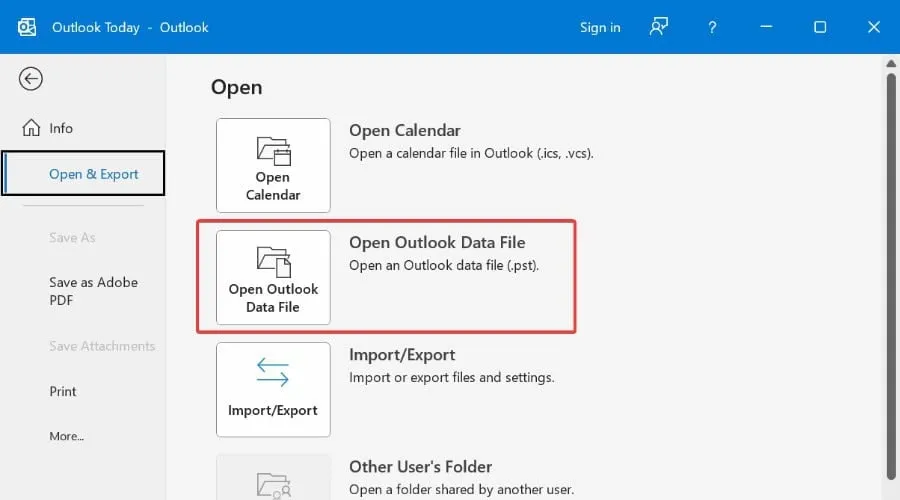
Stellar Repair voor Outlook biedt ook een Technician-versie, die kan helpen bij het splitsen en comprimeren van PST-bestanden, samen met een Toolkit-versie voor het samenvoegen van meerdere PST-bestanden tot één bestand.
Laatste gedachten
De ScanPST-tool is een waardevolle tool voor het repareren van kleinere PST-bestandsbeschadigingen. Door de beschreven stappen te volgen, kunnen gebruikers snel bepalen of hun gegevens gered kunnen worden. Wanneer er echter sprake is van uitgebreide schade, biedt Stellar Repair for Outlook een uitgebreidere en effectievere oplossing.
Extra inzichten
1. Wat moet ik doen als ScanPST mijn PST-bestand niet repareert?
Als ScanPST uw PST-bestand niet kan repareren, kunt u overwegen om hulpprogramma’s van derden te gebruiken, zoals Stellar Repair voor Outlook . Deze hulpprogramma’s kunnen grotere en ernstig beschadigde bestanden effectiever verwerken.
2. Hoe vaak moet ik de Inbox Repair Tool uitvoeren?
Het is raadzaam om de Inbox Repair Tool uit te voeren wanneer u problemen begint te ervaren zoals crashes, trage prestaties in Outlook of foutmeldingen. Regelmatige controles kunnen helpen om aanzienlijk gegevensverlies te voorkomen.
3. Kan ik verwijderde items herstellen met Stellar Repair voor Outlook?
Ja, Stellar Repair voor Outlook bevat functies waarmee u verwijderde e-mails en andere items kunt herstellen als deze in het PST-bestand stonden op het moment van de beschadiging.




Geef een reactie