De Xbox-controller is een geliefd draadloos apparaat onder gamers. Hoewel ze opmerkelijk betrouwbaar zijn, kunnen er af en toe haperingen optreden. Een veelvoorkomend probleem is het aanhoudende knipperen van de controller wanneer deze is aangesloten op een pc. Maar maak je geen zorgen! Elke potentiële boosdoener heeft een eenvoudige oplossing.
Dus, wat houdt dit knipperende dilemma in wanneer je Xbox-controller is aangesloten op je pc? Laten we een aantal primaire redenen op een rijtje zetten:
- Lage batterij: Onvoldoende lading kan leiden tot operationele problemen.
- Zwakke verbinding: Een zwakke verbinding tussen de controller en de pc kan knipperende meldingen veroorzaken.
- Hardwarestoring: Er kunnen interne componentstoringen zijn.
- Onjuiste kabel: Als het lampje van uw Xbox One-controller knippert en er geen verbinding mee kan worden gemaakt, gebruikt u mogelijk een kabel die niet bedoeld is voor gegevensoverdracht.
Hoe je het knipperen van de Xbox-controller oplost wanneer deze is aangesloten op een pc
Voordat we in complexere oplossingen duiken, gaan we eerst de problemen oplossen met deze snelle oplossingen:
- Laad je controller op of vervang de batterij. Als je een Xbox-console hebt, sluit deze dan aan voor een snelle oplading.
- Koppel de Xbox-controller opnieuw aan uw pc volgens de oorspronkelijke instellingen.
- Als Bluetooth niet werkt, kunt u de Xbox Wireless Adapter gebruiken voor een naadloze verbinding.
- Zorg er bij bekabelde verbindingen voor dat u een USB-kabel gebruikt die gegevens kan verwerken, en niet alleen een oplaadkabel.
- Verrassend genoeg kan het knipperen worden opgelost door de controller via een kabel aan te sluiten en tegelijkertijd de controller in te schakelen.
Als deze tips het probleem niet oplossen, gaan we dieper in op de oplossingen.
1. Werk de controllerfirmware bij
- Open Search door op Windows+ te drukken S, typ Xbox Accessories en druk op de juiste uitkomst. Als het niet is geïnstalleerd, download het dan van de Microsoft Store .
- Sluit je controller via de officiële USB-kabel aan op de pc. Bluetooth-updates zijn niet mogelijk.
- Wanneer de controller verbinding maakt, klikt u op het pictogram met de drie puntjes onder Configureren.
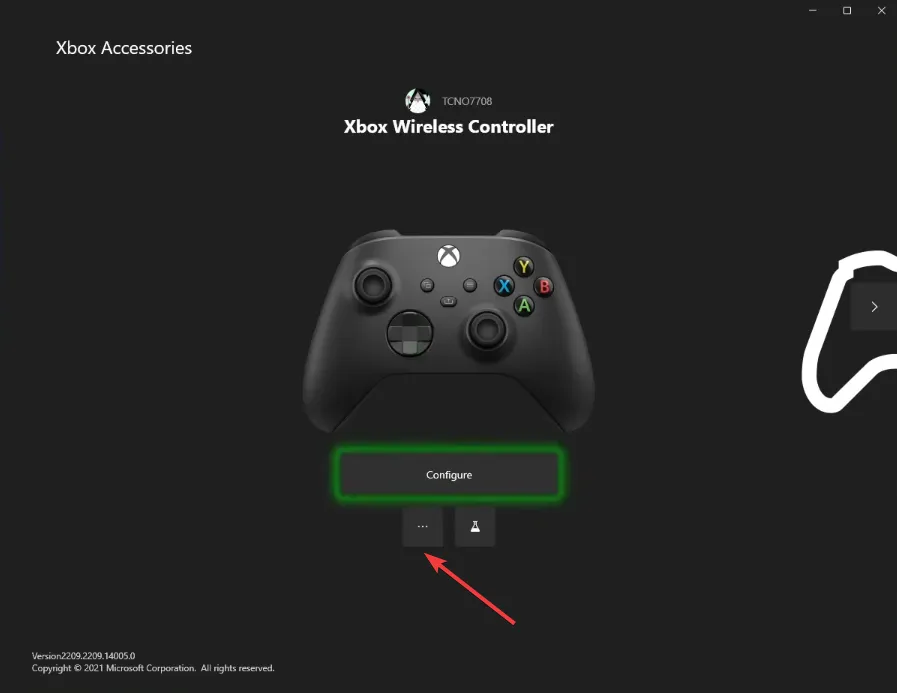
- Selecteer vervolgens Nu bijwerken .
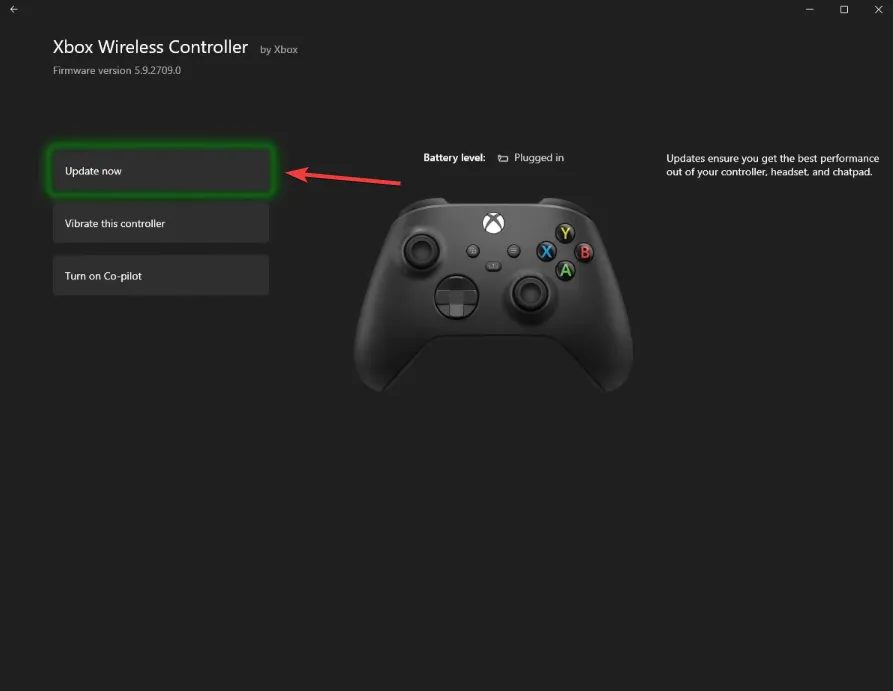
- Volg de update-aanwijzingen en klik op Doorgaan .
- Laat de firmware-update initialiseren.
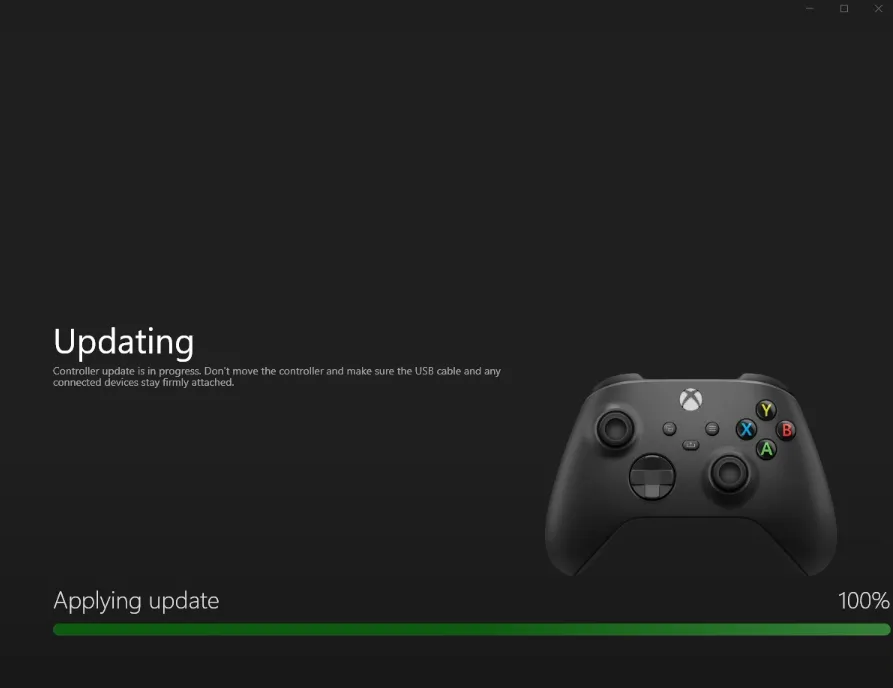
- Controleer na voltooiing het updategedeelte opnieuw om te bevestigen dat er de melding ‘ Geen update beschikbaar’ staat .
- Start ten slotte zowel de pc als de controller opnieuw op en controleer of het knipperen nog steeds optreedt.
Deze procedure kan ook de vertragingsproblemen voor de Xbox Elite-controller aanzienlijk verminderen.
2. Windows bijwerken
- Open Instellingen met Windows + I, ga naar Windows Update en klik op Controleren op updates .
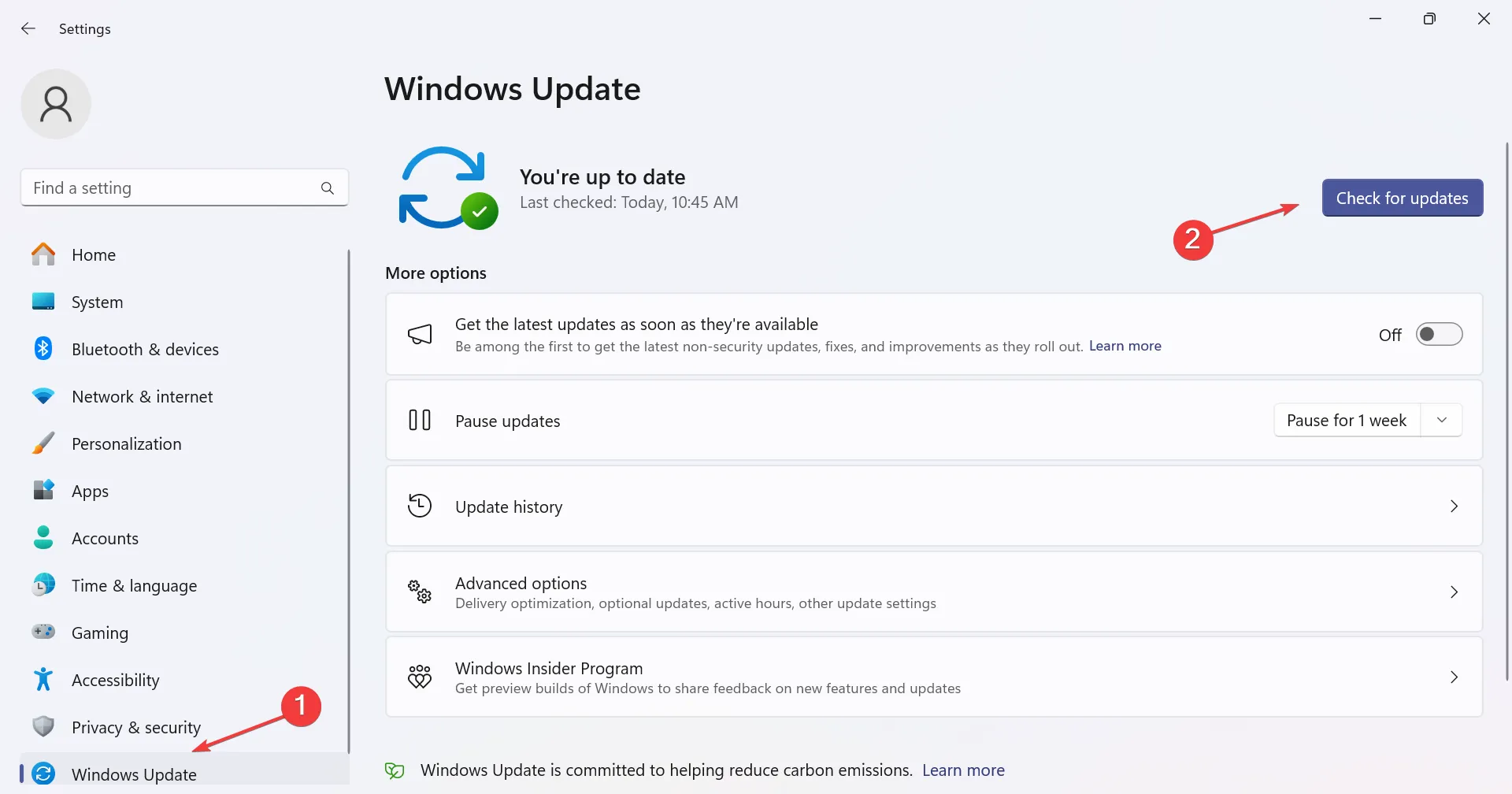
- Als er updates beschikbaar zijn, klikt u op Downloaden en installeren .
- Start uw computer opnieuw op en controleer of de Xbox Series X-controller nog steeds knippert.
3. Installeer de controllerdriver opnieuw
- Druk op Windows + X om het menu Power User te openen en selecteer vervolgens Apparaatbeheer .

- Zoek de Xbox-controller, klik met de rechtermuisknop en selecteer Apparaat verwijderen .
- Vink het vakje aan voor Probeer het stuurprogramma voor dit apparaat te verwijderen, indien beschikbaar, en klik vervolgens op Verwijderen .
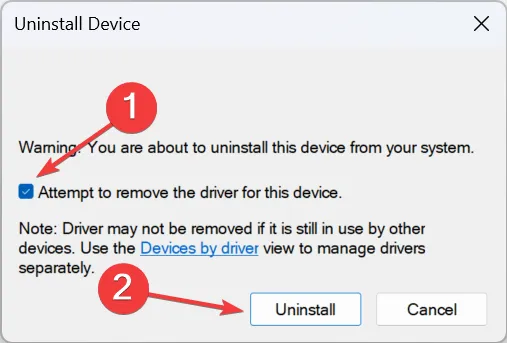
- Start uw pc opnieuw op. Windows installeert dan een nieuwe driver.
In gevallen waarin de controller gewoon knippert bij een PC-verbinding, kan een corrupte driver de boosdoener zijn. Kijk uit naar een geel uitroepteken naast uw controllerpictogram in Apparaatbeheer; indien aanwezig, kan een driver-herinstallatie het probleem vaak oplossen!
4. Firmware terugzetten
Tip
Om de Xbox controller firmware terug te draaien, gebruik je de Xbox Accessories app op je console zoals beschreven in deze officiële gids. Anders kun je het uitvoeren via PC door eerst de Xbox Accessories app voor Windows te downloaden.
- Sluit de Xbox-controller met een USB-kabel aan op uw pc.
- Open Verkenner met Windows + E, kopieer en plak dit pad in de adresbalk:
xboxaccessories:\\firmwareupdate?legacyDowngrade=true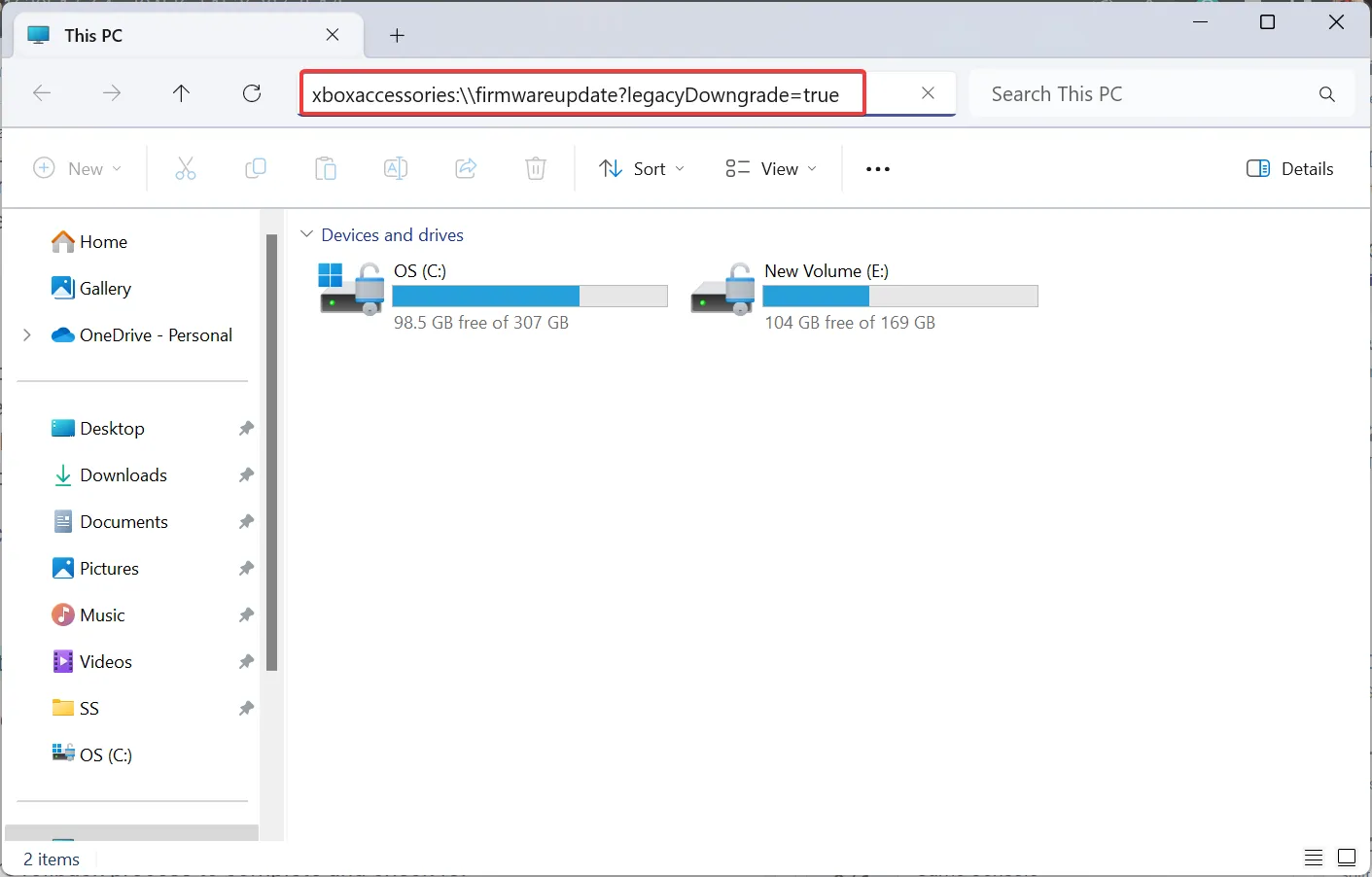
- Wanneer de Xbox Accessoires-app wordt geopend, klikt u op de knop Firmware terugzetten .
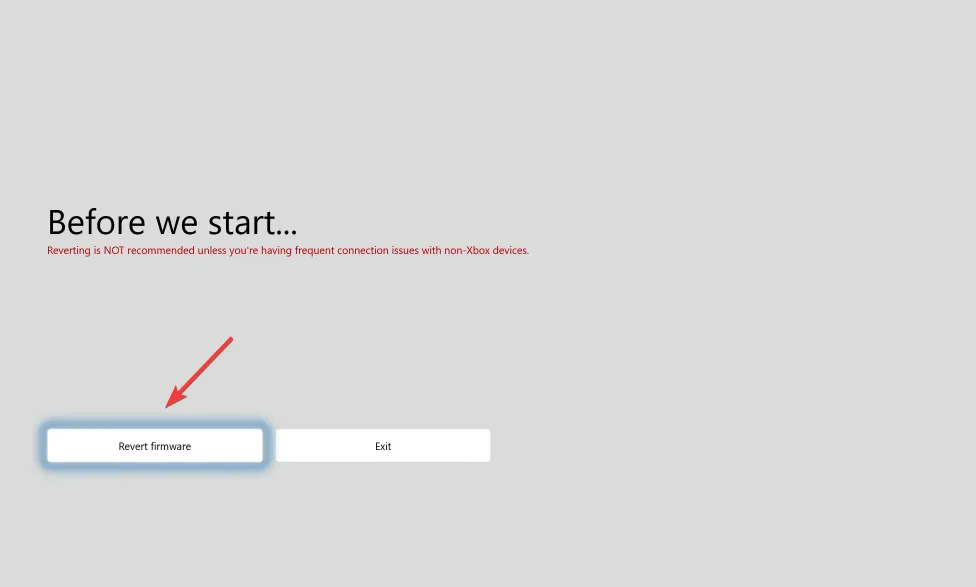
- Bevestig uw keuze door op Ja, firmware terugzetten te klikken in de prompt.
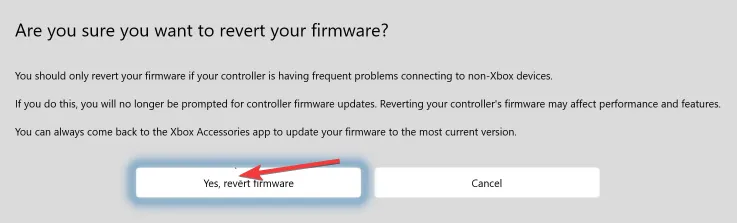
- Wacht tot het terugdraaiproces is afgerond en controleer of er verbeteringen zijn.
5. Neem contact op met Xbox-ondersteuning
Mochten alle pogingen mislukken, dan kan het probleem te maken hebben met hardware of onopgeloste firmwareproblemen. Daarom is het verstandig om contact op te nemen met Xbox Support .
Ze bieden op maat gemaakte assistentie of een schatting van wanneer een oplossing zal worden geïmplementeerd. In het geval van hardwarestoringen kunnen ze een vervanging van de controller voorstellen, zodat u toekomstige complicaties kunt ontwijken.
Door een of meer van deze strategieën te gebruiken, zou het probleem van uw knipperende Xbox-controller bij aansluiting op een pc moeten worden opgelost. Vaak heeft het onderliggende probleem te maken met iets simpels, zoals een driver- of firmwareprobleem dat de USB-herkenning van uw controller beïnvloedt.
Als je een oudere consoleversie gebruikt, bekijk dan onze handleiding over het naadloos instellen van een Xbox-controller op Windows 10.
Heeft u vragen of wilt u delen welke oplossing uw probleem uiteindelijk heeft opgelost? Reageer gerust hieronder!
Extra inzichten
1. Hoe weet ik of mijn Xbox-controller een firmware-update nodig heeft?
Als uw controller ongewoon gedrag vertoont, zoals aanhoudend knipperen of verbindingsproblemen, is dit een sterke indicatie dat er een firmware-update nodig is.
2. Wat moet ik doen als mijn Xbox-controller geen verbinding kan maken met mijn pc, zelfs niet nadat ik het probleem heb opgelost?
Als uw controller na het oplossen van problemen nog steeds niet reageert, probeer dan een andere USB-poort of -kabel. Als het probleem aanhoudt, kunt u contact opnemen met Xbox Support voor hulp.
3. Kan ik een Xbox-controller met Bluetooth gebruiken zonder speciale adapters?
Ja, Xbox One-controllers met Bluetooth kunnen verbinding maken met Windows-pc’s zonder een speciale adapter. Zorg er alleen voor dat uw apparaat Bluetooth-connectiviteit ondersteunt.




Geef een reactie