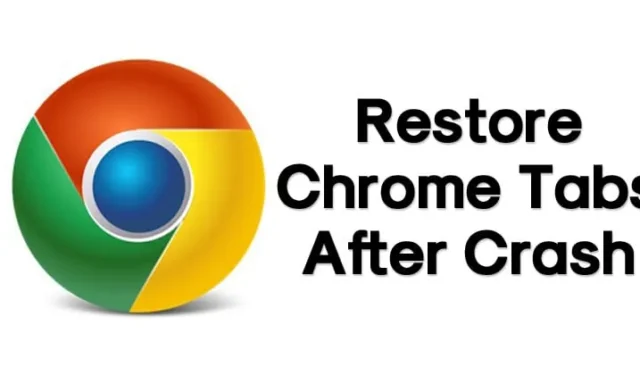
Bijna iedereen brengt graag tijd door met surfen op internet. We moeten echter een goede webbrowser zoals Google Chrome of Mozilla Firefox gebruiken om toegang te krijgen tot internet. Wat Google Chrome betreft: de webbrowser is beschikbaar op vrijwel alle platforms en biedt veel functies om uw surfervaring op internet te verbeteren.
De kans is groter dat u het artikel in de Google Chrome-browser leest. Chrome bevat echter een aantal bugs die uw surfervaring op internet kunnen verpesten. Sommige bugs sluiten automatisch de webbrowser, terwijl andere de hele browser laten crashen.
Laten we toegeven dat we allemaal in een bepaalde fase van ons internetleven te maken hebben gehad met het automatisch afsluiten en crashen van Chrome. Door deze automatische uitschakelingen & crasht, verliezen we allemaal onze open tabbladen. Het ergste is dat Google Chrome geen voorafgaande kennisgeving of bevestigingswaarschuwing geeft voordat de open & actieve Windows.
Hoe Chrome-tabbladen na een crash te herstellen
Als u al met een dergelijke situatie te maken heeft gehad of als dit probleem uw internetleven saai heeft gemaakt, hebben we hier een praktische oplossing. In dit artikel worden enkele eenvoudige manieren besproken om alle gesloten tabbladen in de Google Chrome-browser opnieuw te openen.
Herstel Chrome-tabbladen na crash
Hieronder zullen we enkele van de beste methoden delen om de vorige sessie op Google Chrome te helpen herstellen. Het beste van deze methoden is dat ze niet afhankelijk zijn van apps van derden. Laten we dus weten hoe we Chrome-tabbladen kunnen herstellen na een crash.
1. Open gesloten tabbladen opnieuw
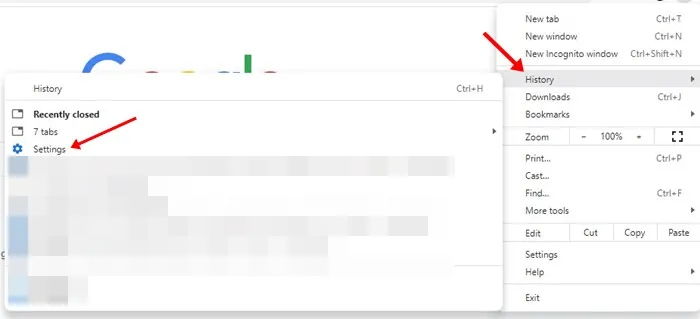
Omdat er een gemakkelijke uitweg is, hoeft u niet de hele geschiedenis door te lopen om de geopende tabbladen in de Google Chrome-browser terug te halen. Om Chrome-tabbladen te herstellen, drukt u op CTRL + H,, waardoor de geschiedenis van Chrome wordt geopend.
Als u per ongeluk Chrome-tabbladen heeft gesloten of dit is gebeurd vanwege een bug, toont de Chrome-geschiedenis u de optie Recent gesloten.
Zodra u de ‘Recent gesloten tabbladen’ selecteert, worden al uw gesloten tabbladen onmiddellijk opnieuw geopend. Hetzelfde geldt voor MAC, maar je moet de toetscombinatie ‘CMD + Y’ gebruiken om toegang te krijgen tot de Chrome-geschiedenis.
2. Herstel met behulp van sneltoetsen
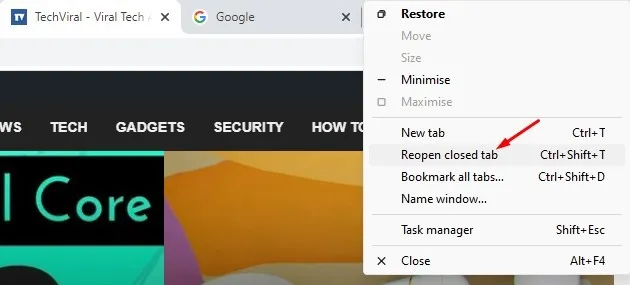
Dit is veel eenvoudiger vergeleken met de vorige methode. Bij deze methode moet u sneltoetsen gebruiken om gesloten tabbladen in de Google Chrome-browser opnieuw te openen. De methode werkt echter alleen als u per ongeluk de tabbladen hebt gesloten. Als u uw computer opnieuw heeft opgestart, krijgt u de gesloten tabbladen niet terug.
In Windows moet u de Google Chrome-browser openen en op CTRL + SHIFT + T drukken. Met deze toetsencombinatie wordt onmiddellijk de laatste Chrome-sessie geopend. Voor Mac moet u de CMD + SHIFT + T gebruiken om gesloten tabbladen in de Chrome-browser opnieuw te openen.
Een andere eenvoudige methode is door met de rechtermuisknop te klikken op de tabbladen van Chrome en Gesloten tabblad opnieuw openen om de gesloten tabbladen terug te geven.
4. TabCloud gebruiken
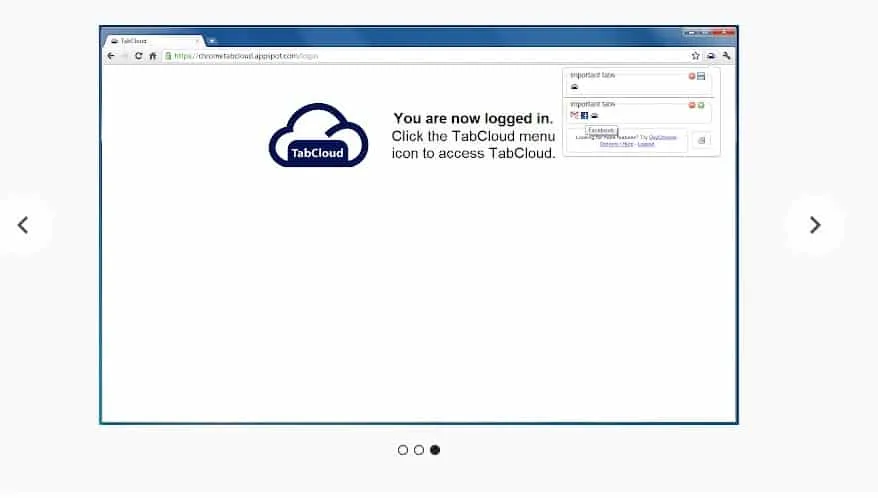
TabCloud is een van de nuttige Google Chrome-extensies die beschikbaar zijn in de Chrome-webwinkel. Het mooie van TabCloud is dat het venstersessies in de loop van de tijd kan opslaan en herstellen, en kan synchroniseren op meerdere apparaten.
Dat betekent dat de Chrome-sessies op een andere computer kunnen worden hersteld. Dus als uw Chrome net is gecrasht, beschikt deze automatisch over de opgeslagen versie van de vorige browsersessie.
5. Workona Spaces gebruiken & Tabbladbeheer

Workona is een Chrome-extensie voor tabbladbeheer die al door meer dan 200.000 gebruikers wordt gebruikt. Het is een tabbeheerextensie van topklasse die uw productiviteit in de webbrowser aanzienlijk verhoogt.
U kunt deze eenvoudige Chrome-extensie gebruiken om uw tabbladen te beheren, tabbladen van bladwijzers te voorzien, tabbladen in groepen te plaatsen, tabbladen tussen computers te synchroniseren, enz.
Het heeft een functie genaamd Secure Backups waarmee al uw tabbladen automatisch worden opgeslagen. Deze functie is vooral handig bij een crash van een webbrowser of bij onbedoelde afsluiting. Na een browsercrash biedt de extensie u een optie om tabbladen te herstellen.
6. Geschiedenis
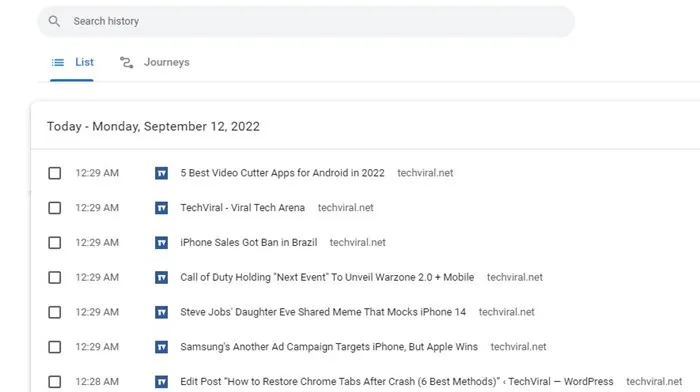
Als niets in uw voordeel werkt, is dit het laatste wat u kunt doen. Omdat webbrowsers al uw browse-activiteiten registreren, kunt u de tabbladen snel opnieuw openen via de Chrome-geschiedenis.
Hierdoor wordt de huidige sessie echter niet hersteld; het zal de pagina vanaf het begin opnieuw laden. Chrome-geschiedenis is dus een andere manier om Chrome-tabbladen te herstellen na een crash.
7. Permanente oplossing
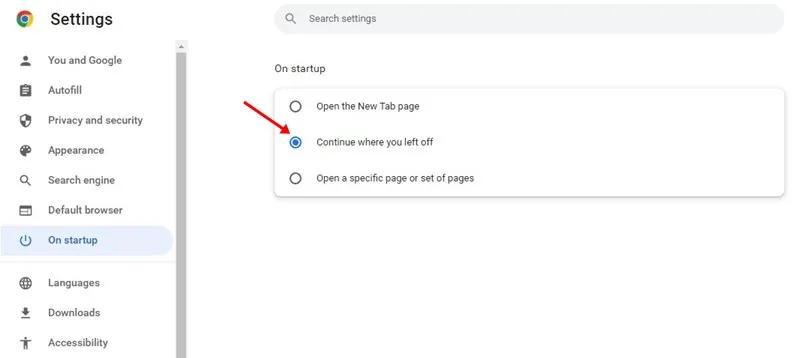
Google Chrome biedt gebruikers een optie waarmee de laatste sessie wordt hersteld. De functie is beschikbaar in de nieuwste versie van Chrome. Als u deze functie activeert, herstelt Chrome automatisch de laatste browsersessie na een crash.
Klik op de drie stippen > Instellingen > Bij het opstarten. In het gedeelte Bij opstarten selecteert u ‘Doorgaan waar u was gebleven’. Als u deze optie inschakelt, wordt uw vorige browsersessie hersteld nadat Chrome crasht of opnieuw opstart.
Dit is hoe je gesloten tabbladen kunt herstellen nadat je de Chrome-browser hebt afgesloten. Dus, wat is jouw mening hierover? Deel uw mening in het opmerkingenveld hieronder.





Geef een reactie