U hebt geen automatisering of een snelkoppeling meer nodig op uw iPhone om sms’jes te plannen om verjaardagen of jubilea te feliciteren, zakelijke communicatie te voeren of contact te houden. Met de nieuwe Berichten-app kunt u berichten plannen met de optie ‘Later verzenden’ met iMessage in iOS 18, iPadOS 18 en macOS Sequoia. Deze functie werkt bovendien voornamelijk met het iMessage-protocol en niet met de aankomende RCS (inclusief andere Android-telefoons) of gewone sms. Hier leest u hoe u berichten kunt plannen om later te verzenden vanuit de Berichten-app op iPhone, iPad en Mac.
Dingen om op te letten bij het plannen van berichten
De nieuwe optie Later verzenden verschijnt voor iPhones met iOS 18, iPads met iPadOS 18 en Macs met macOS Sequoia. Als u niet wilt wachten op de openbare release in september 2024, kunt u de betreffende ontwikkelaar of openbare bèta installeren om deze functie samen met andere op uw apparaten te testen. U kunt alleen berichten plannen om later te worden verzonden voor andere iMessage-gebruikers. Bovendien is het gebruik van een iPhone om berichten te plannen om later te worden verzonden betrouwbaarder dan het gebruik van een iPad of Mac. Een Mac in slaapstand kan bijvoorbeeld geen gepland bericht verzenden.
Plan berichten in om later te verzenden op iPhone en iPad
Om berichten in te plannen voor later, moet je de gebruikelijke manier van tekst verzenden volgen. Natuurlijk is er een kleine wending. Dit is wat je moet doen op je iPhone en iPad:
1. Selecteer in de Berichten-app een bestaand gesprek of maak een nieuwe tekst om een bericht te plannen. 2. Typ uw bericht in het tekstvak. Wanneer u klaar bent, tikt u op het ronde pluspictogram ernaast en tikt u op Meer . 3. Tik bovenaan op Later verzenden .
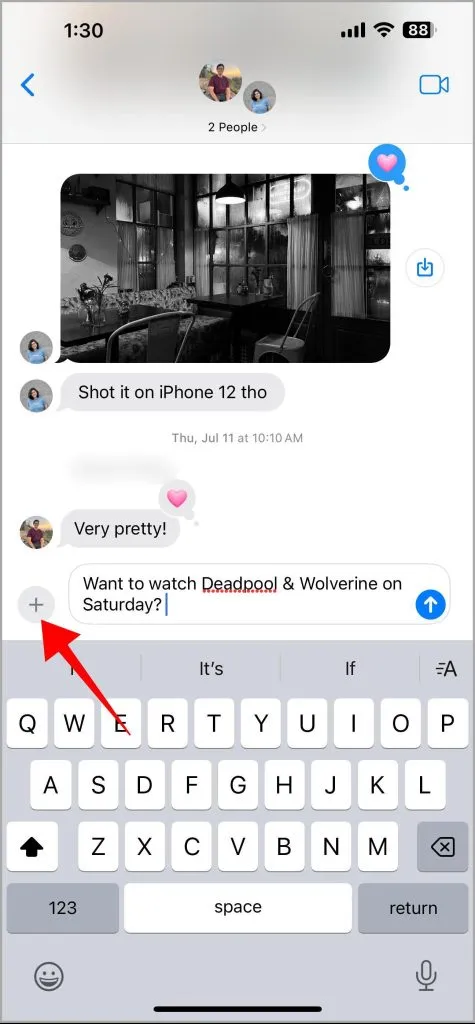


4. Selecteer een datum en tijd om het bericht te plannen. Tik vervolgens op het pictogram Verzenden (pijltje omhoog) om het bericht te plannen.
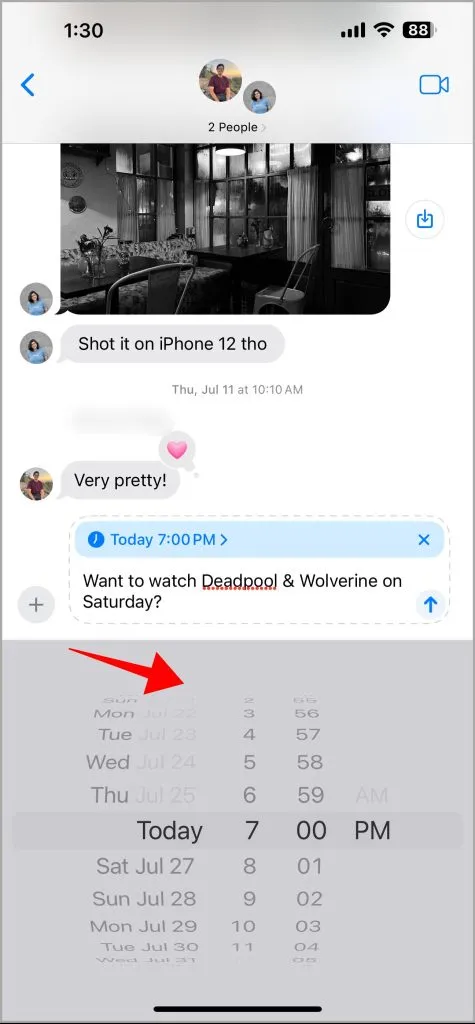
Hiermee wordt uw bericht in de blauwe tekst (wat aangeeft dat het een iMessage is) en een blauw omlijnde rand weergegeven.
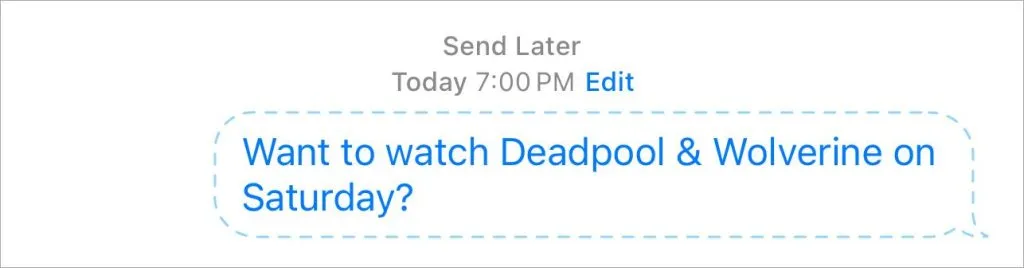
Een gepland bericht bewerken of opnieuw plannen op iPhone en iPad
Nadat u een bericht hebt gepland, ziet u de banner met de geplande tijd in het tekstvak. Dat is om een vervolgbericht te typen en het voor een ander tijdstip te plannen. Hebt u een fout in de tekst opgemerkt of bent u van gedachten veranderd over de tijd? Het is eenvoudig om de tekst of tijd van het geplande bericht te bewerken.
Bewerk de tekst van een gepland bericht om het later te verzenden
Net als bij andere berichten kunt u de geplande berichttekst bewerken of volledig verwijderen door lang op de tekst te drukken .
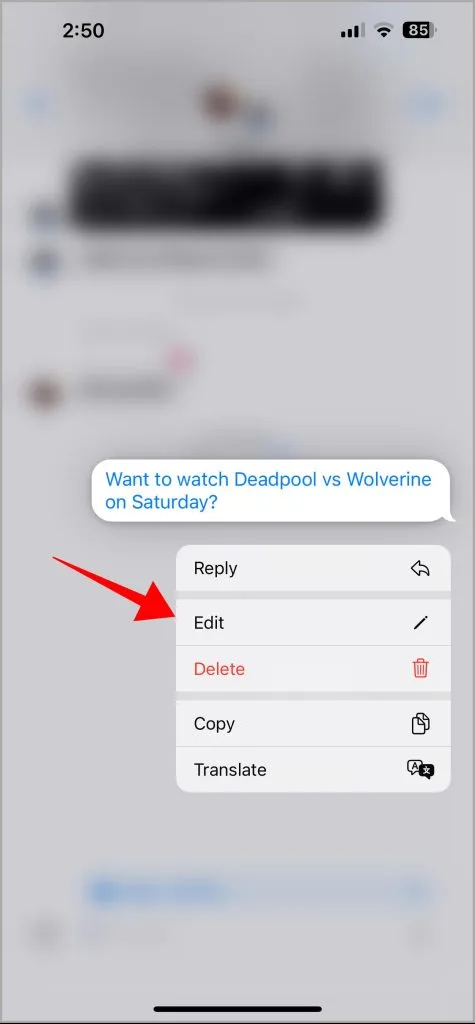
Bewerk de tijd van het geplande bericht om het later te verzenden
Om een gepland bericht opnieuw te plannen op iPhone of iPad, moet u de volgende stappen volgen: 1. Tik op de knop Bewerken onder het gedeelte Later verzenden in de Berichten-app op iPhone of iPad. 2. Tik op Tijd bewerken in het contextmenu. 3. Gebruik de opties om een nieuwe datum en tijd in te stellen om het bericht opnieuw te plannen.
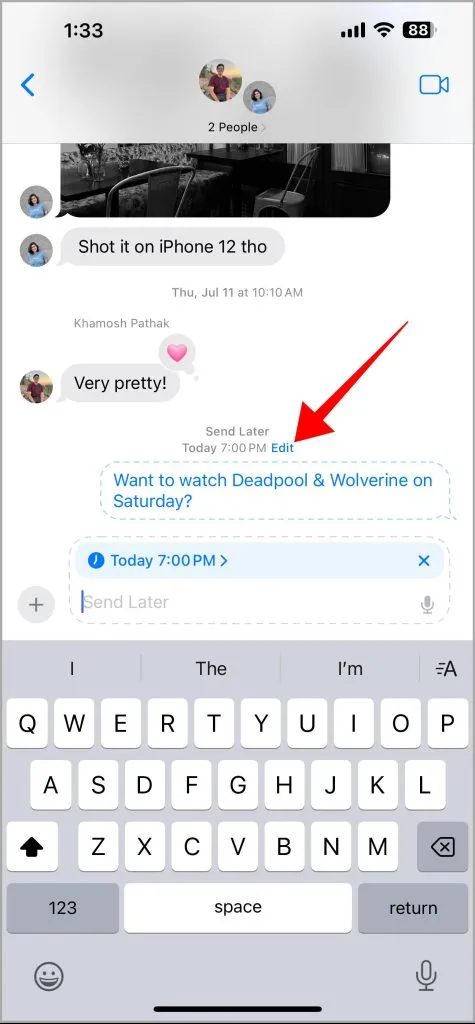
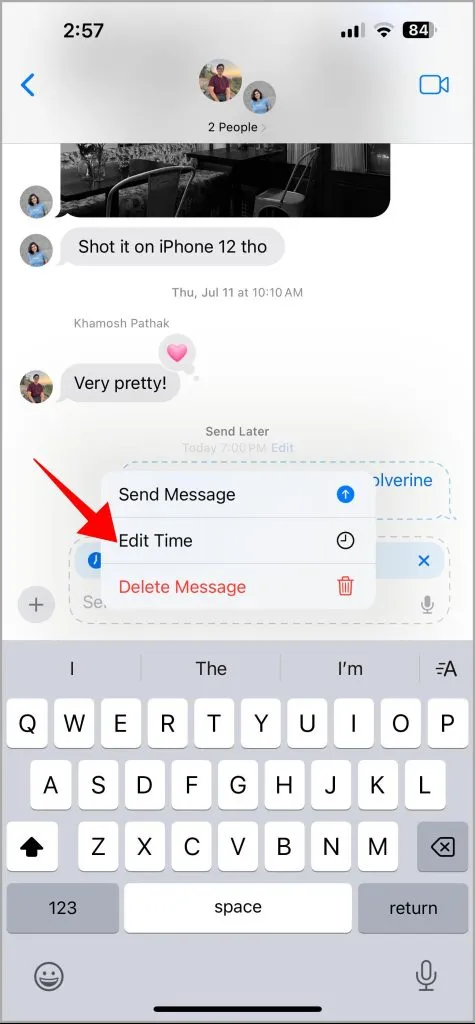
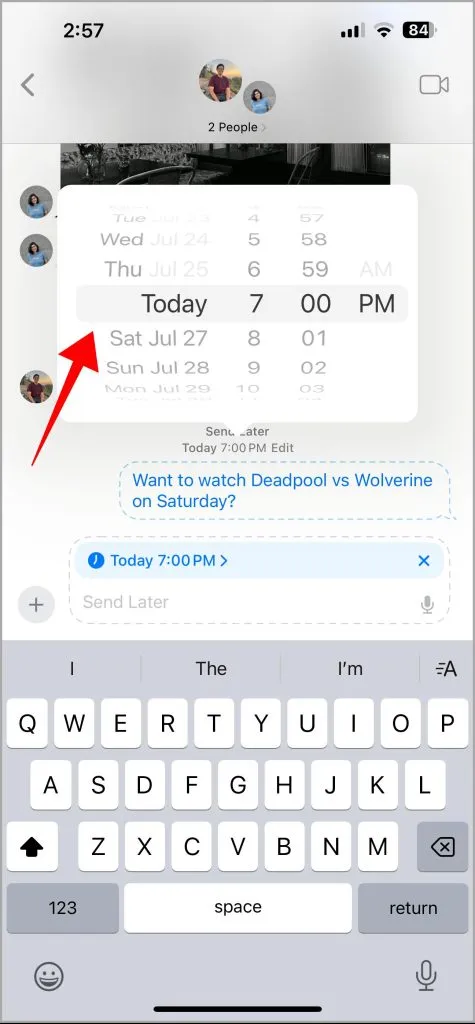
Plan berichten om later te verzenden op een Mac
Het instellen van een uitgestelde tekst of het plannen van berichten om later te verzenden op Mac is relatief eenvoudig. Vooral omdat de Berichten-app op de Mac een eenvoudige manier biedt. Zo plan je een bericht op Mac: 1. Selecteer in de Berichten-app op Mac een bestaand gesprek of maak een nieuw gesprek. 2. Typ je bericht in het tekstvak. Klik op het ronde pluspictogram naast het tekstvak.
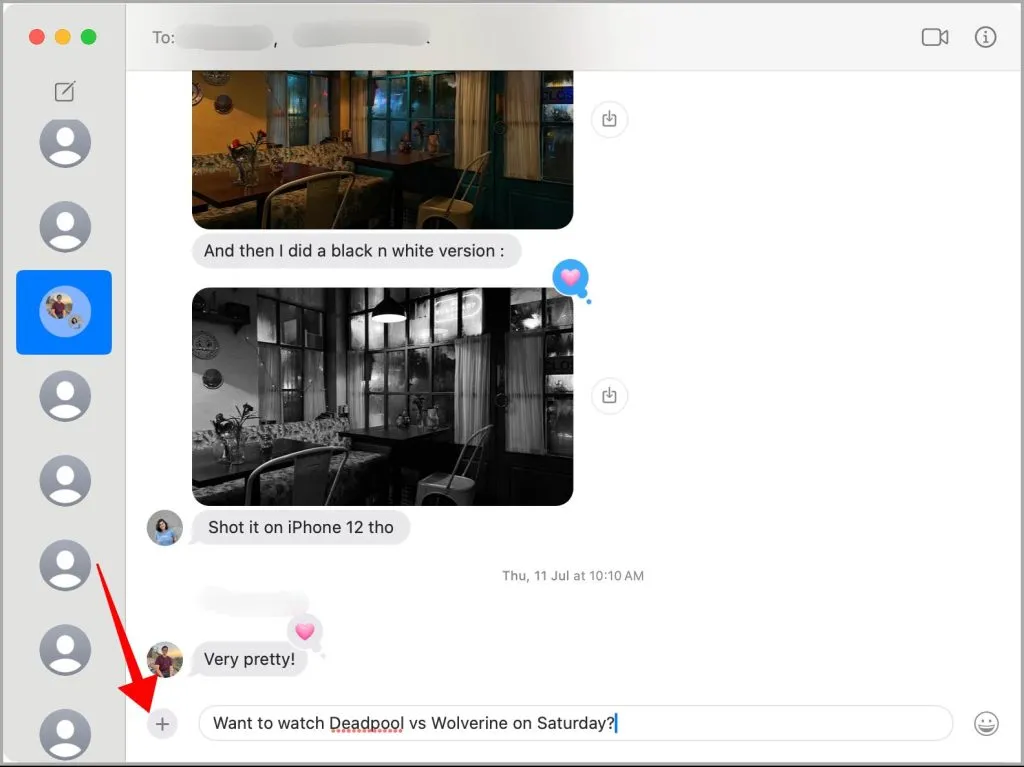
3. Selecteer Later verzenden uit de opties.

4. Klik op het dag- of maandnummer om een klein pop-upvenster met een kalender te openen waarin u een specifieke datum kunt selecteren.
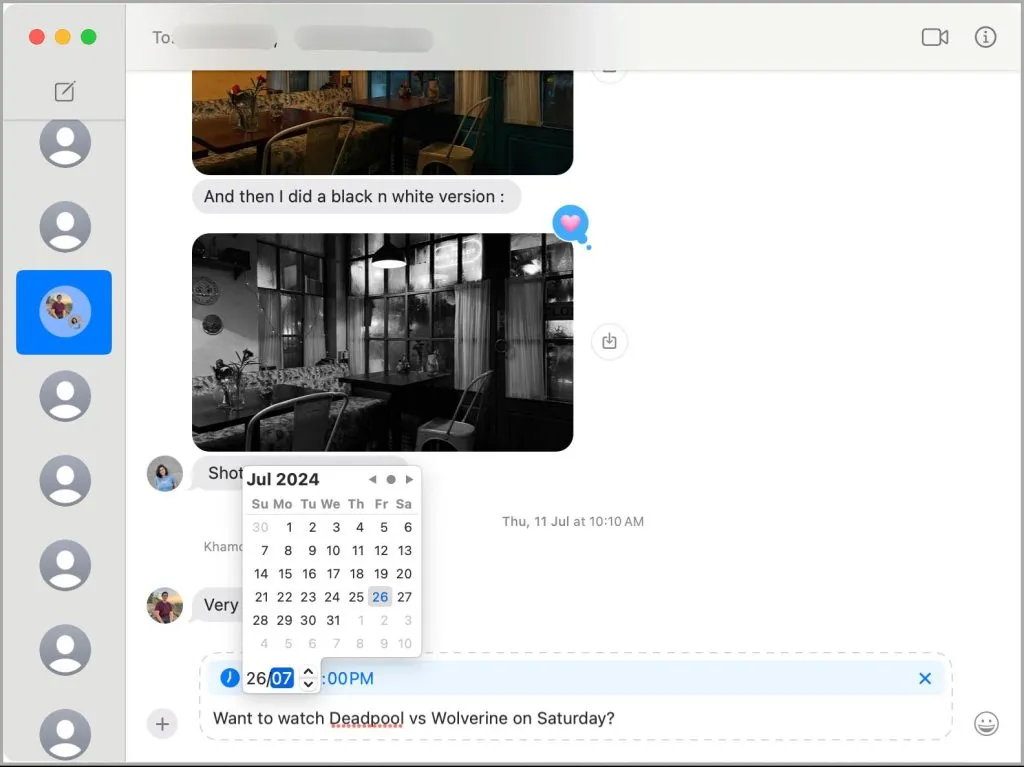
5. Klik op het nummer voor Tijd om een tijd te selecteren en typ deze in voor het uur en de minuten.
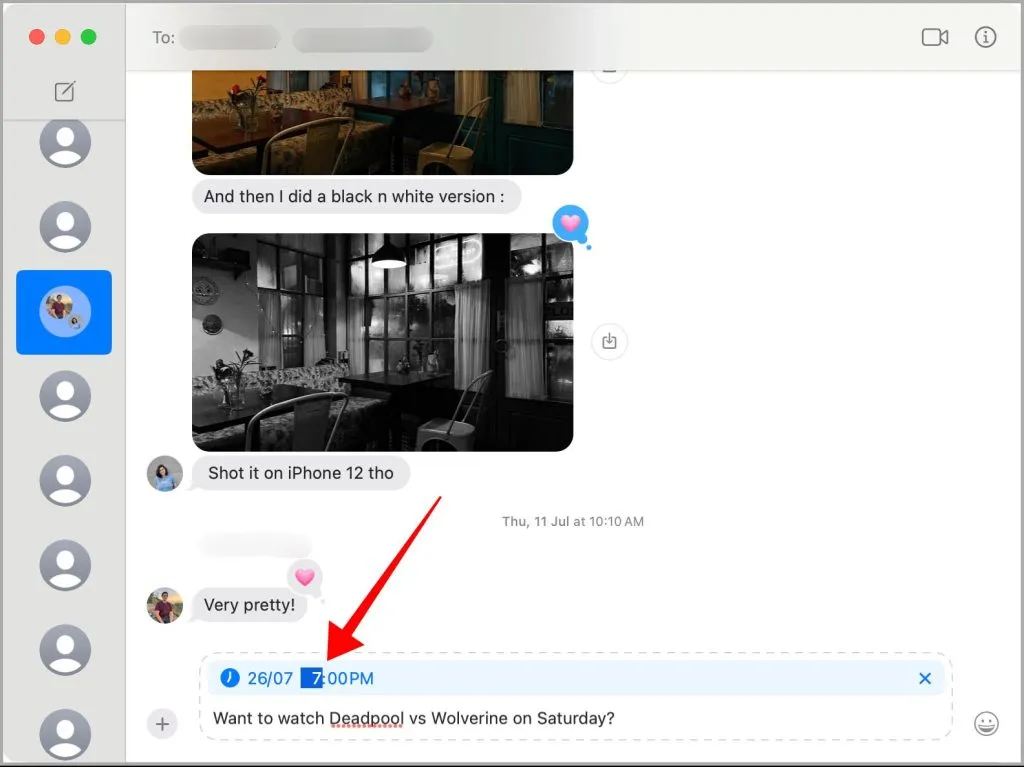
6. Nadat u de datum en tijd hebt ingesteld, drukt u op Terug om het bericht te plannen.
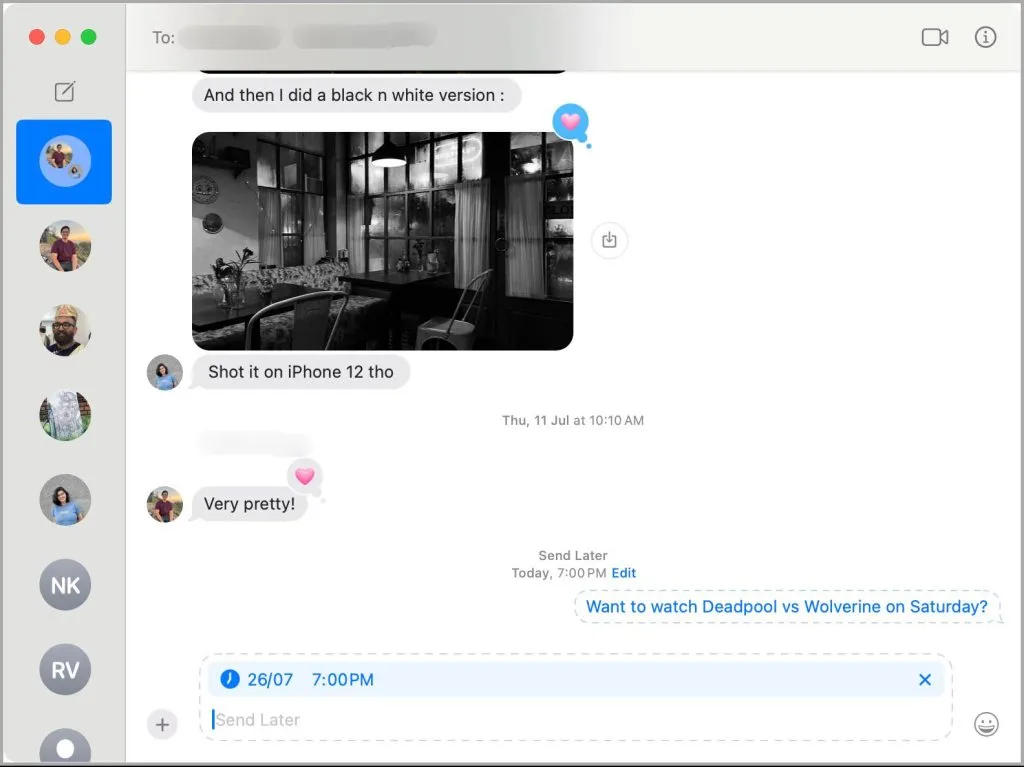
Bewerk of plan het geplande bericht opnieuw op een Mac
Je kunt de tekst altijd bewerken of het geplande bericht opnieuw plannen om later te versturen vanuit de Berichten-app op Mac. Het proces is vrijwel hetzelfde als op de iPhone, maar de ervaring is anders.
Bewerk de tekst van het geplande bericht om het later op een Mac te verzenden
U kunt de tekst van een gepland bericht op dezelfde manier wijzigen of aanpassen als u normaal gesproken de tekst van een verzonden bericht bewerkt. Klik met de rechtermuisknop op de tekst van het geplande bericht en selecteer Bewerken om de tekst te wijzigen of Verwijderen om deze volledig te verwijderen.
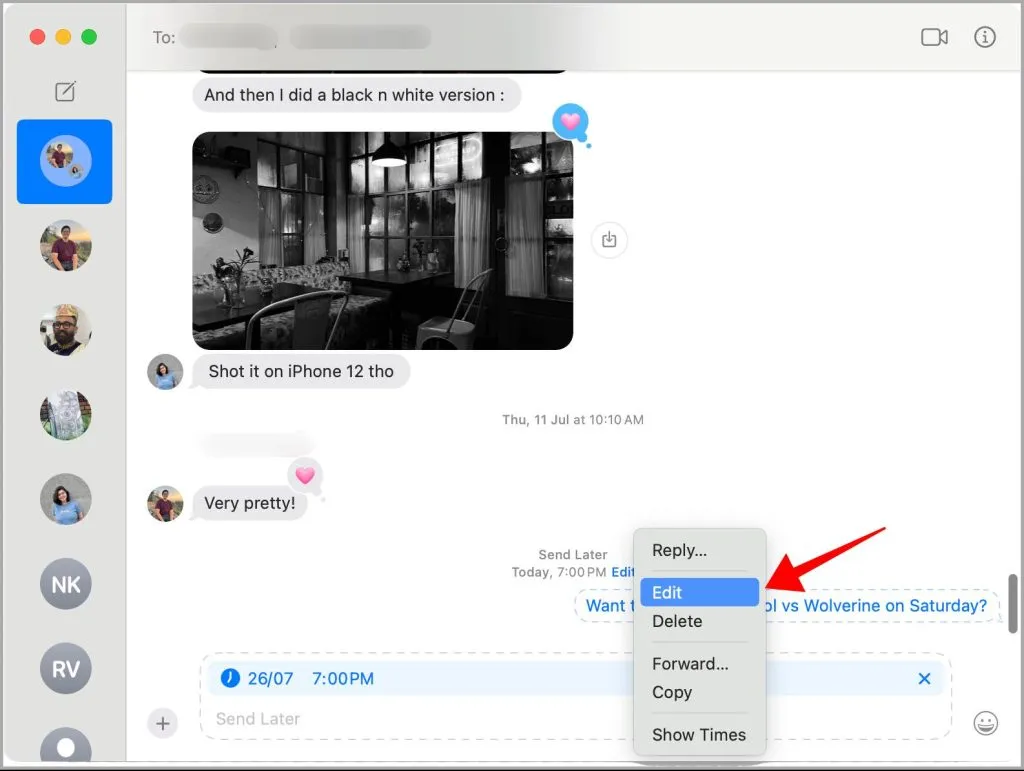
Bewerk of plan het geplande bericht opnieuw in om het later op Mac te verzenden
U kunt een gepland bericht altijd opnieuw plannen naar een later tijdstip vanaf uw Mac. Klik op de knop Bewerken boven het geplande bericht.

Selecteer Tijd bewerken in het contextmenu dat verschijnt.
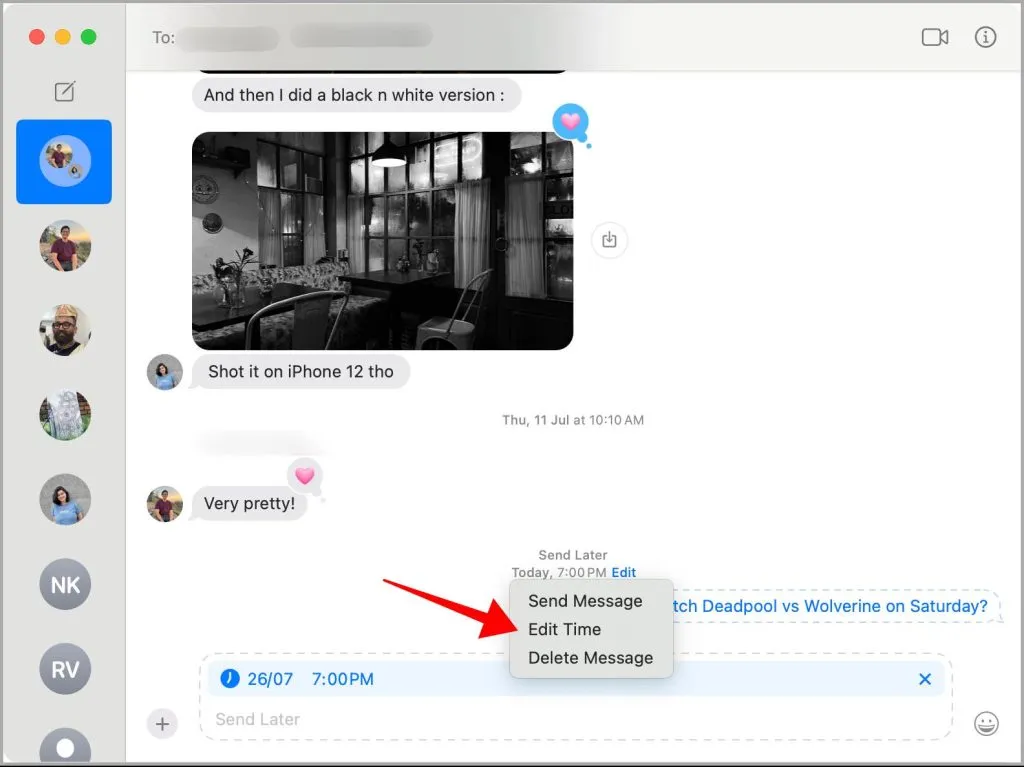
Selecteer vervolgens de datum of tijd om het bericht opnieuw te plannen.
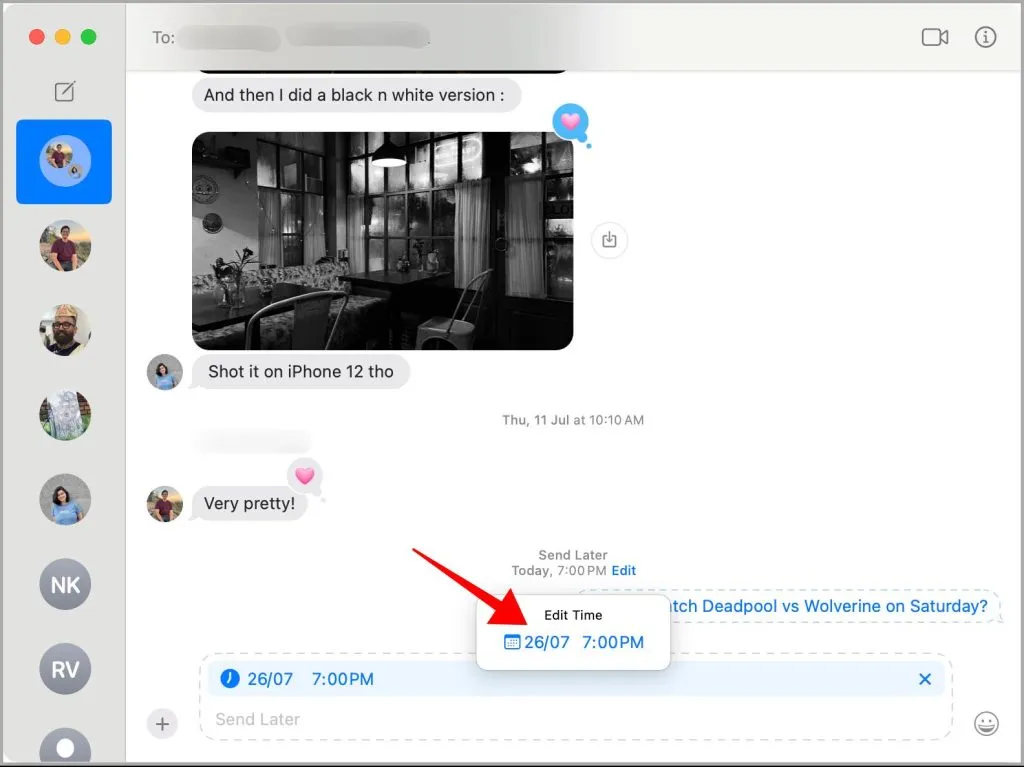
Plan uw berichten van tevoren
Het versturen van een uitgesteld of gepland bericht voor later kan u helpen uw zakelijke communicatie en productiviteit te verbeteren. Natuurlijk kunt u altijd wensen voor verjaardagen, jubilea en andere gelegenheden van tevoren plannen. Let op dat deze dingen het beste werken op de iPhone, omdat deze doorgaans verbonden blijft via mobiele data of wifi. Een gepland bericht is relatief moeilijk op tijd te versturen wanneer een Mac in de slaapstand staat of is uitgeschakeld.




Geef een reactie