Het Windows-besturingssysteem heeft een eigen tekstverwerkingsprogramma genaamd Kladblok. Het tekstverwerkingsprogramma is ideaal voor het verwerken van tekstbestanden. Onlangs heeft het Kladblok voor Windows 11 een enorme upgrade gekregen; het heeft een nieuw uiterlijk, een interface met tabbladen en meer.
Een van de nuttigste toevoegingen aan het Kladblok van Windows 11 is het automatisch opslaan van de voortgang terwijl u typt. Dit betekent dat zelfs als u de Kladblok-app per ongeluk afsluit, uw tekst nog steeds beschikbaar is om te bewerken de volgende keer dat u de app opent.
De functie is erg handig & vermindert het gegevensverlies aanzienlijk, maar kan veel gebruikers irriteren. De interface met tabbladen en de mogelijkheid om notities op te slaan, maken de hele interface eigenlijk tot een puinhoop. Soms wilt u misschien ook voorkomen dat Kladblok het laatste bestand/de laatste notitie opent.
We hebben verschillende berichten van onze lezers ontvangen met de vraag hoe ze kunnen voorkomen dat Kladblok het laatste bestand op Windows 11 opent. Als u deze handleiding aan het lezen bent, zoekt u mogelijk naar hetzelfde. Het is mogelijk om te voorkomen dat Kladblok het laatste bestand opent, en het is niet nodig om het lokale groepsbeleid of de Register-editor te wijzigen.
Hoe u kunt voorkomen dat Kladblok eerdere bestanden op Windows 11 opent
De optie om te voorkomen dat Kladblok eerdere bestanden op Windows 11 opent, is diep verborgen onder de Kladblok-instellingen zelf; daarom is er geen tool van derden nodig. Hieronder hebben we stappen gedeeld om te voorkomen dat Kladblok eerdere bestanden opent bij het opstarten. Laten we beginnen.
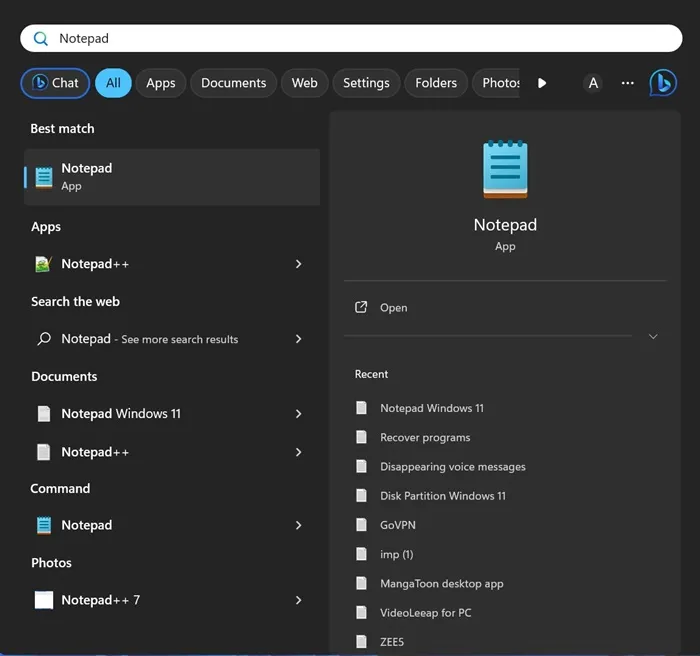
2. Wanneer de Kladblok-app wordt geopend, klikt u op het tandwielpictogram Instellingen in de werkbalk van Kladblok.


4. Nu vindt u twee opties – Open inhoud van de vorige sessies of open een nieuw venster
Een nieuw venster openen.

Dat is het! Sluit nu eenvoudigweg de Kladblok-applicatie en open deze opnieuw. De volgende keer dat Kladblok wordt geopend, begint het met een leeg ‘Untitled’-bestand. U zult niet zien dat Kladblok uw vorige bestanden herstelt.
Hoe kan ik Kladblok dwingen om inhoud van de vorige sessie te openen?
Als u van gedachten verandert en van plan bent inhoud van eerdere sessies op Kladblok te bekijken, moet u Kladblok dwingen inhoud van de vorige sessies te openen. De stappen zijn vrijwel hetzelfde; u moet de eerste optie in stap 4 selecteren.
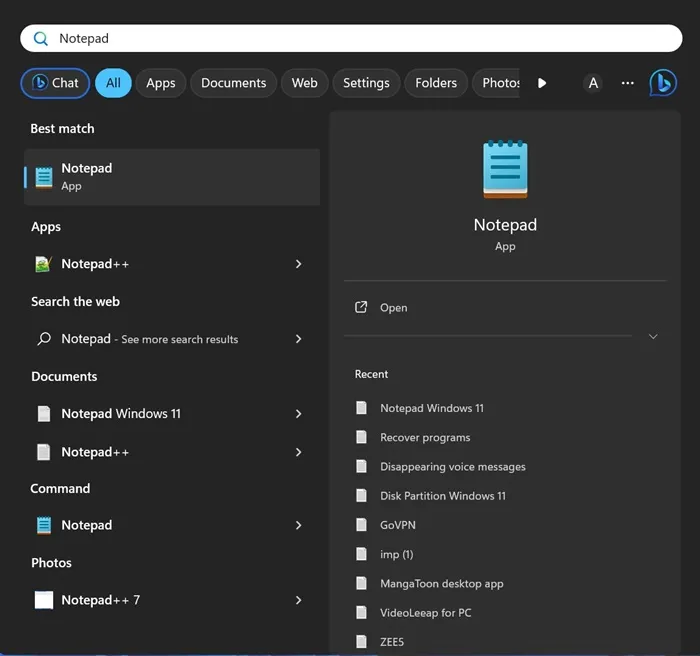
2. Wanneer Kladblok wordt geopend, klikt u op het tandwielpictogram Instellingen in de werkbalk.
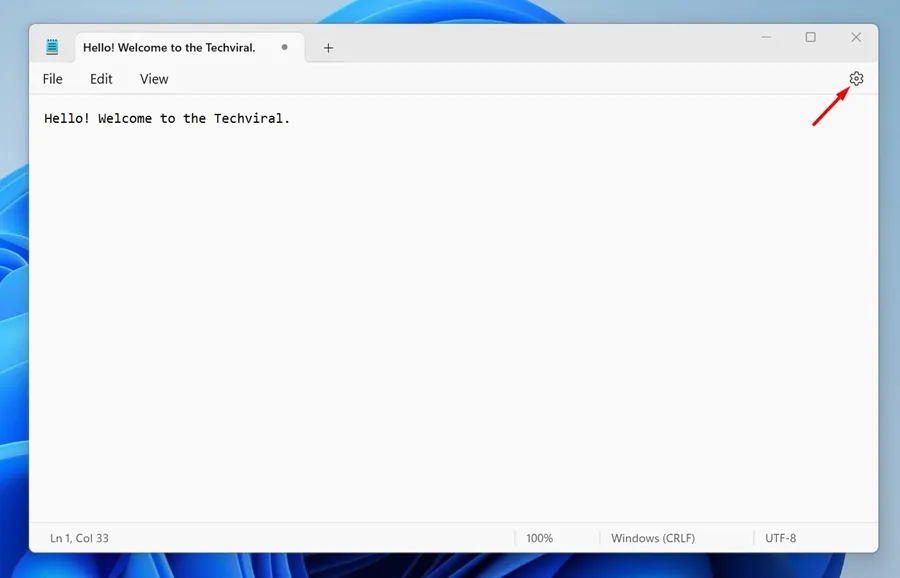
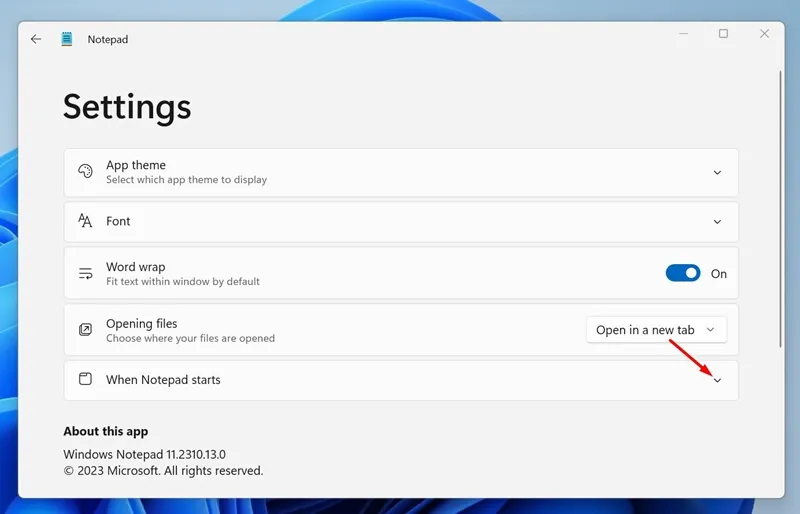
4. Selecteer nu Inhoud openen uit de vorige sessie.
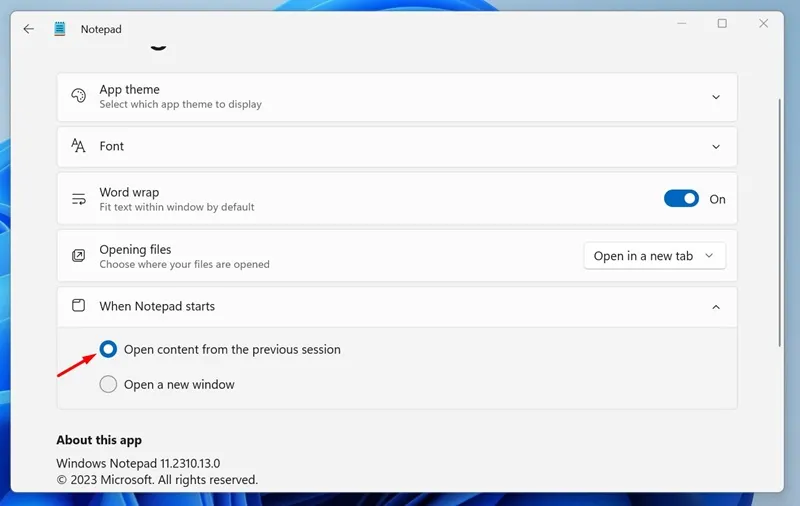
Dat is het! Zo kunt u Kladblok dwingen inhoud uit uw vorige sessie te laden.
Deze handleiding gaat dus helemaal over hoe je kunt voorkomen dat Kladblok bestanden van eerdere sessies op Windows 11 opent. Hoewel dit een handige functie is, kun je, als je het irritant vindt, deze stappen volgen om deze uit te schakelen. Laat het ons weten als u meer hulp nodig heeft over dit onderwerp.




Geef een reactie ▼