Microsoft heeft voortdurend wijzigingen aangebracht in Windows 11 om het beter te maken dan voorheen. Windows 11 heeft niet alleen een nieuwe gebruikersinterface, maar heeft ook bepaalde functies die de desktopervaring zouden moeten verbeteren.
Een van de recente wijzigingen in Windows 11 zijn de widgets op het vergrendelscherm. Ja, als u de nieuwste versie van Windows 11 gebruikt, ziet u mogelijk widgets op het vergrendelscherm verschijnen.
Schermwidgets vergrendelen op Windows 11
Vergrendelschermwidgets werden voor het eerst geïntroduceerd in Windows Vista in 2007, maar werden in latere versies van het besturingssysteem verwijderd.
Maar Microsoft heeft onlangs besloten om de vergrendelschermwidgets terug te brengen op Windows 11. Op Windows 11 krijgt u een vergrendelschermwidget die de weers- en marktinformatie toont.
Vergrendelscherm-widgets kunnen voor sommigen nuttig zijn, maar velen vinden dat hun uiterlijk onnodig is. Ze verpesten gewoon het uiterlijk van de bureaubladachtergrond die is ingesteld als vergrendelscherm.
Kunt u vergrendelschermwidgets op Windows 11 uitschakelen?
Niet iedereen is fan van widgets op het vergrendelscherm en misschien willen ze er helemaal vanaf. Is het dus mogelijk om vergrendelschermwidgets op Windows 11 uit te schakelen?
Eigenlijk kunnen de vergrendelschermwidgets op Windows 11 worden uitgeschakeld via de instellingen zonder een app van derden te installeren.
Hoe vergrendelschermwidgets op Windows 11 uit te schakelen
Als u geen fan bent van widgets op het vergrendelscherm, volgt u deze eenvoudige stappen om widgets op het vergrendelscherm van Windows 11 uit te schakelen. Dit is wat u moet doen.
1. Klik op de Windows 11 Start-knop en selecteer Instellingen .
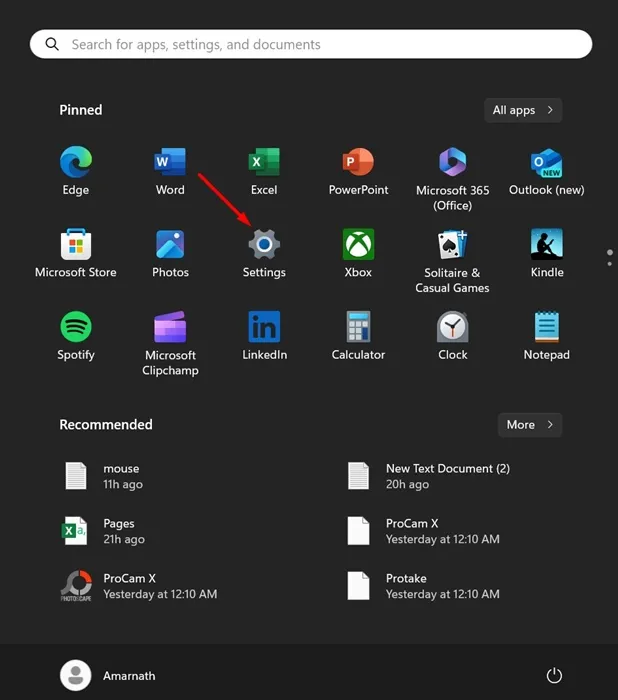
2. Wanneer de app Instellingen wordt geopend, gaat u naar het tabblad Personalisatie in de linkerzijbalk.
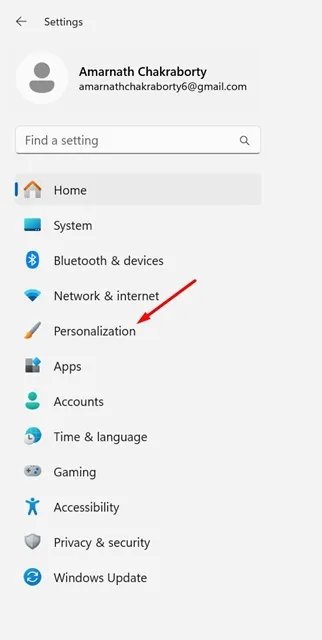
3. Blader aan de rechterkant naar beneden en klik op Vergrendelscherm .
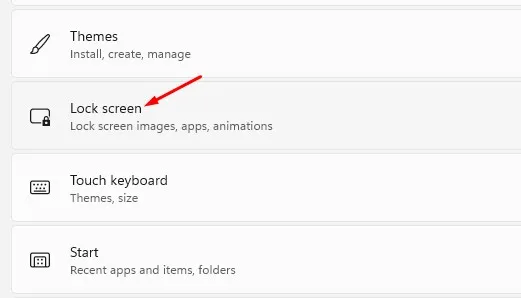
4. Klik vervolgens op de vervolgkeuzelijst naast de status van het vergrendelscherm .
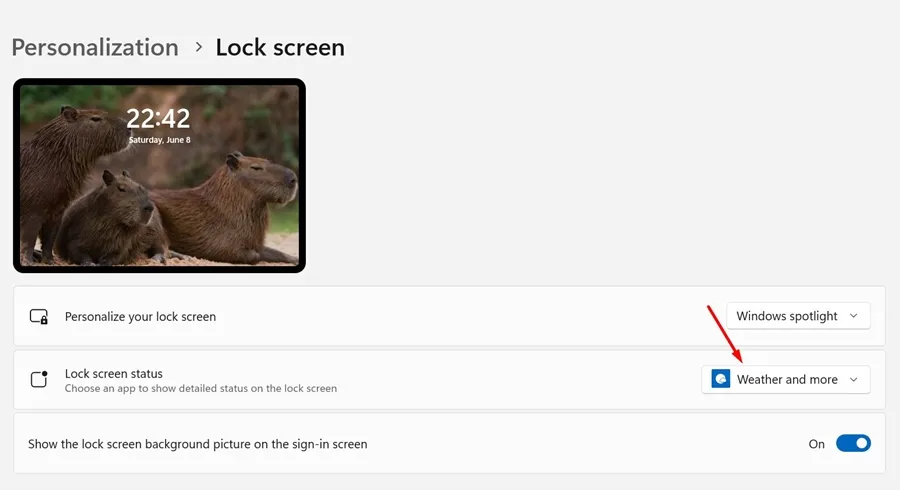
5. Selecteer Geen in het vervolgkeuzemenu .
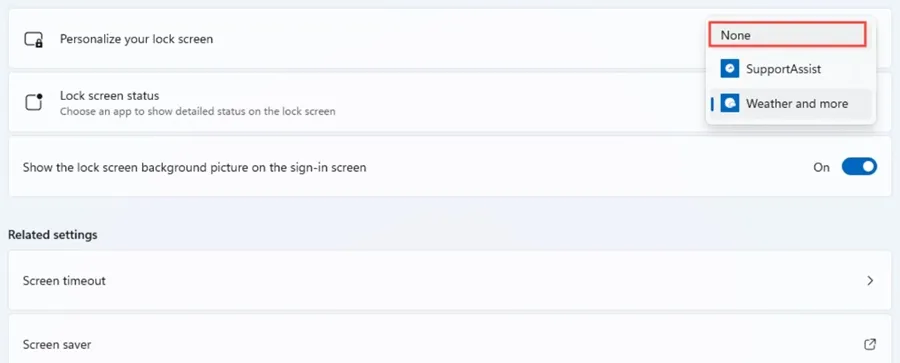
Nadat u de wijzigingen heeft aangebracht, sluit u de app Instellingen en drukt u op de Windows-toets + L- knop om het scherm te vergrendelen. De widgets zijn niet zichtbaar op het vergrendelscherm.
Als u echter nog steeds de widgets op het vergrendelscherm ziet, moet u het Windows Explorer-proces opnieuw starten vanuit Taakbeheer of uw pc opnieuw opstarten.
Vergrendelschermwidgets zijn altijd controversieel geweest onder Windows-gebruikers. Sommigen vonden het een leuk idee om informatie uit het vergrendelscherm te halen, terwijl anderen de voorkeur gaven aan een schoon vergrendelscherm.
Als u de voorkeur geeft aan een schoon en afleidingsvrij vergrendelscherm, kunt u de stappen in het artikel volgen om de functie uit te schakelen. Als je meer hulp nodig hebt bij het uitschakelen van de widgets op het vergrendelingsscherm van Windows 11, kun je ons dit laten weten in de reacties. En als u deze gids nuttig vindt, vergeet dan niet om deze met uw vrienden te delen.




Geef een reactie