De trilfunctie van de telefoon is van cruciaal belang, omdat deze je de vrijheid geeft om alle meldingen uit te zetten, maar je toch waarschuwt als ze binnenkomen. Uw iPhone kan trillen wanneer hij een oproep, sms, melding en meer ontvangt.
Er is ook een functie die bekend staat als Systeemhaptiek en toetsenbordfeedback die de iPhone laat trillen wanneer u acties uitvoert zoals het inschakelen van een tuimelschakelaar of typen op het toetsenbord van de iPhone.
Hoewel deze functies misschien mooi lijken, is niet iedereen er fan van. Veel gebruikers vinden de trilfunctie op hun iPhone irritant en zoeken naar manieren om deze uit te schakelen.
Hoe trillingen op de iPhone uit te schakelen
Dus als u een iPhone-gebruiker bent en Trillen wilt uitschakelen voor oproepen en waarschuwingen, lees dan verder het artikel. Hieronder hebben we enkele eenvoudige stappen gedeeld om trillingen op iPhones uit te schakelen.
1. Schakel trillen uit voor oproepen en waarschuwingen
Als u niet wilt dat uw iPhone trilt bij oproepen of waarschuwingen, volgt u deze stappen.
1. Start de app Instellingen op uw iPhone.

2. Wanneer de app Instellingen wordt geopend, tikt u op Geluid en haptiek .
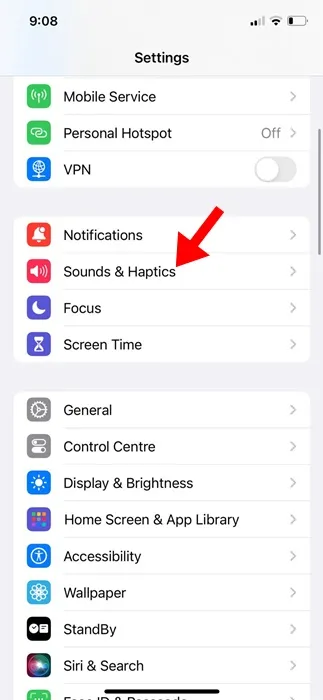
3. Tik vervolgens in het gedeelte Ringtone en waarschuwingen op Haptiek .
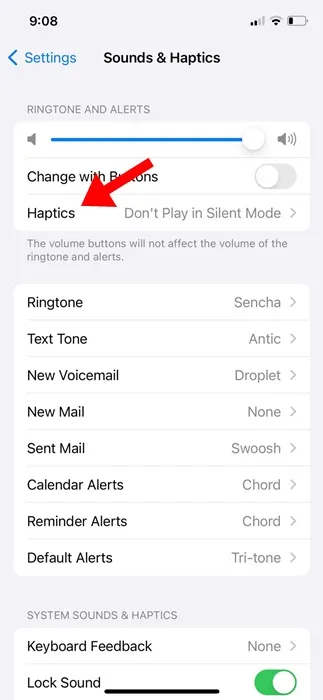
4. Selecteer Nooit spelen op de haptiek .
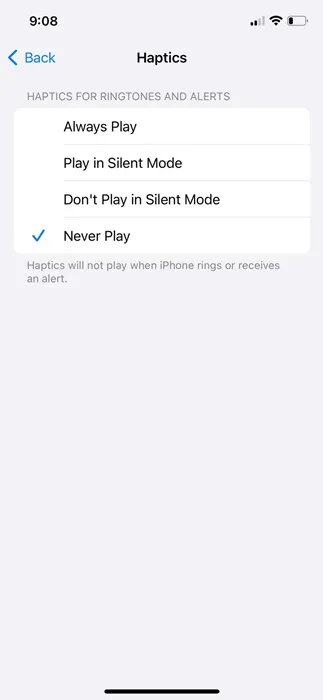
5. Selecteer vervolgens andere waarschuwingstypen, zoals Ringtone, Standaardwaarschuwingen en Nieuwe e-mail. Kies bovenaan Haptics en kies Geen .
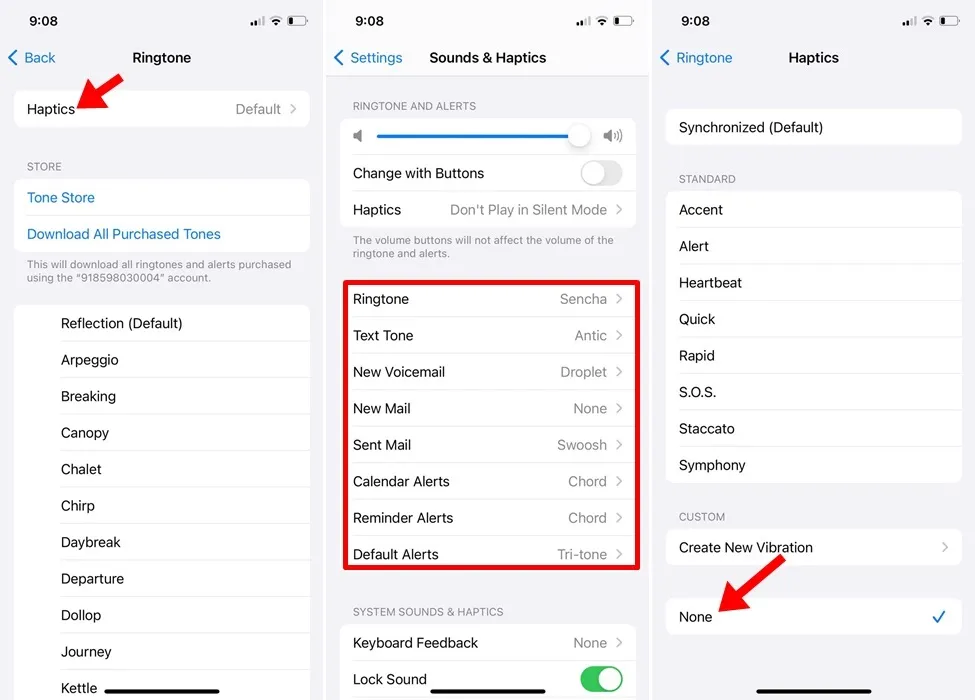
Dat is het! Zo kun je trillingen voor oproepen en waarschuwingen op een iPhone uitschakelen.
2. Hoe u alle trillingen op de iPhone kunt uitschakelen
Zelfs als u het trillen voor Oproepen en waarschuwingen hebt uitgeschakeld, trilt uw iPhone voor een noodwaarschuwing. Dus als u niet wilt dat uw iPhone trilt, zelfs als u een noodwaarschuwing ontvangt, moet u deze wijzigingen aanbrengen.
1. Open de app Instellingen op uw iPhone.

2. Wanneer de app Instellingen wordt geopend, tikt u op Toegankelijkheid .

3. Tik bij Toegankelijkheid op Aanraken .
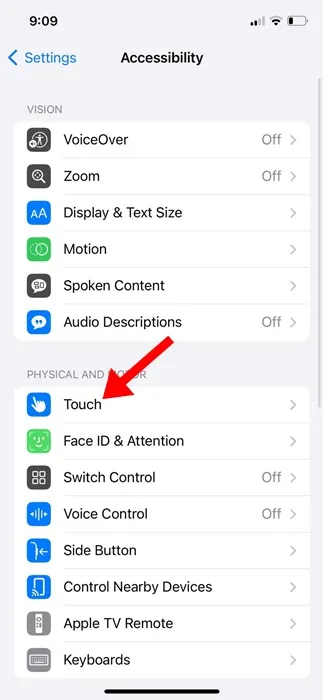
4. Schakel op het aanraakscherm de schakelaar voor Trillen uit .
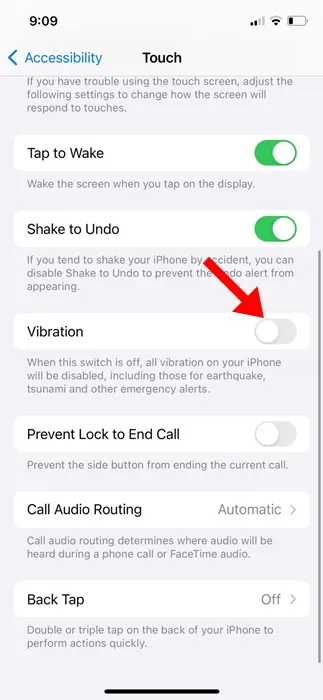
Dat is het! Hiermee wordt de trilling op uw iPhone uitgeschakeld.
3. Trillingen op het iPhone-toetsenbord uitschakelen
Systeemhaptiek en toetsenbordfeedback is een functie die ervoor zorgt dat de iPhone licht trilt tijdens het typen. U kunt deze stappen volgen om het uit te schakelen.
1. Start de app Instellingen op uw iPhone.

2. Wanneer de app Instellingen wordt geopend, tikt u op Geluid en haptiek .
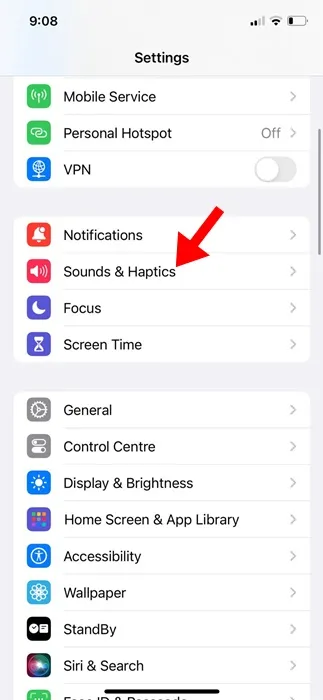
3. Schakel vervolgens de schakelaar voor Systeemhaptiek uit .
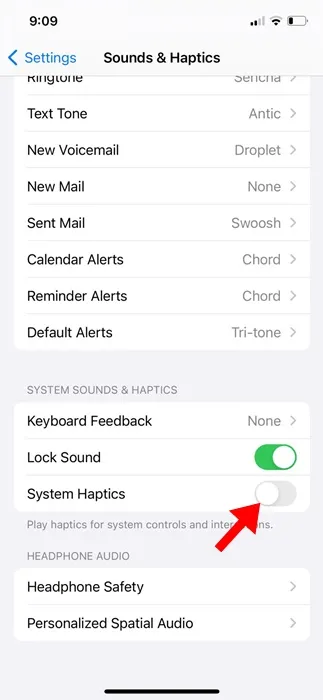
4. Tik vervolgens op Toetsenbordfeedback .
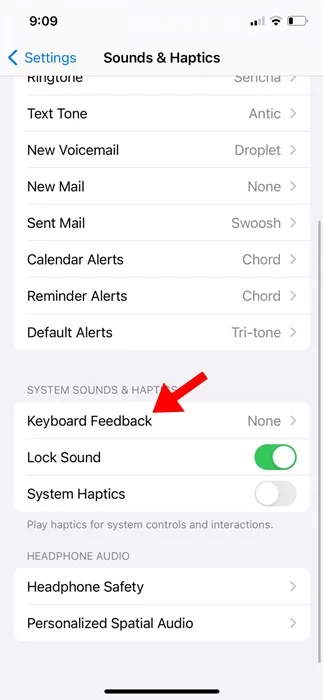
5. Schakel bij Toetsenbordfeedback de schakelaar voor Haptisch uit .
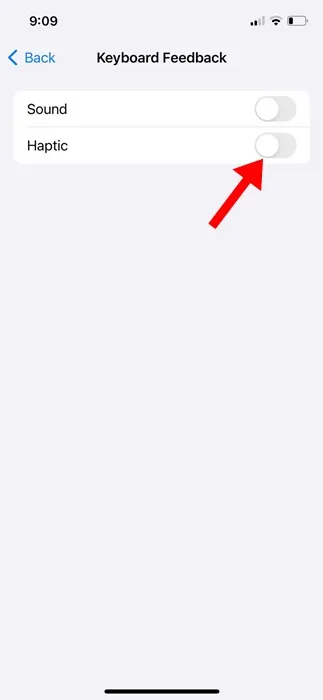
Zo schakel je in eenvoudige stappen de trillingen op het toetsenbord van je iPhone uit.
4. Trillingen uitschakelen voor een specifieke app
Als je wilt, kun je de trillingen voor bepaalde apps op je iPhone ook uitschakelen. Om dat te doen, volgt u de onderstaande stappen.
1. Start de app Instellingen op uw iPhone.
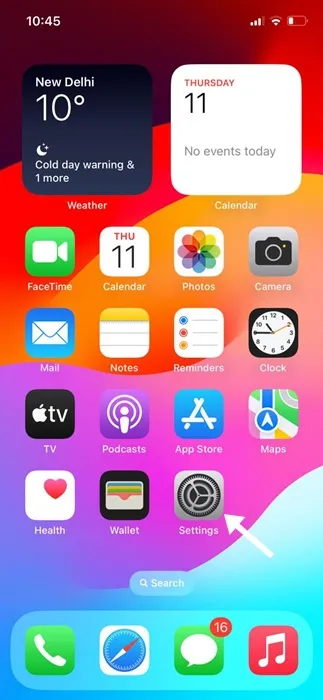
2. Wanneer de app Instellingen wordt geopend, tikt u op Meldingen .
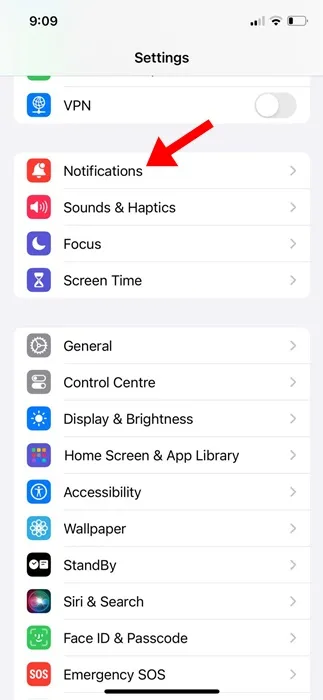
3. Selecteer vervolgens de apps waarvoor je de trillingen wilt uitschakelen.
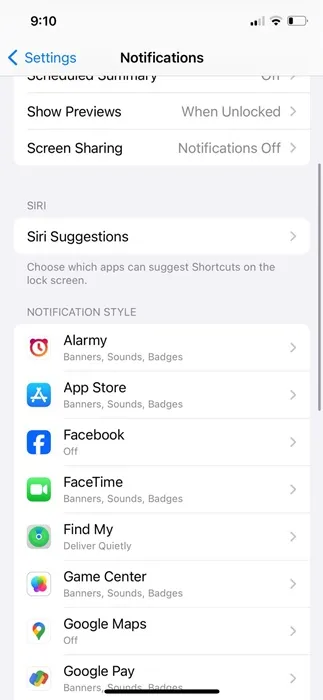
4. Schakel op het volgende scherm de schakelaar naast Geluiden uit .
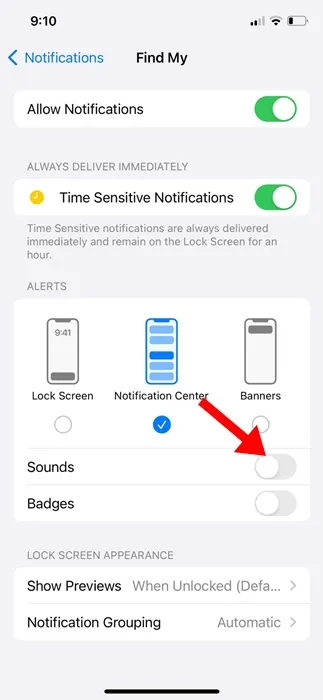
Dat is het! Zo kun je trillingen uitschakelen voor specifieke apps op je iPhone.
Dat gaat dus allemaal over het uitschakelen van trillingen op een iPhone. We hebben stappen gedeeld om verschillende soorten trillingen op een iPhone uit te schakelen. Laat het ons weten als je meer hulp nodig hebt over dit onderwerp in de reacties.




Geef een reactie