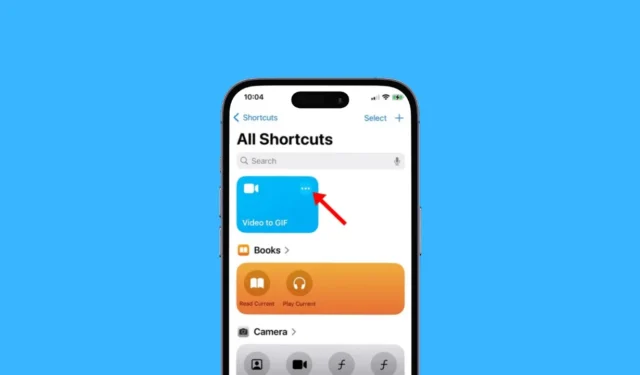
Het converteren van een video naar GIF is supergemakkelijk op de iPhone, maar je zou in de war raken door het aantal apps dat iOS voor dit doel heeft. Maar? Heb je echt een app van derden nodig om video in GIF om te zetten?
Als je weet hoe je iOS optimaal kunt gebruiken, heb je geen app van derden nodig om video naar een GIF te converteren. U kunt de Shortcuts-app op uw iPhone gebruiken om uw favoriete video’s binnen enkele seconden naar GIF’s te converteren.
Ja, er zijn ook gratis apps van derden om een video om te zetten in een GIF op een iPhone, maar je hebt ze pas nodig als je betere GIF-aanpassingsopties wilt. In deze handleiding hebben we de beste methode hiervoor gedeeld. Laten we beginnen.
Hoe u video in GIF kunt veranderen op de iPhone
Bij deze methode gebruiken we de native Shortcuts-app van de iPhone om een video naar een GIF te converteren. Hier ziet u hoe u de Shortcuts-app kunt gebruiken om elke video naar een GIF op uw iPhone te converteren.
1. Start om te beginnen de Shortcuts- app op uw iPhone.

2. Wanneer de app Snelkoppelingen wordt geopend, schakelt u over naar het tabblad Galerij in de rechteronderhoek.

3. Gebruik vervolgens het zoekveld om de snelkoppeling ‘Video naar GIF’ te vinden. Zodra de snelkoppeling in het zoekresultaat verschijnt, tikt u erop.

4. Tik in het scherm Video naar GIF-snelkoppeling op de knop Snelkoppeling toevoegen .

5. Ga vervolgens naar het tabblad Snelkoppelingen in de linkerbenedenhoek.
6. Tik vervolgens op de snelkoppeling Video naar GIF op het scherm Alle snelkoppelingen om deze uit te voeren.

7. Nu toont de snelkoppeling alle video’s die op uw iPhone zijn opgeslagen. Selecteer de video waarvan je een GIF wilt maken.

8. Eenmaal geselecteerd, komt u in het scherm Video bewerken terecht. Je kunt de punthaken aan weerszijden van de scrubber verplaatsen om de video naar wens bij te snijden.

9. Nadat je de video hebt bijgesneden, tik je op de optie Opslaan in de rechterbovenhoek. Nu krijg je een voorbeeld van de GIF te zien.
10. Om de GIF op te slaan, tikt u op het pictogram Delen in de linkerbenedenhoek

11. Selecteer in het menu Delen de optie Afbeelding opslaan .

Dat is het! Zo kun je van elke video een GIF maken op je iPhone. Je kunt deze methode volgen om zoveel video’s als je wilt naar GIF te converteren.
Hoe de GIF automatisch opslaan in de Foto’s-app?
Je kunt een paar wijzigingen in de video aanbrengen in de GIF-snelkoppeling om de GIF altijd in de galerij van je iPhone op te slaan. Hier leest u hoe u de geconverteerde GIF automatisch kunt opslaan in de Foto’s-app op de iPhone.
1. Start de Shortcuts- app op uw iPhone.

2. Tik in het scherm Alle snelkoppelingen op de drie stippen bij de snelkoppeling Video naar GIF.

3. Voeg in het volgende scherm de actie ‘Opslaan in fotoalbum’ toe.

4. Nadat u de wijziging heeft aangebracht, tikt u op Gereed in de rechterbovenhoek van het scherm.
Dat is het! Vanaf nu slaat de snelkoppeling de GIF’s automatisch op in de recente albums in de Foto’s-app.
Dit zijn dus enkele eenvoudige stappen om van een video een GIF op een iPhone te maken. De snelkoppeling Video naar GIF is geweldig, maar mist GIF-aanpassingsopties. U kunt meer GIF-gerelateerde functies ontgrendelen door een app van derden te gebruiken. Laat het ons weten als je meer hulp nodig hebt bij het converteren van video naar GIF op je iPhone.





Geef een reactie