Samsung-telefoons staan bekend om hun levendige AMOLED-schermen. Standaard kunt u twee schermmodi selecteren: Levendig en Natuurlijk. Niet iedereen zal echter van de oververzadiging en kleuronnauwkeurigheid van Vivid houden. Hoewel Natural nauwkeurigere kleuren biedt, kan het er vervaagd en minder visueel aantrekkelijk uitzien. Gelukkig is er een truc om 3 extra verborgen weergavekleurmodi te ontgrendelen die ik voor mijn Samsung Galaxy S23 Ultra heb gevonden.
Wat zijn verborgen schermmodi in de One UI van Samsung
Hoewel bij de Galaxy S24-serie de verzadiging in de Levendige modus kan worden aangepast, is deze optie niet beschikbaar op andere modellen. Dit is waar verborgen schermmodi zoals AMOLED Cinema , AMOLED Photo en Basic een rol gaan spelen. Ik zal je laten zien hoe je deze kunt inschakelen met ADB. Maar eerst volgt hier een kort overzicht van elke modus, inclusief de standaardmodi. Dit zal u helpen de juiste te kiezen.
Natuurlijke modus
- Kleurruimte: Houdt zich aan de sRGB-kleurruimte met aanpassingen van Samsung.
- Voordelen: Over het algemeen nauwkeurige kleurweergave voor surfen op het web, lezen en algemeen gebruik.
- Ideaal voor: gebruikers die de voorkeur geven aan behoorlijke kleurnauwkeurigheid en een enigszins gedempt kleurprofiel.
Levendige modus (standaard)
- Kleurruimte: breder kleurengamma dan sRGB, waarbij gebruik wordt gemaakt van de volledige mogelijkheden van het AMOLED-scherm.
- Voordelen: Biedt levendige en verzadigde kleuren waardoor beelden eruit springen.
- Ideaal voor: gebruikers die de voorkeur geven aan een krachtiger, kleurrijker scherm voor dagelijks gebruik.
AMOLED-bioscoop
- Kleurruimte: voldoet aan het DCI-P3-kleurengamma, een standaard die wordt gebruikt in de filmindustrie.
- Voordelen: Biedt een meer filmische uitstraling met een goede balans tussen de modus Levendig en Natuurlijk. Het kan worden beschouwd als een middenweg tussen de twee.
- Ideaal voor: films en tv-programma’s kijken.
AMOLED-foto
- Kleurruimte: Maakt gebruik van de Adobe RGB-kleurruimte, die breder is dan sRGB en DCI-P3.
- Voordelen: Geeft een groter kleurenbereik weer, waardoor foto’s er levendiger en levensechter uitzien.
- Ideaal voor: het bekijken en bewerken van foto’s, vooral foto’s gemaakt in RAW-indeling, aangezien Adobe RGB een veelgebruikte kleurruimte is voor professionele fotografie.
Basismodus
- Kleurruimte: Houdt zich strikt aan de sRGB-kleurruimte.
- Voordelen: Biedt de meest nauwkeurige kleurweergave van alle modi.
- Ideaal voor: Taken waarbij kleurnauwkeurigheid voorop staat, zoals professionele fotobewerking of het verwijzen naar kleurstalen. Het biedt echter een zeer gedempt kleurprofiel voor dagelijks gebruik.
Hoe u deze verborgen schermmodi kunt inschakelen
Zoals gezegd zijn de AMOLED Cinema-, Photo- en Basic-modi verborgen in het menu Instellingen. Voorheen kon je ze wijzigen met de SetEdit-app, maar dat werkt niet meer.
Hier leest u hoe u ze kunt inschakelen met ADB (u kunt ook deze YouTube-video bekijken ). Het is volkomen veilig en u kunt altijd terugkeren.
1. Ga naar Instellingen > Weergave > Schermmodus en stel deze in op Natuurlijk . Onze aanpassingen werken niet als deze is ingesteld op Levendig.
2. Schakel Opties voor ontwikkelaars in en schakel vervolgens USB-foutopsporing in op uw telefoon.
3. Sluit uw telefoon aan op uw pc.
4. Open Terminal op uw pc. Controleer of uw telefoon is verbonden door adb devices (of ./adb devices op Mac) te typen. Als uw telefoon niet wordt herkend, controleer dan uw ADB-instellingen.
5. Voer de volgende opdracht in:
adb shell settings put system screen_mode_setting <a number from 0 to 4>
Vervang <een getal van 0 tot 4> door het overeenkomstige getal voor de modus waarnaar u wilt overschakelen:
- 0 – AMOLED-bioscoop
- 1 – AMOLED-foto
- 2 – Basis
- 3 – Natuurlijk
- 4 – Levendig
Als u bijvoorbeeld wilt overschakelen naar AMOLED Cinema, typt en voert u het volgende in:
adb shell settings put system screen_mode_setting 0
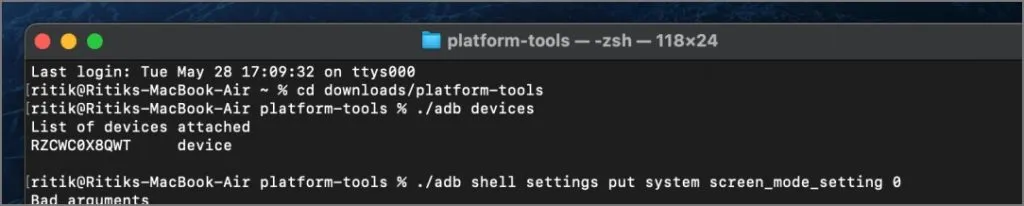
6. Als u klaar bent, koppelt u uw telefoon los. Je zou nu AMOLED Cinema (of de geselecteerde modus) moeten zien onder Schermmodus in Instellingen > Weergave .
Als de wijzigingen niet onmiddellijk verschijnen, vergrendelt u uw telefoon en ontgrendelt u deze opnieuw. De nieuwe weergavemodus zou moeten blijven bestaan, zelfs nadat u uw telefoon opnieuw hebt opgestart.
Zo zien de verschillende schermmodi er uit op de basis Galaxy S24. Ik heb mijn best gedaan om de variaties op de camera vast te leggen, maar dit zou je slechts een algemeen idee moeten geven van hoe elke modus werkt. Ik raad je ten zeerste aan om ze zelf te proberen, omdat elk paneel enigszins kan variëren.

Maak uw Samsung-display uw eigen
AMOLED Cinema biedt gebalanceerde en visueel aantrekkelijke kleuren, terwijl AMOLED Photo een levendigere en verzadigde ervaring biedt bij het bekijken van foto’s. Ik heb mijn Galaxy S23 Ultra persoonlijk ingesteld op AMOLED Cinema, en het was een heerlijke ervaring. Ik hoef niet meer voortdurend te wisselen tussen Levendig en Natuurlijk – de kleuren zijn precies goed.
Experimenteer dus gerust met zowel AMOLED Cinema als AMOLED Photo om te ontdekken welke instelling het beste bij uw voorkeuren past en uw Samsung-scherm echt van u maakt. Laat ons in de reacties weten welke modus jouw voorkeur heeft!




Geef een reactie ▼